複数回に分け、学習のためWindows10のパソコンにVMwareの評価版で検証環境を作った内容をメモしていきます。最終的な構成は以下の通り。

上記環境を構築後、作業用PCからvCenterへアクセスした画面は以下の通り。
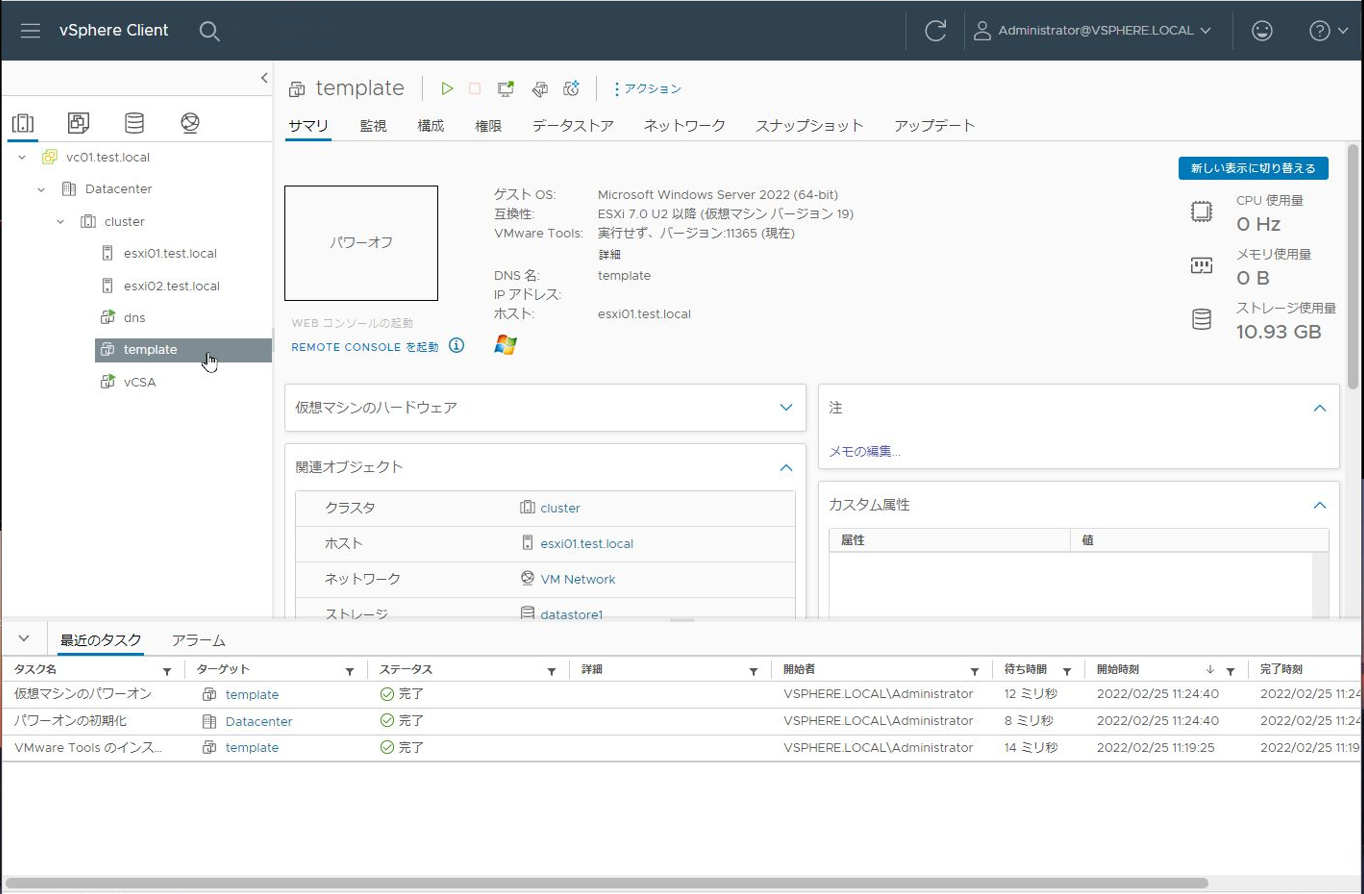
後編は、「テンプレートの作成」、「クローン作成」、「OSのカスタマイズ」、「PowerCLIを用いてのクローン」、「OSのカスタマイズ+PowerCLI+csvインポートを組み合わせてホスト名やSIDクリアなど、こみこみで大量に自動でクローンする」手順を記載する予定です。
環境構築の流れ概要
概略図の下層から準備していきます。
作業用PC(Win10)+PowerCLI
概略図の作業用PC(Win10)となるWindowsパソコン環境は以下の通りです。

当分は利用しませんが、すぐに導入できるためPowerCLIを導入しておきます。
権限が「Restricted」の場合導入できないため、「RemoteSigned」に変更します。
PS C:\WINDOWS\system32>
PS C:\WINDOWS\system32> Get-ExecutionPolicy
Restricted
PS C:\WINDOWS\system32>
PS C:\WINDOWS\system32>
PS C:\WINDOWS\system32> Set-ExecutionPolicy -Scope CurrentUser RemoteSigned
実行ポリシーの変更
実行ポリシーは、信頼されていないスクリプトからの保護に役立ちます。実行ポリシーを変更すると、about_Execution_Policies のヘルプ トピック
(https://go.microsoft.com/fwlink/?LinkID=135170) で説明されているセキュリティ上の危険にさらされる可能性があります。実行ポリシーを変更しますか?
[Y] はい(Y) [A] すべて続行(A) [N] いいえ(N) [L] すべて無視(L) [S] 中断(S) [?] ヘルプ (既定値は "N"): A
PS C:\WINDOWS\system32>
PS C:\WINDOWS\system32>
PS C:\WINDOWS\system32> Get-ExecutionPolicy
RemoteSigned
PS C:\WINDOWS\system32>
PS C:\WINDOWS\system32>
PS C:\WINDOWS\system32> Install-Module -Name VMware.PowerCLI
信頼されていないリポジトリ
信頼されていないリポジトリからモジュールをインストールしようとしています。このリポジトリを信頼する場合は、Set-PSRepository
コマンドレットを実行して、リポジトリの InstallationPolicy の値を変更してください。'PSGallery' からモジュールをインストールしますか?
[Y] はい(Y) [A] すべて続行(A) [N] いいえ(N) [L] すべて無視(L) [S] 中断(S) [?] ヘルプ (既定値は "N"): A
PS C:\WINDOWS\system32> Get-PowerCLIVersion
警告: Please consider joining the VMware Customer Experience Improvement Program, so you can help us make PowerCLI a better product. You can join using the
following command:
Set-PowerCLIConfiguration -Scope User -ParticipateInCEIP $true
VMware's Customer Experience Improvement Program ("CEIP") provides VMware with information that enables VMware to improve its products and services, to fix
problems, and to advise you on how best to deploy and use our products. As part of the CEIP, VMware collects technical information about your
organization窶冱 use of VMware products and services on a regular basis in association with your organization窶冱 VMware license key(s). This information
does not personally identify any individual.
For more details: type "help about_ceip" to see the related help article.
To disable this warning and set your preference use the following command and restart PowerShell:
Set-PowerCLIConfiguration -Scope User -ParticipateInCEIP $true or $false.
警告: The cmdlet "Get-PowerCLIVersion" is deprecated. Please use the 'Get-Module' cmdlet instead.
PowerCLI Version
----------------
VMware.PowerCLI 12.5.0 build 19195797
---------------
Component Versions
---------------
VMware Common PowerCLI Component 12.5 build 19093563
VMware Cis Core PowerCLI Component PowerCLI Component 12.5 build 19093567
VMware VimAutomation VICore Commands PowerCLI Component PowerCLI Component 12.5 build 19093566
PS C:\WINDOWS\system32>VMwarePlayer
VMwarePlayer環境は、以前RHELの検証環境を準備するときに利用した環境となります。

ESXi 7
ESXi、vCenterともにこちらより評価版のISOをDLし利用しております。
VMware vSphere Hypervisor (ESXi ISO) image
2022-01-27 | 7.0U3c | 395.34 MB | iso
vCenter Server 7
VMware vCenter Server Appliance
2022-01-27 | 7.0U3c | 9.02 GB | iso
Windows Server 2022(AD/DNS)
Windows Server 2022はこちらより評価版をDLし利用しております。
20348.169.210806-2348.fe_release_svc_refresh_SERVER_EVAL_x64FRE_ja-jp.iso
vCneterこみのVMware環境はDNS環境が必須のため(昔はhostsで良かったが今はDNS必須)、vCneterの構築前にWinodws Server 2022の環境にAD(ActiveDirectory)/DNSを準備し、ESXi01、ESXi02、vCenterの名前解決できる状態にします。
ESXi導入
ISOのダウンロード
※事前にVMwareのアカウントを作成する必要があります
評価版のDLサイトへアクセスし、以下の手順に沿ってISOをDLします。
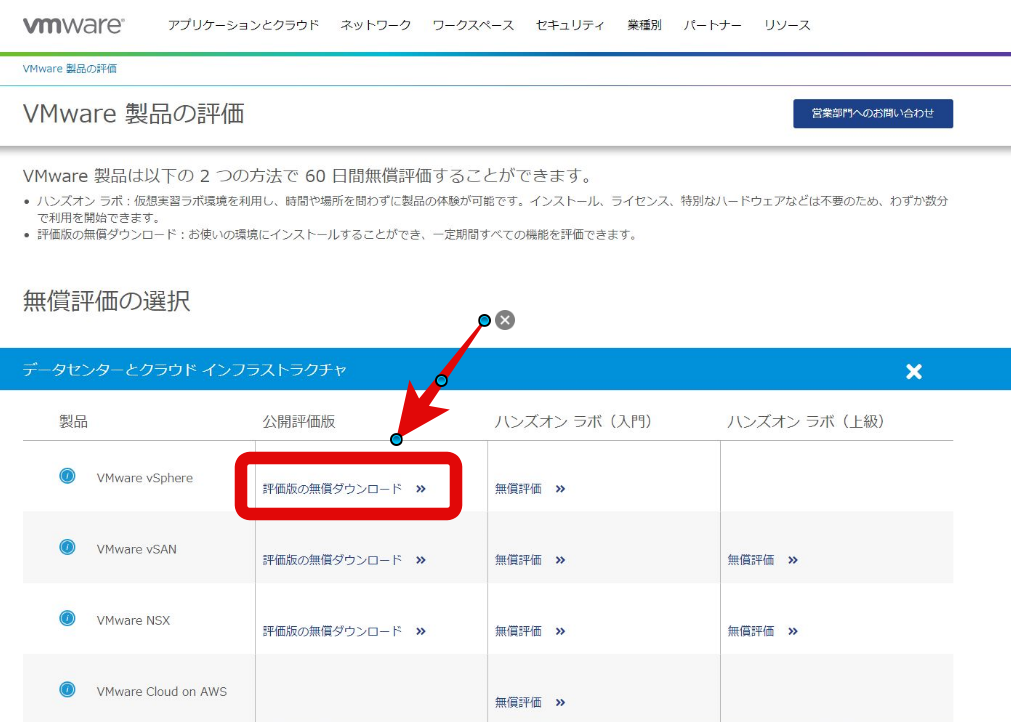
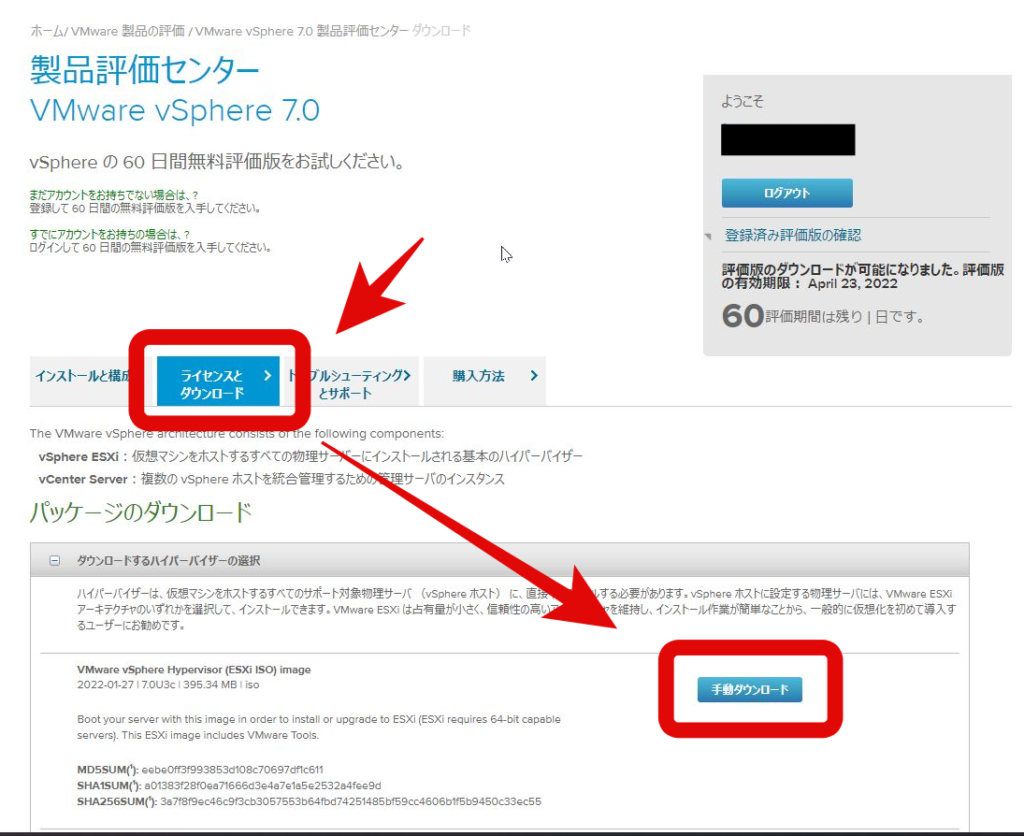
これでISOのダウンロードができましたが、まとめてvCneterもここでDLしておきます。
同画面で下にスクロールし、「ベースのvCenterソフトウェア」を選択するとDLが選択可能です。
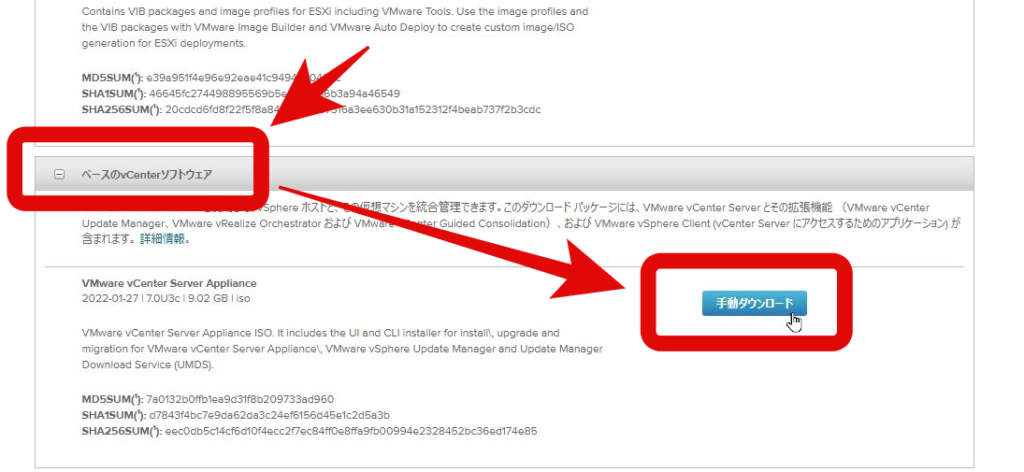
ESXi向け仮想マシンの作成
VMwarePlayerからゲストOSの器を作成していきます。
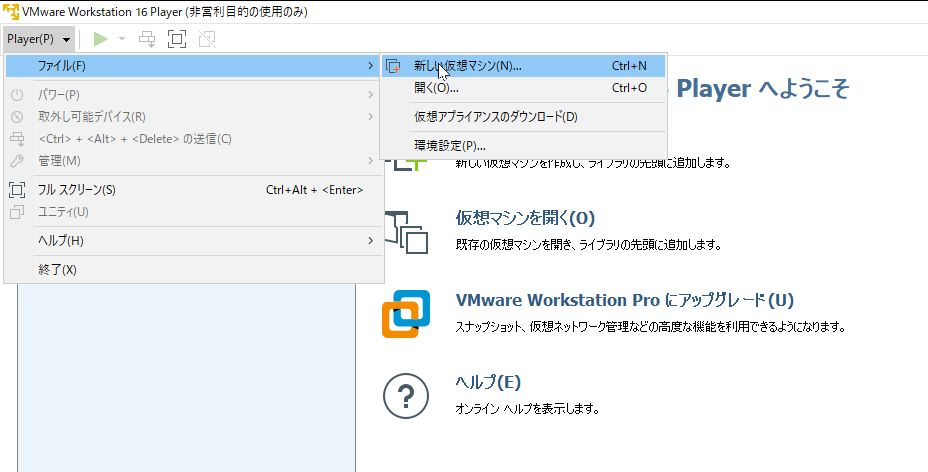
ISOを選択すると、自動で「ESXi7以降」と認識します。
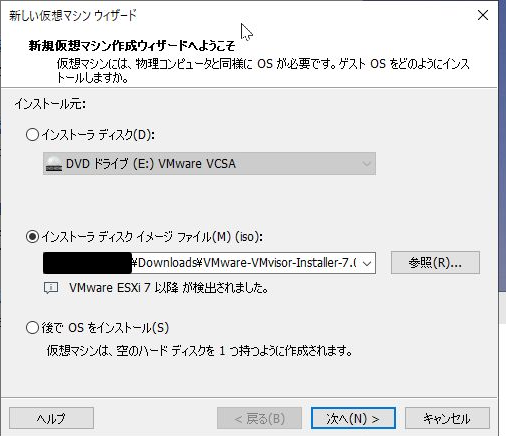
このあと、ディスクサイズ、ハードウェア構成などを選択し、ゲストOSの作成は完了となります。
ESXiのインストール
作成した仮想マシンを起動し、新規インストールとなるため、上段を選択し進める。
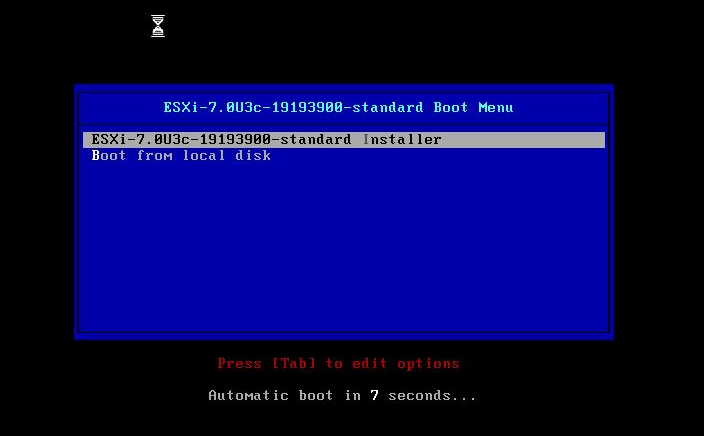
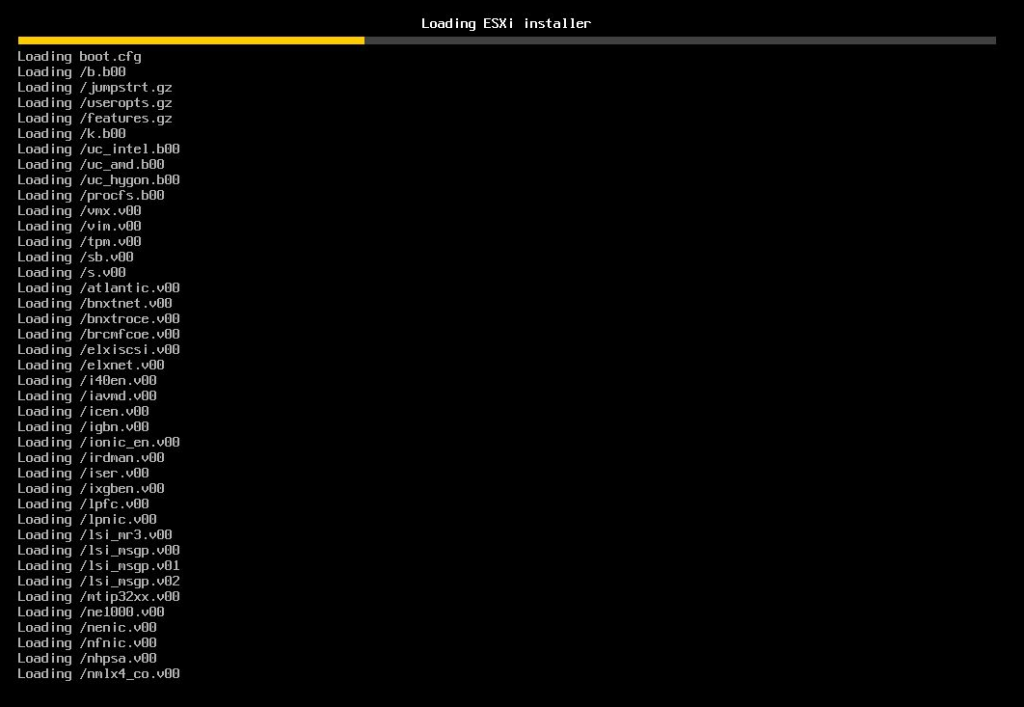
処理が進むと、以下の画面が表示されるため、「Enter」
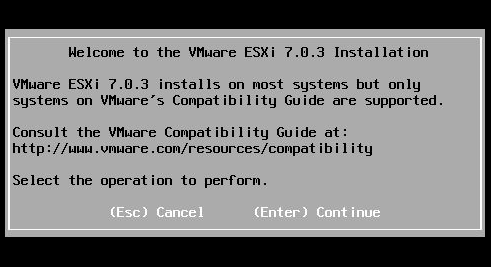
ローカルに導入するため、Localのまま「Enter」
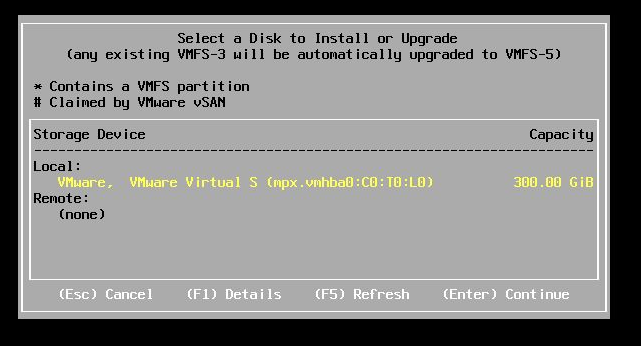
Japaneseを選択してから、「Enter」
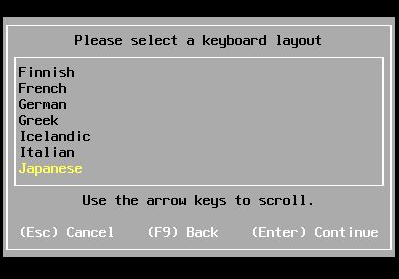
rootパスワードを2回入力し、「Enter」
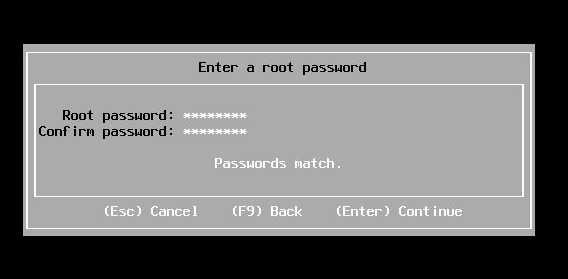
F11を押すと、インストールが始まります。
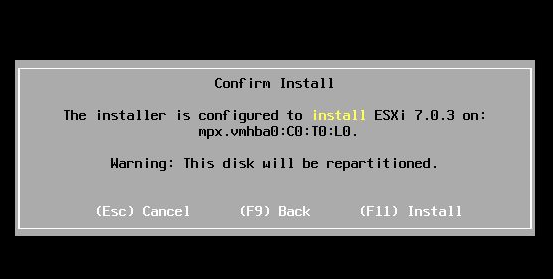
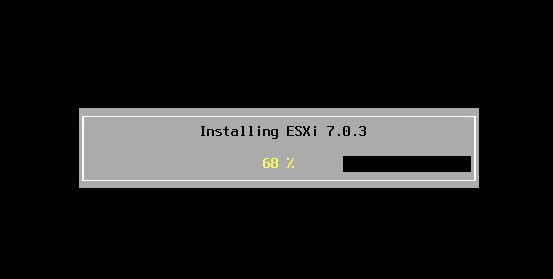
インストールが完了したら、ディスクを取り外し、「Enter」で再起動します
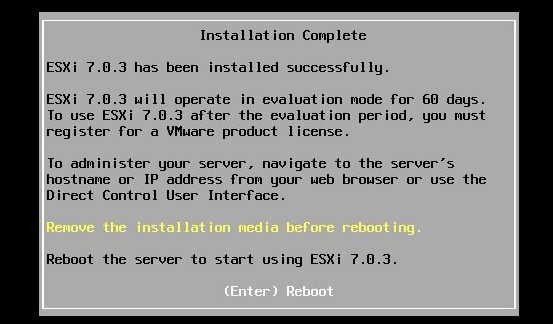
ESXi初期設定
「F2」を押し、インストール時に設定した、rootのパスワードを入力
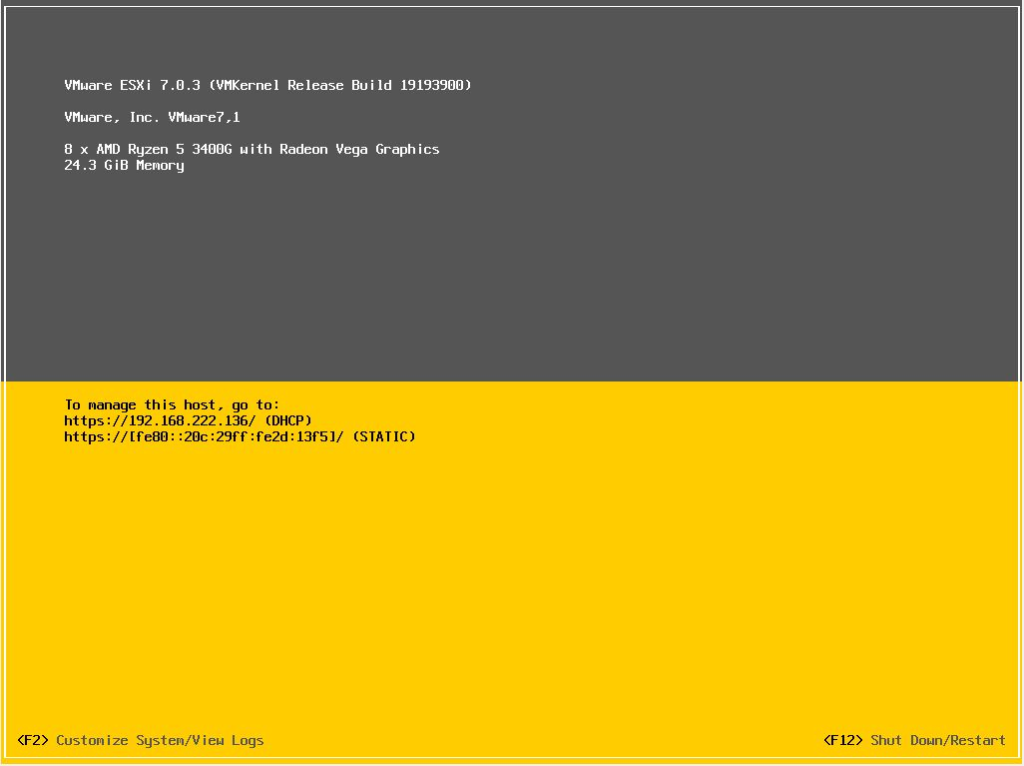
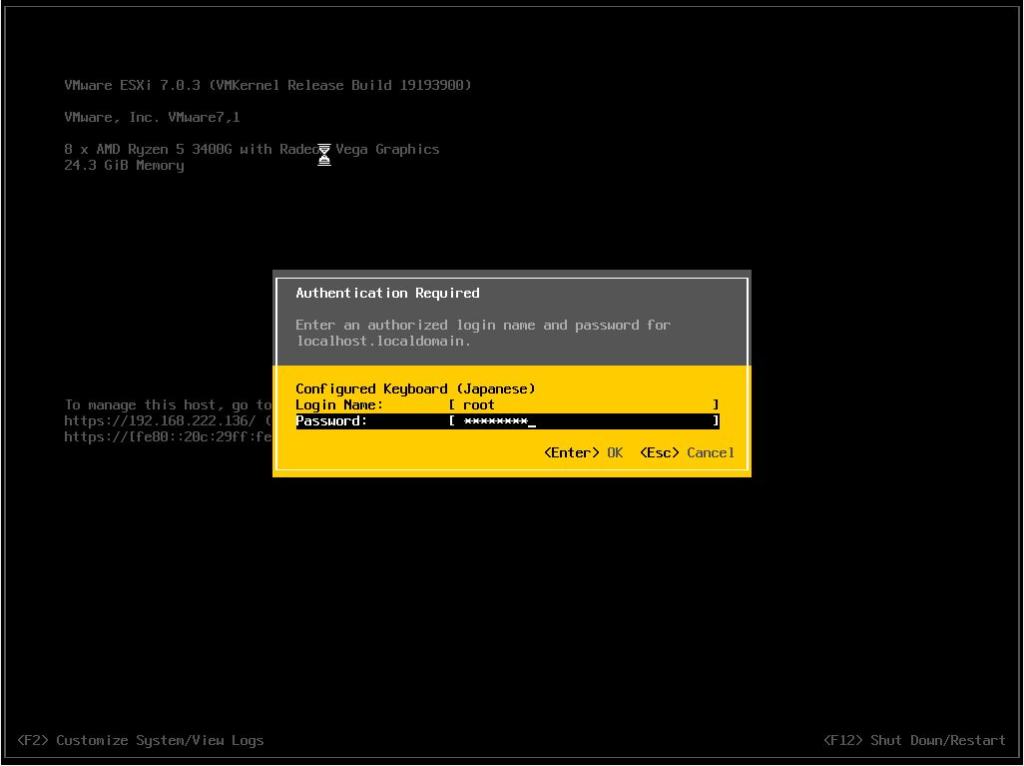
Configure Management Networkを選択し、IPv4の設定、IPv6を無効化する
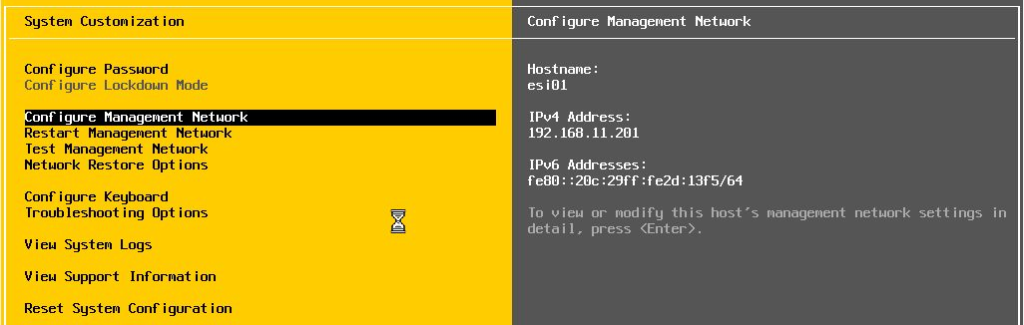
IPv4を設定
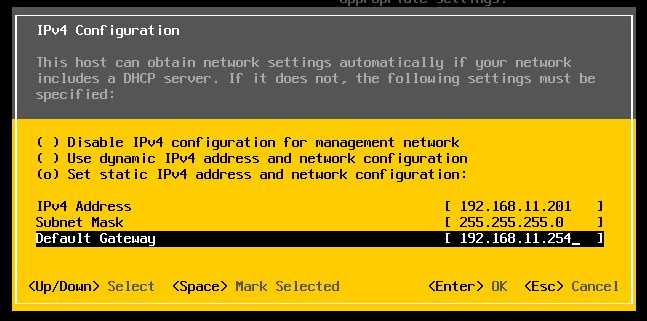
IPv6を無効化
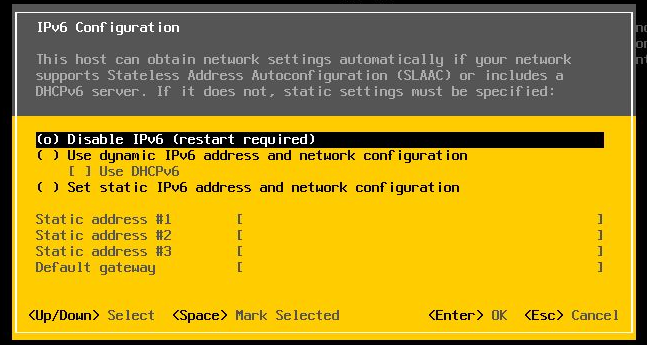
DNSサーバのアドレス、ホスト名を設定
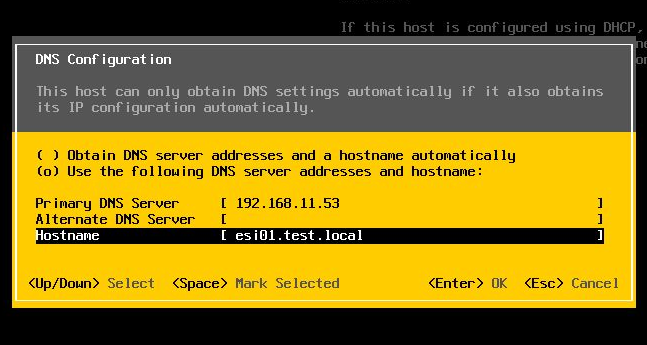
「Esc」で抜けるとサービスが再起動され設定が反映される
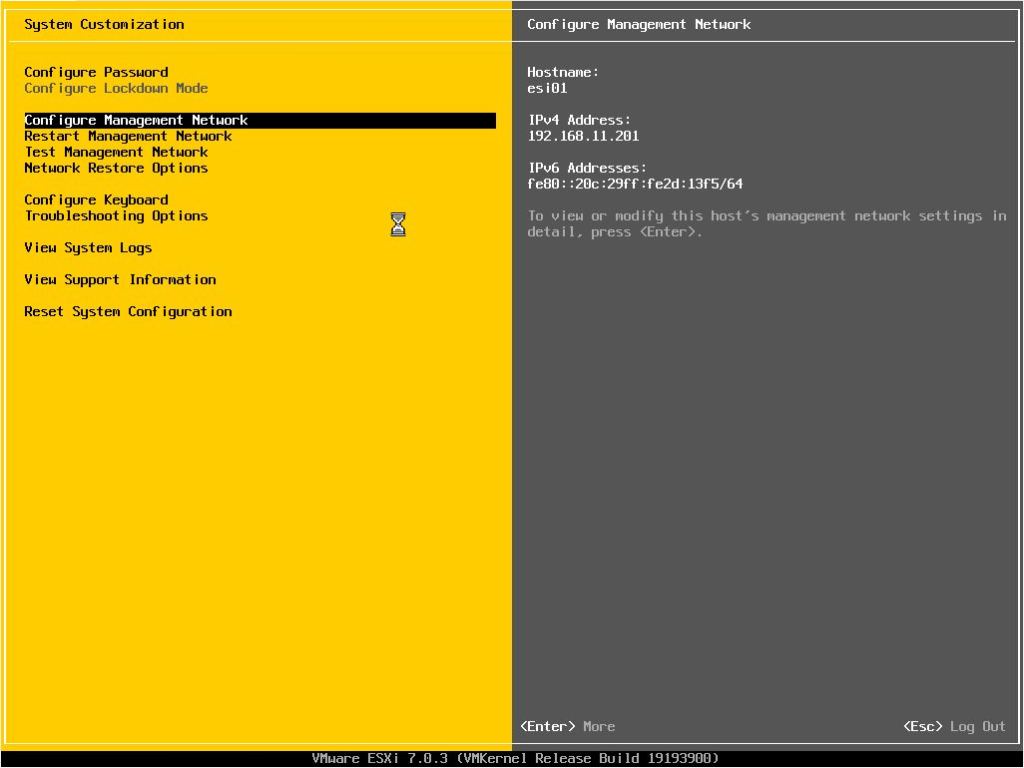
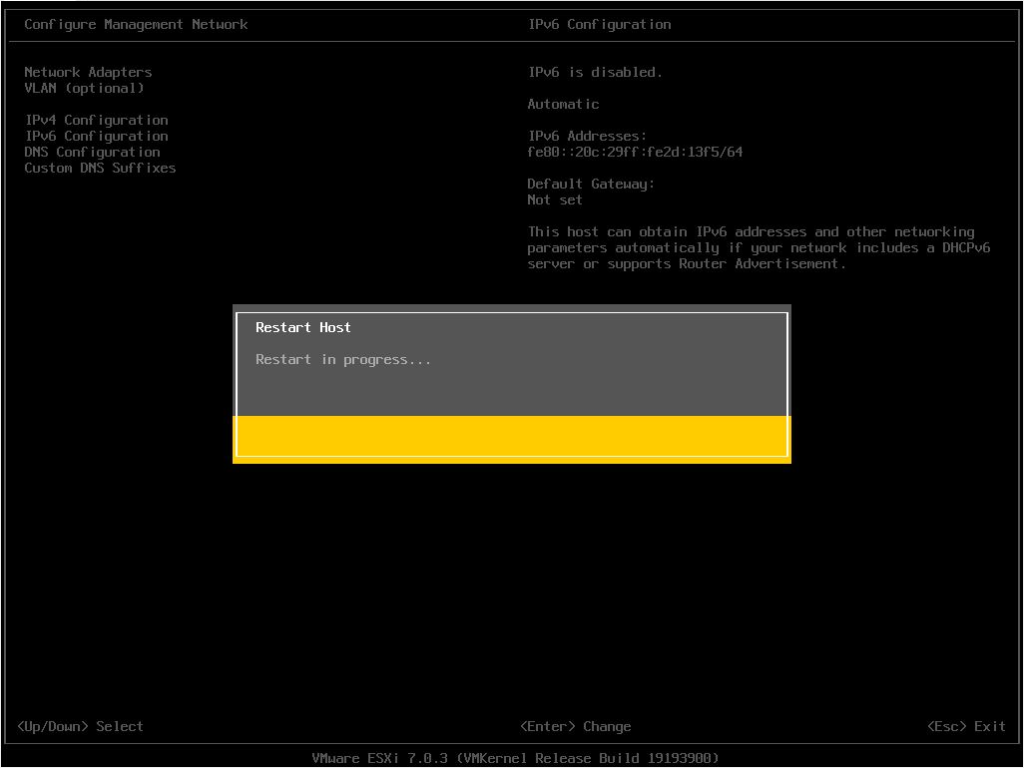
なお、DeskMini A300の標準NICは、Realtekとなりますが、残念ながらドライバが対応していないため、通常通りに作業を進めると、「No Network Adapters」となり、導入に失敗します。
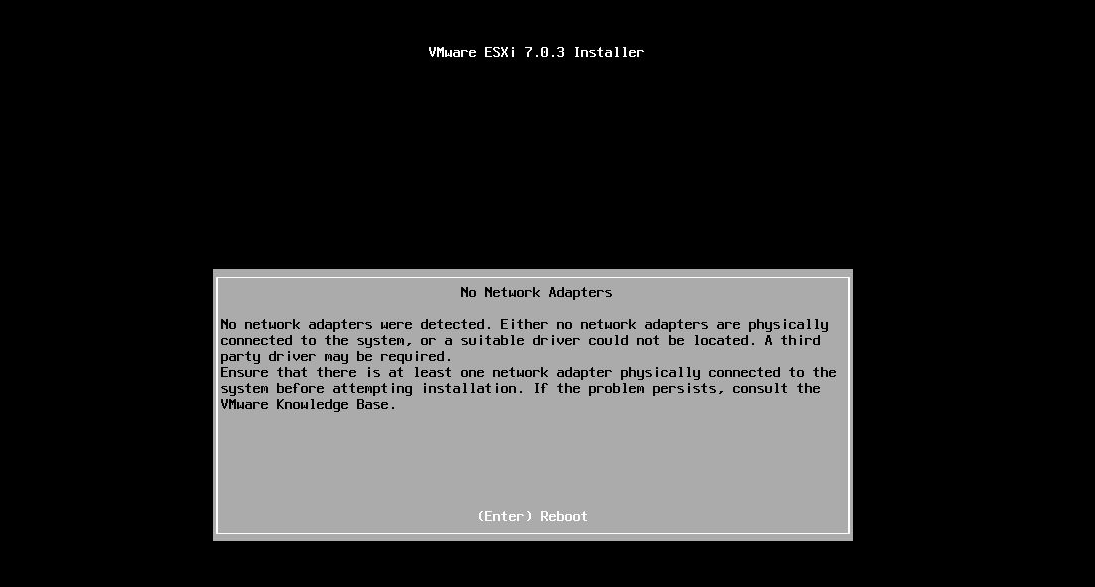
そのためドライバを追加したESXiのISOイメージを作成する必要がありますが、今回はRealtekのUSBタイプのNICを利用し、ドライバを追加することなく認識しました。USBタイプであれば全て認識するかは不明ですが、今回利用しているNICは以下の記事で紹介したものとなります。

ESXi動作確認
作業用PCのブラウザから、設定したアドレスにアクセスし、インストール時に設定したrootのパスワードでログインできればok
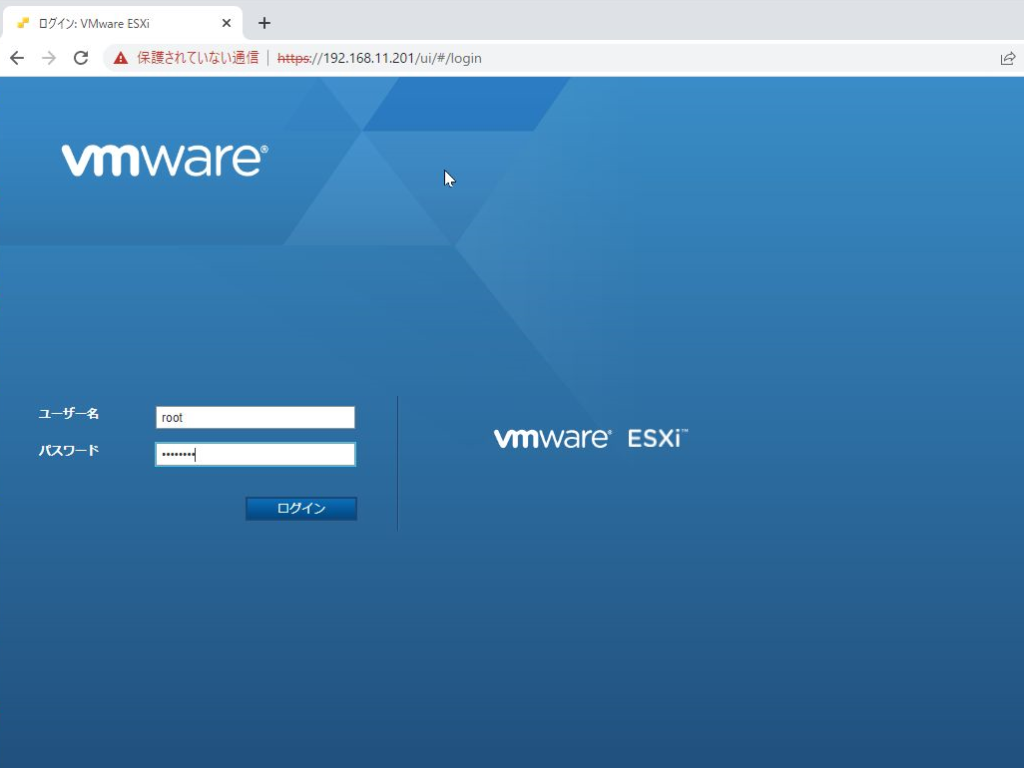
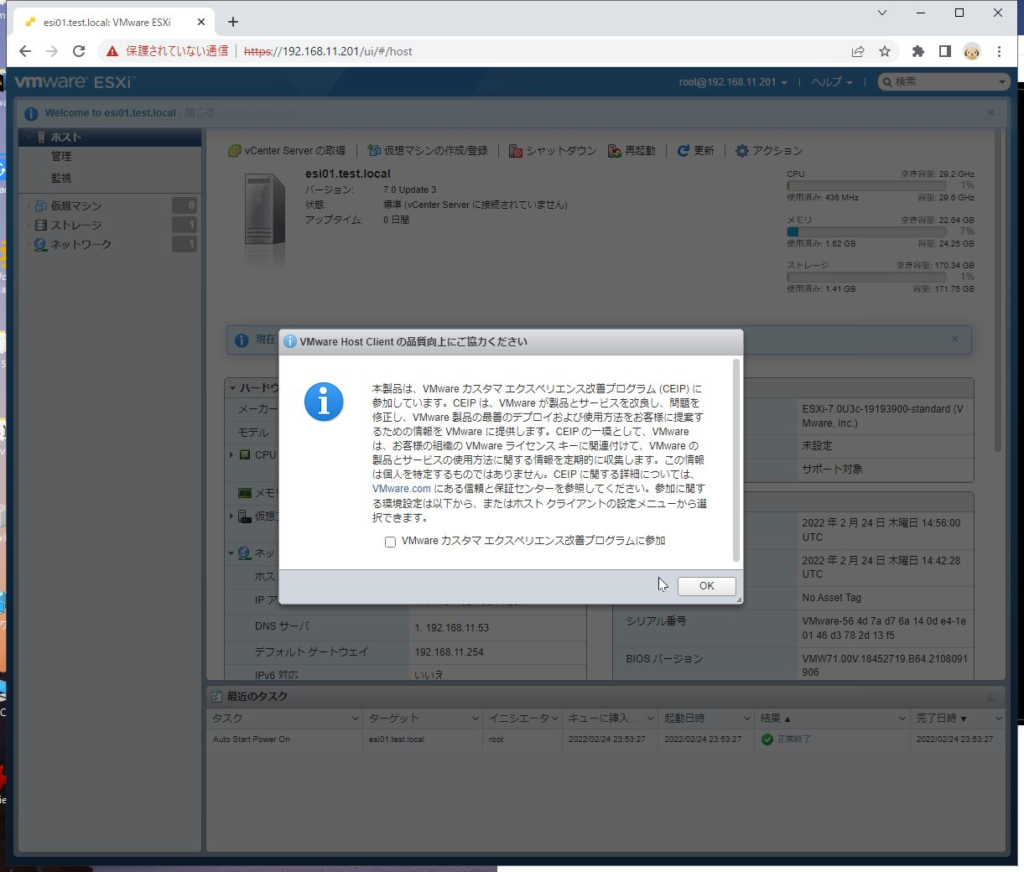
ESXi02も同様の手順で導入します。
これで、赤枠の範囲まで、準備できたことになります。
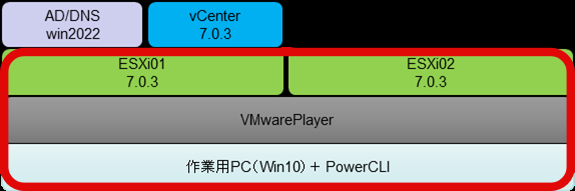
次は、vCenter導入で必要となる、DNSサーバの準備となります。どうせならActiveDirecotryもセットで準備することとします。次回の記事まで少々お待ちください。


