Pixelの標準カメラはマニュアル操作での撮影ができないため、ISO感度やシャッター速度を調整できない。普段使いの撮影であれば、特に問題ないが、ミラーレスカメラなどでマニュアル撮影している人間からすると、夜景などもっと綺麗に撮影できるはず。と、自分の設定に合わせて撮影したくなるだろう。
そのため、Pixelでマニュアル操作できるツールを紹介してみる。
標準カメラの機能や性能を把握している方は、前半は読み飛ばしていただき、OpenCameraのアプリ紹介から読んでいただきたい。
通常のアプリで撮影
まずは、通常のアプリでの撮影サンプルを載せておく。
Pixel7 Proの標準カメラでも正直、性能は十分であり、RAWにも対応している。
お任せでいろいろ撮影したもの
全て標準設定のまま(全てAIにお任せ)、手持ち撮影で、私は画角を調整したのみとなります。





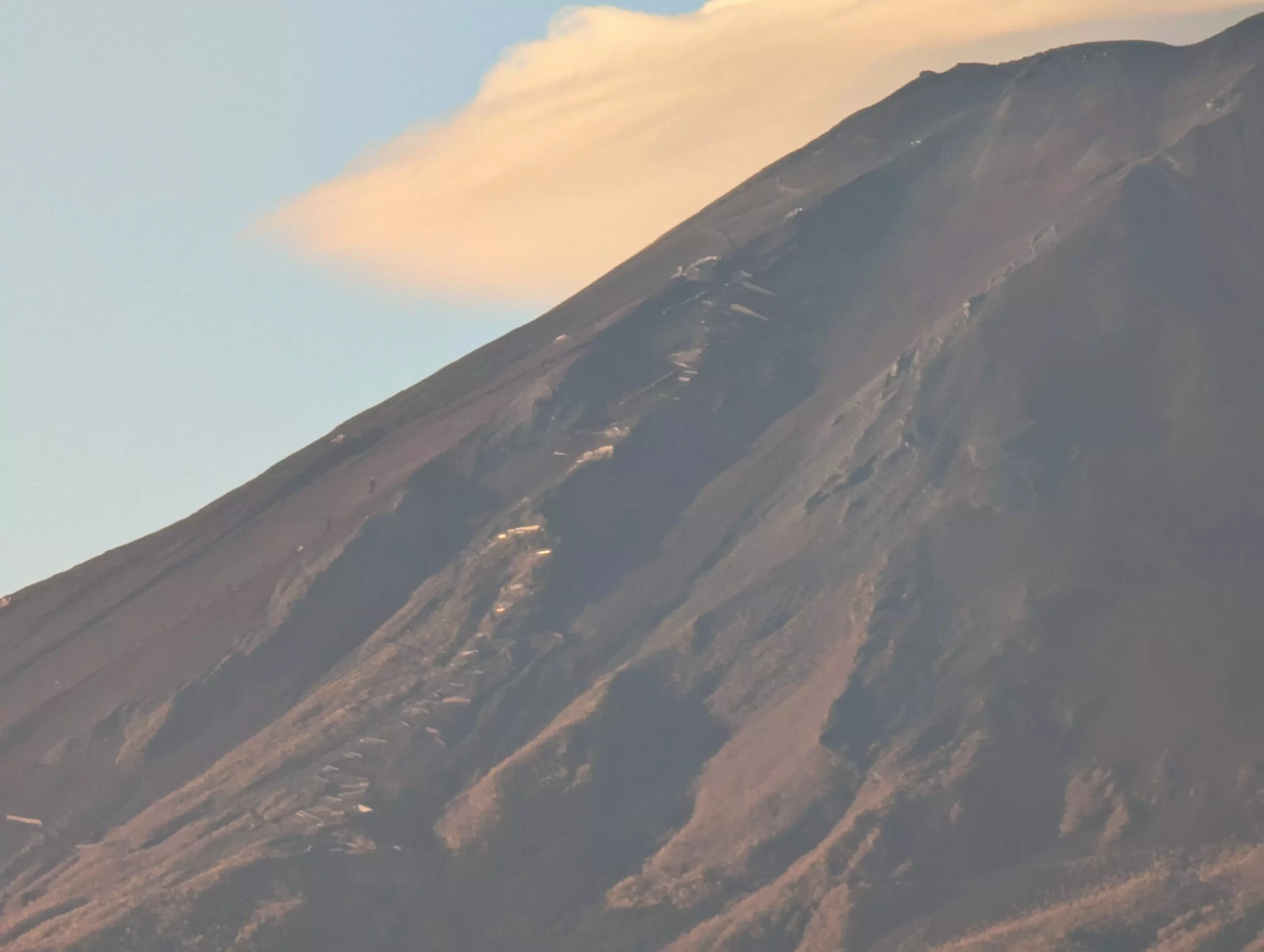



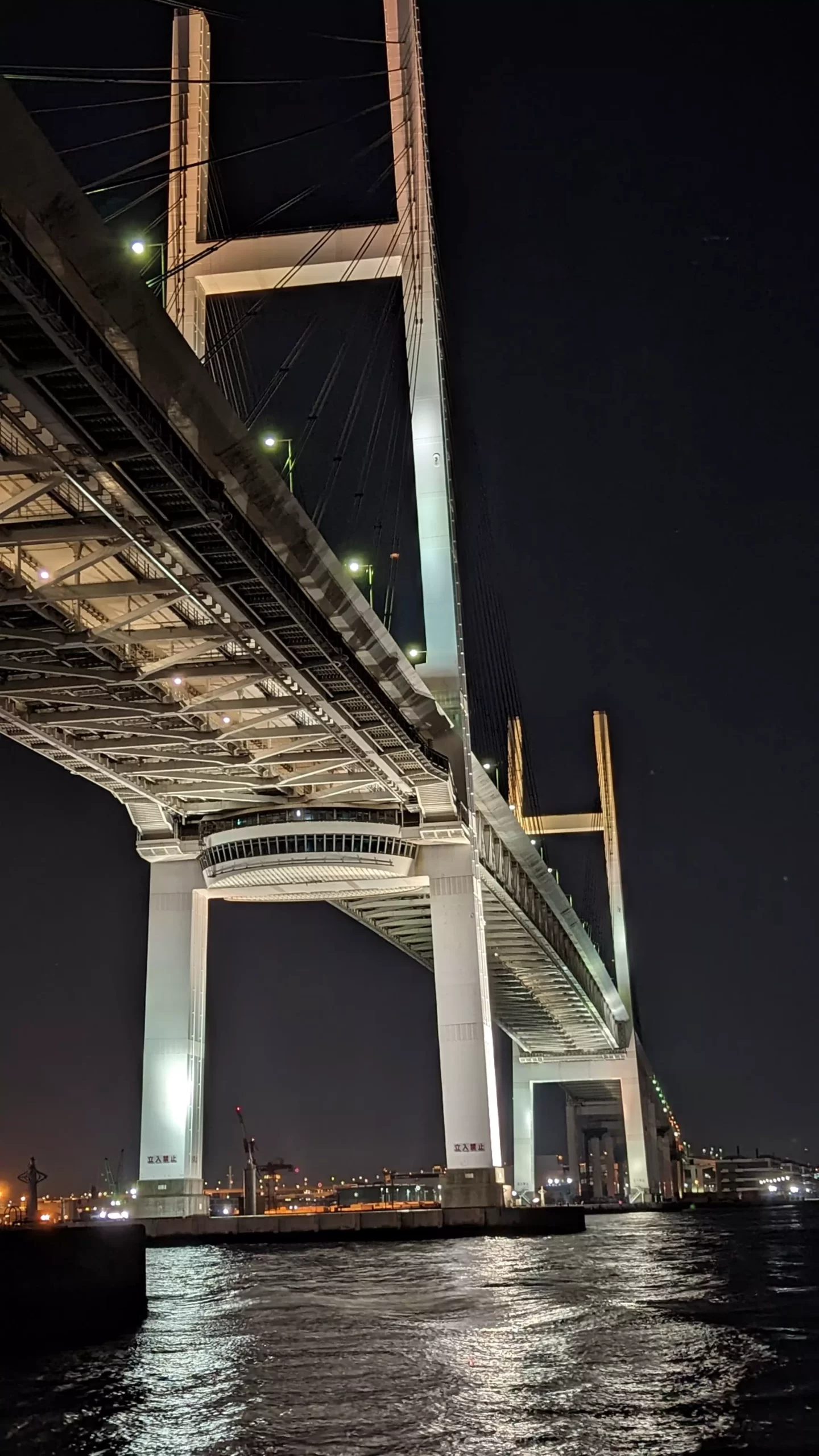


標準機能で人物や電柱など不要なものを、ワンタッチで消すことが可能
恐ろしい機能は、ワンタッチで不要な人物や、電柱など消せる機能(消しゴムマジック)である。
以下の通り、スマホ画面レベルのサイズであれば、じっくり眺めなければ消した形跡は分からないだろう。
望遠、ズームでの撮影
Pixel 7 Proで一番ありがたかったのが、画角の調整がしやすい点だ。一眼レフやミラーレスで撮影している場合、画角を気にして撮影する方が多いと思う。しかし、スマホの場合、画角の調整が難しいためあとからクリップするとか、自分が移動するなどして調整が必要だったと思う。
ところが、以下のサンプル画像を見ていただければわかる通り、望遠機能が充実しているため、画角に悩まされることが解消されつつある。
順に超広角(0.5)、広角(等倍)、2倍、5倍、10倍、20倍、30倍で撮影したものだ。
5倍までは光学ズームであり、それ以降はデジタルズームとなる。30倍のデジタルズームでもPixelのAI機能のおかげで、今までのようなデジタルズームとは差別化されていると感じる。しかも、曇りのような暗い天気でこの性能である。







Opne Cameraの導入
それでは、本題となるマニュアル撮影に関して解説する。
PixelはGoogleが販売している通り、OSはAndroidである(AppleのiphoneはiOS)。
そのため、以下からアプリを導入する。
Open Camera
Mark Harman無料posted withアプリーチ

マニュアル撮影するためには、設定を変更する必要がある
初期設定のままでは、マニュアルモードでの撮影はできない。
以下の通り、設定を変更し、マニュアルで撮影できるよにしよう。
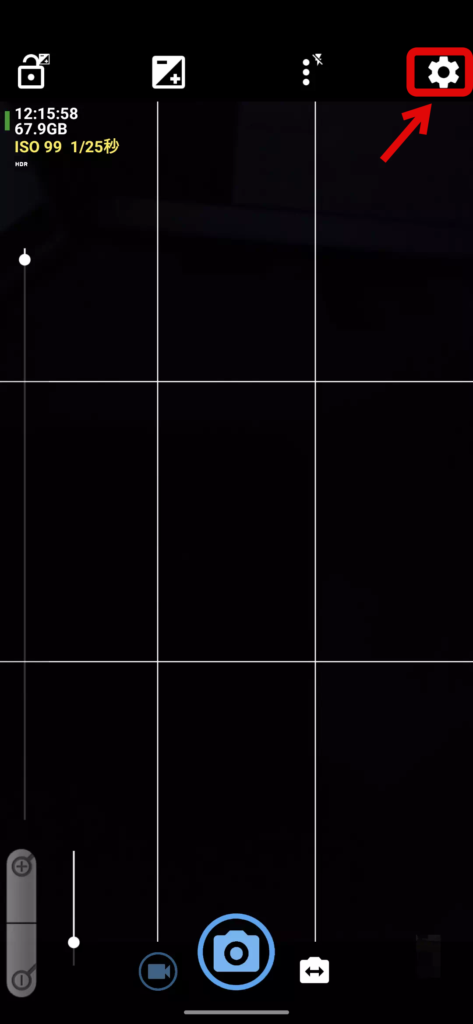
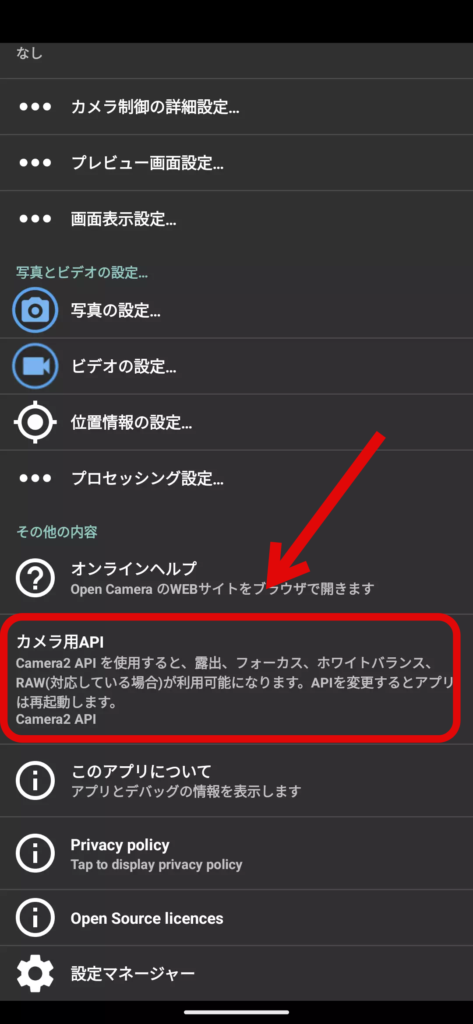
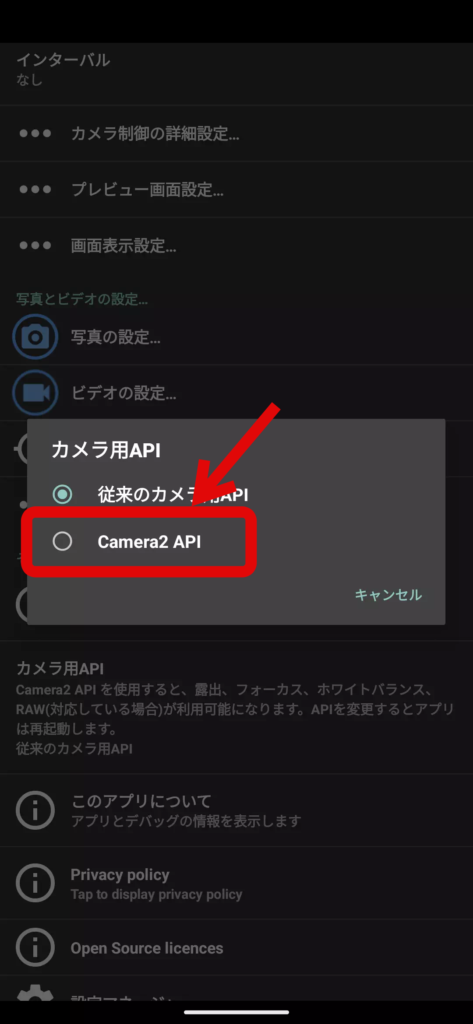
これでマニュアル撮影ができるようになった。
夜景撮影をしている方であれば、ISOは100~200で固定、シャッター速度を遅くし、絞りを8~16あたり(好みだろうし、かつスマホカメラのため絞りは存在しないため光芒(光条)も故意に演出できない)、マニュアルフォーカスと、一眼レフやミラーレスに近い設定が可能である。
以下の通り、ISOを100で固定し、シャッター速度を8秒程度にしてみた。
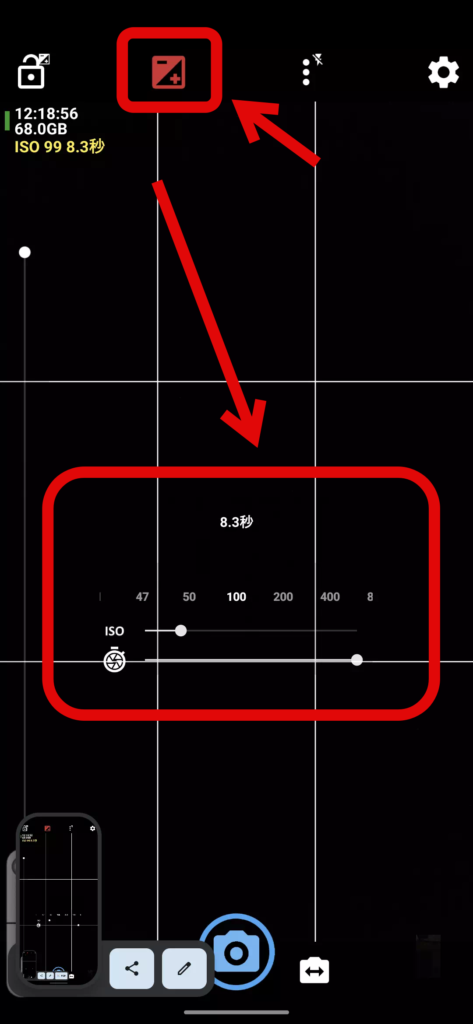
また、以下の個所を選択すると、マニュアルフォーカス、無限遠なども可能であり、HDRやホワイトバランス(蛍光灯や白熱電球など選択可能)などの設定も可能だ。
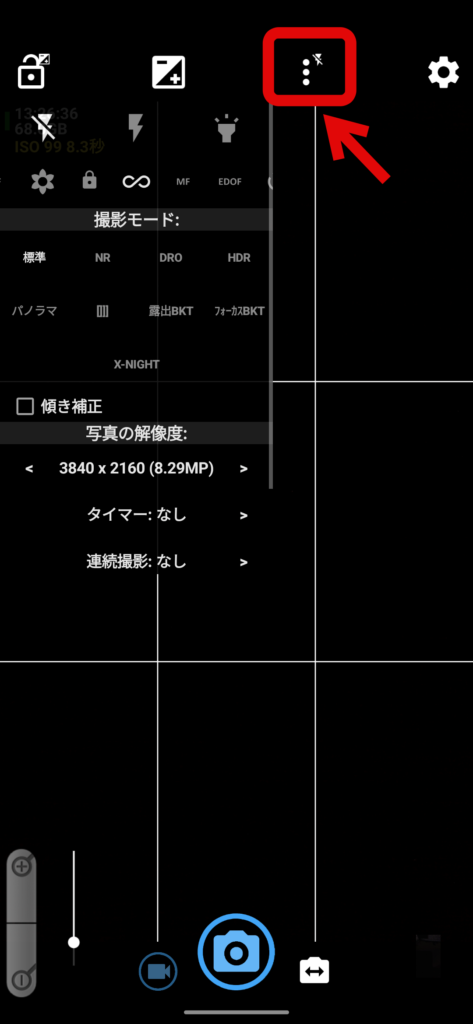
あとは三脚を利用して撮影すれば、かなりのクオリティで撮影できると思う。
私が利用しているスマホ向け三脚は、以下2製品を組み合わせて良く利用している。
以下の製品は三脚部分だけ取り外せるため、高さが不要な場合はバッテリー部を取り外して利用している。
これでまた、一眼レフカメラやミラーレスカメラを持ち歩く必要性がなくなってきた。
以下の記事で紹介している通り、星景や望遠での撮影ではスマホカメラでは絶対に勝てないが(手持ち800mmで撮影した画像も掲載しているため、興味がある方は覗いてみて欲しい。)、それ以外の撮影では、個人的にはスマホカメラ一択になりつつある。
グーグル ピクセル 7は、docomo(ドコモ)、au、ソフトバンク(softbank)、楽天モバイル(rakuten)でも利用できるスマホではあるが、個人的にはSDカードが利用できないのはどうにかしてほしい。。。
なお、本記事で紹介しているピクセルはPixel7 Proであることを注意していただきたい。
7Proでなければ5倍の光学ズームは対応しておりません。





