パソコン関連の記事
Windows10のサポート終了間近、利用しているPCが2年近く経過したこともあり、最近よく耳にするミニPCのMinisforumを購入してみた。備忘録として、初期セットアップをメモしておく。
スペック比較
今回購入したのは、Venus Series UM560 MINISFORUM という既製品である。前回購入したPC DeskMini A300と比較すると以下の通り。
| UM560 MINISFORUM | DeskMini A300 | UM560向けコメント | |
| CPU | AMD Ryzen 5 5625U (6コア/12スレッド 、L1キャッシュ合計384KB、L2キャッシュ合計3MB、L3キャッシュ合計16MB、基本クロック3.3GHz、最大ブースト・クロック4.3GHz 世代4 モバイル向け TDP15W) | AMD Ryzen 5 3400G (4コア/8スレッド 、L1キャッシュ合計384KB、L2キャッシュ合計2MB、L3キャッシュ合計4MB、基本クロック3.7GHz、最大ブースト・クロック4.2GHz 世代2 Desktop/Server向け TDP65W) | モバイル向けCPU |
| メモリ | 16GB (DDR4 8GB×2 デュアルチャンネル SODIMM スロット×2、各32GBまで拡張可能) | 32GB (PC4-19200 (DDR4-2400)260pin DDR4 SODIMM 16GB × 2枚) | |
| ディスク | 512GB M.2 2280 512GB PCIe SSD | 1TB(512GB × 2枚) NVMe 1.3 PCIe GEN3x4 3D TLC × 2 | |
| OS | Windows 11 Pro | Windows 10 Pro ※別途購入 | OSなしも選択可 |
| ワイヤレス | M.2 2230 WIFI サポート(Dual-Band Wi-Fi,BlueTooth) | なし ※別途購入が必要 | 標準でワイヤレス/BTが使える |
| サイズ | 127×128×47mm | 155 x 155 x 80 mm | 二回りくらい小さい |
| インタフェース | 4×Type-A (USB3.2 Gen2×2,USB2.0×2 ) 1×Type-C (USB3.2 DP1.4) 1×Type-C(USB3.2 Data Only 前側) 1×Type-C (USB3.2 Gen2 サポート 65W PD power ・DP1.4/DATA *not support USB2.0 裏面) 1×DMIC 2×HDMI 1×Clear CMOS 1×3.5mm オーディオジャック 1×RJ45 2.5ギガビットイーサネットポート | 1 x USB 3.1 Gen1 Type-A 1 x USB 2.0 Type-A 1 x RJ45 ギガビット LAN 1 x USB 3.1 Gen1 Type-C 1 x USB 3.1 Gen1 Type-A 1 x マイクジャック付きヘッドフォン 1 x Mic-In | 自宅の下りは2Gbps出るため、有線2.5Gbpsはありがたく、USBポートも十分備えている |
| ビデオ出力 | ① HDMI 2.0 (4K@60Hz) ×2 ② USB-C ポート (Dispaly1.2 4K@60Hz、前側) ③AltモードUSB-C ポート(PD3.0/DP1.4/DATA、USB2.0に対応しません、裏面) | 1 x HDMI (4K@60Hz) 1 x DisplayPort (4K@60Hz) 1 x D-Sub | 4面表示できるのはありがたい |
| 予算 | 5万~6万 | 10万オーバー | OS込みでこの価格はコスパ良すぎ |
DeskMini A300は、自分でパーツを購入して組み立てる楽しみはあったが、パーツの組み合わせ次第では、別途グリスやファンを購入する必要があり手間であった。組み立てる楽しみが不要であれば、圧倒的に高コスパであるMINISFORUMをお勧めする。楽天のオフィシャルショップで割引をしていたため、ポチってしまったが、結果は満足している。Amazonでもクーポンなど使える場合は安く購入できることもある。
初期セットアップ
箱の外観チェック
納品直後の状態を確認してみる。表には、購入した型番(UM560)、メモリサイズ16GB、ディスクサイズ512GB、OS日本語対応?と思われるシールが貼ってある。
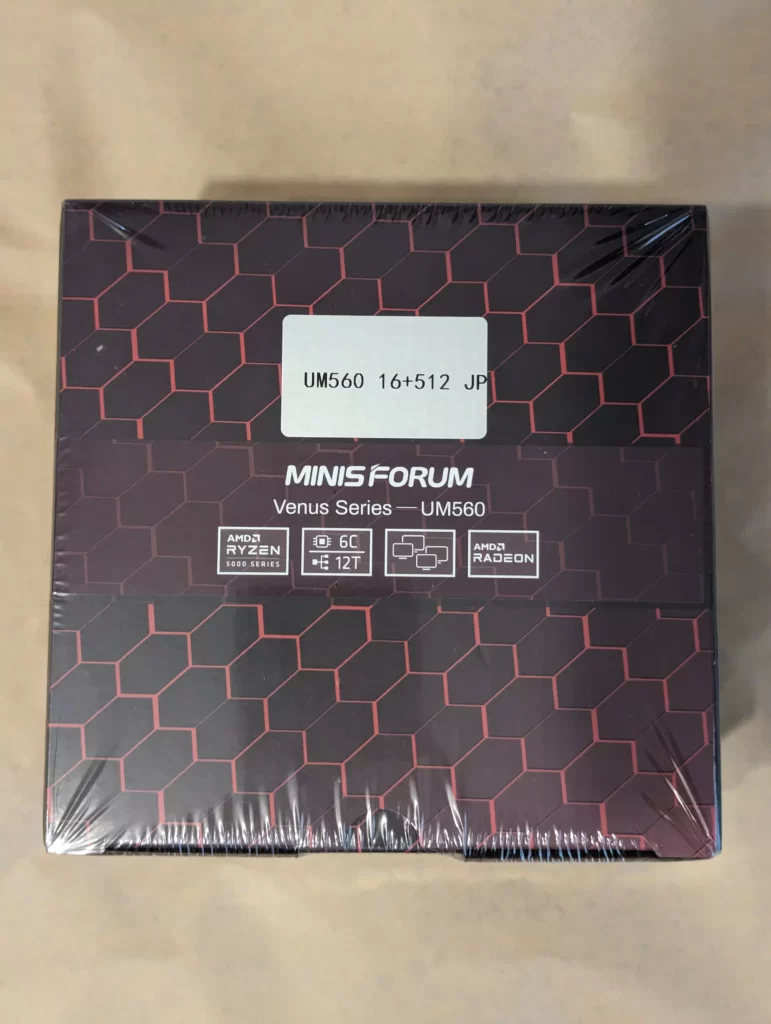
裏返してみると、メモリ8GB×2枚(デュアルメモリ)、ディスクサイズ512GBの個所にシールが貼ってあり、ここでも購入した構成を確認できる。
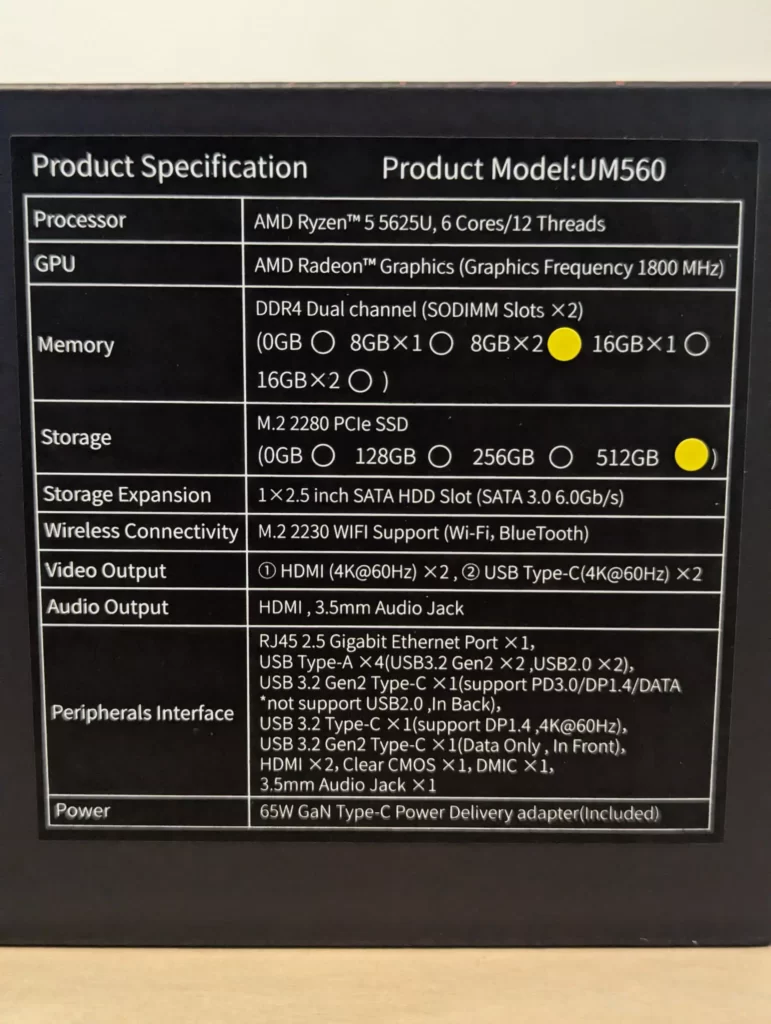
開封
箱を開封すると、重要と思われる冊子を確認できる。デフォルトのキーボードレイアウトが英語であるため、本手順に沿って日本語向けに変更する必要があるとのこと。本冊子の手順では日本語向けのキーボードに変更できなかったため、後述するセットアップの手順内に補足を記載しておく。

日本語キーボード向けの冊子をとると、マニュアルを確認できた。

マニュアルを避けると、ようやく本体とのご対面となる。本体を取り出し下部にはケーブル類を確認できた。百均でもHDMIケーブルは売っているが、付属されているのは助かる。
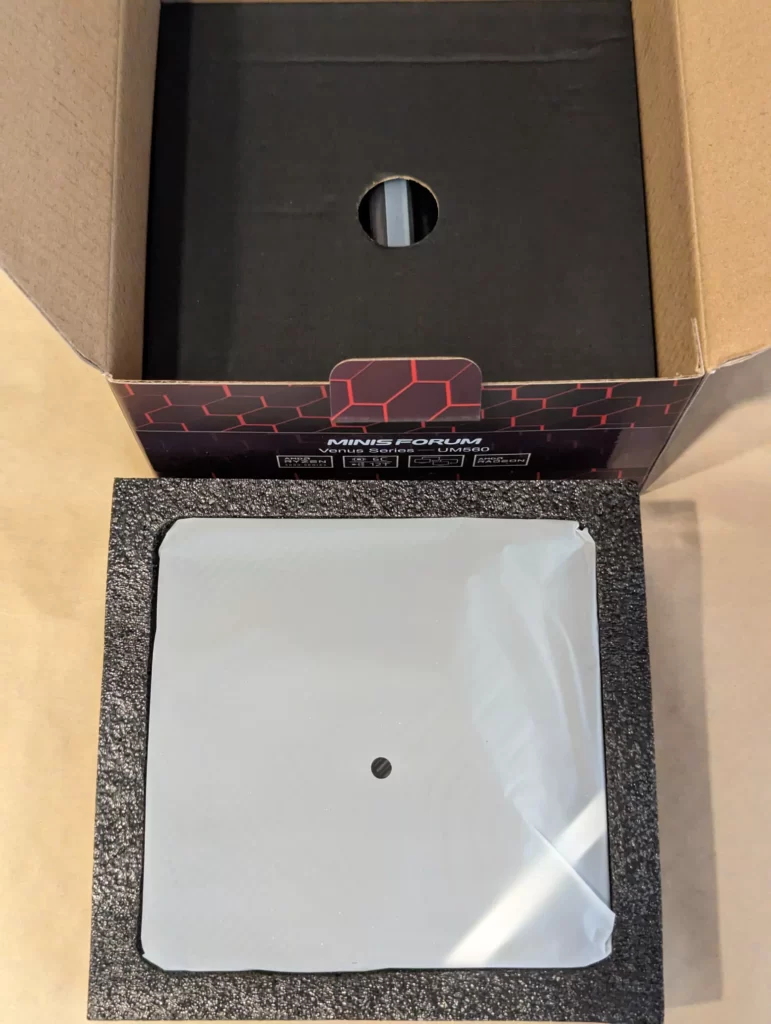
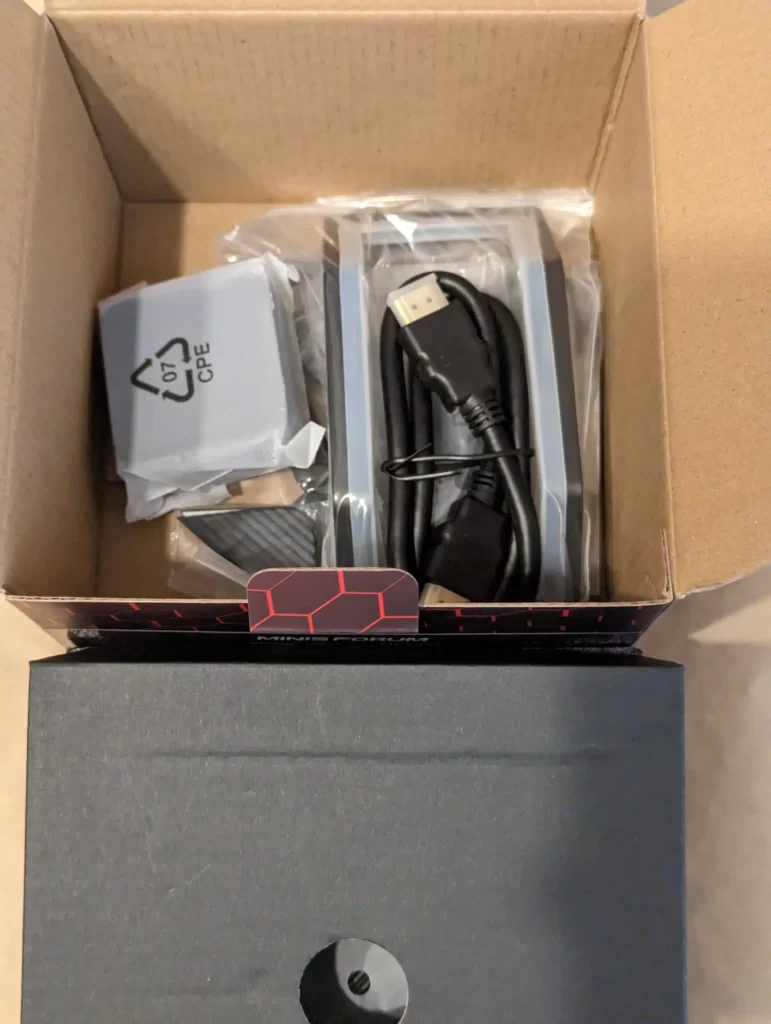
付属品を全て出してみると、以下の感じ。

本体の前面、背面を確認すると以下の通り。


前面のTyep-Cは、電力を喰わないモバイルディスプレイなら別途電源不要でも利用可能だが、動画など再生すると信号がロストするため、安定稼働を求めるなら別途電源をきちんと確保する必要がありそうだ。なお、全面Type-Cのディスプレイ出力で利用しているモバイルディスプレイは以下の製品となる。
・モバイルモニター 15.6インチ モバイルディスプレイ NOK-CM2
キーボードの日本語化
付属されていたHDMIケーブルをテレビと接続後、電源を投入。順次、言語選択、アカウント作成、wifiなどの初期設定を済ませる。OSにログイン後、キーボードを日本語レイアウトにするため、冊子の手順で実施したが。。。。何をどうやっても、変更できん( ̄□ ̄;)!!
結果、次の手順で変更できたため、Winodws 11? を利用している方は参考にしていただきたい。
システムから、「時刻と言語」を選択
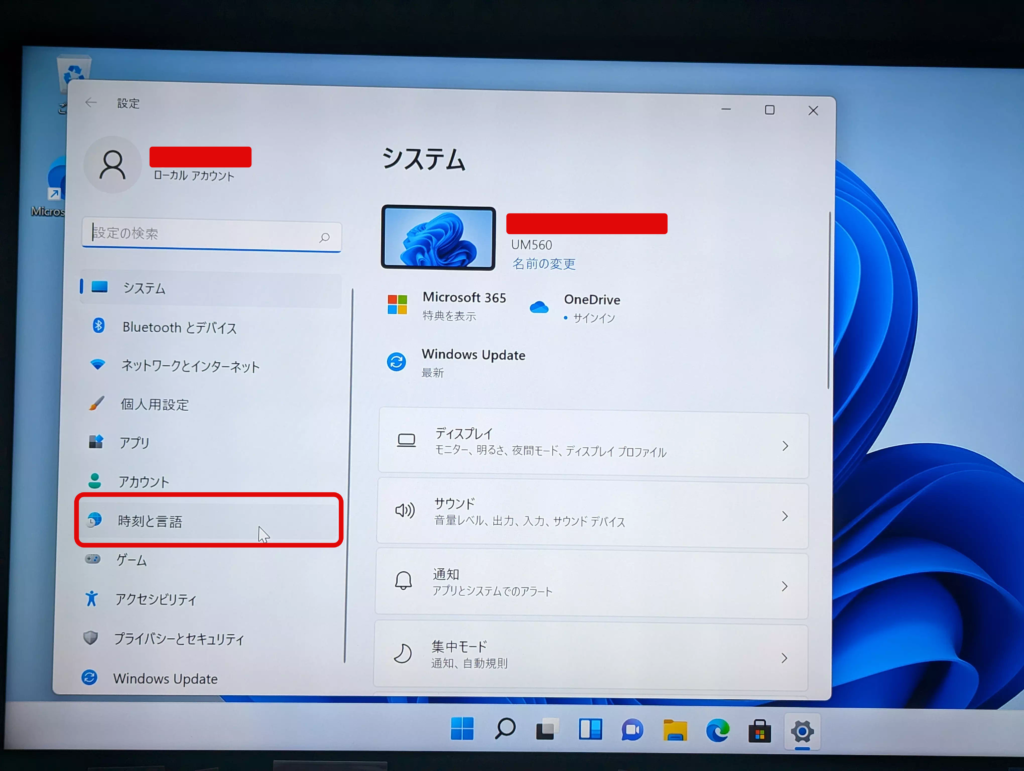
「言語と地域」を選択
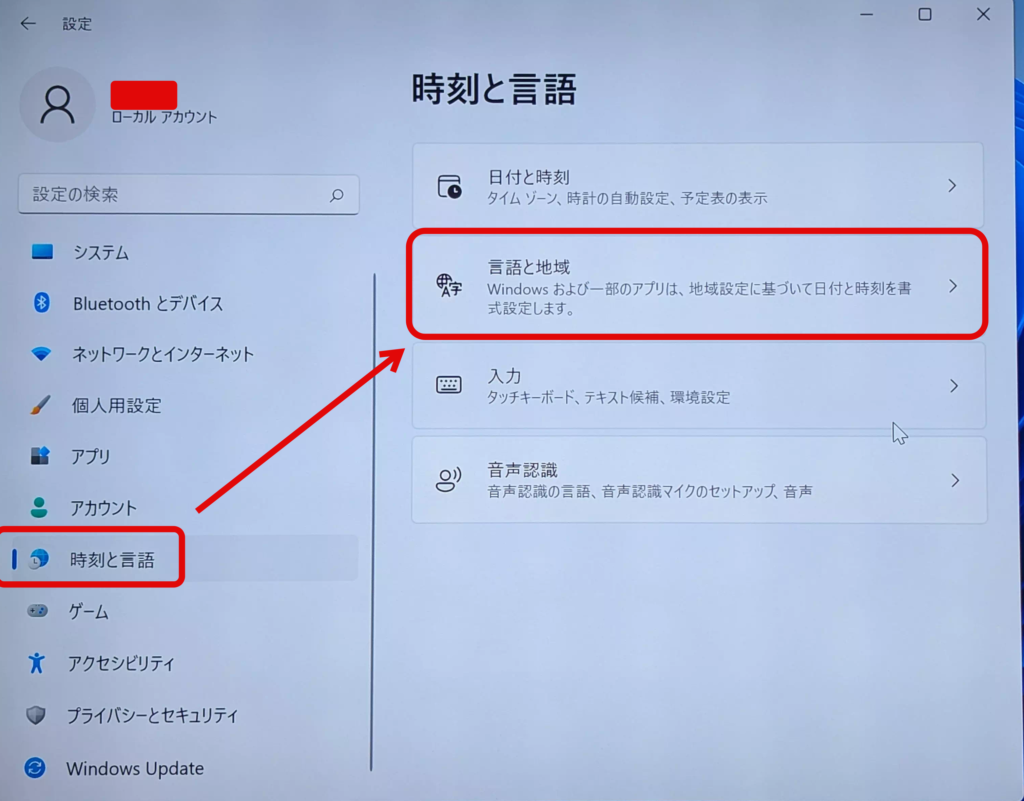
「日本語」の「・・・」を選択し、「言語のオプション」を選択
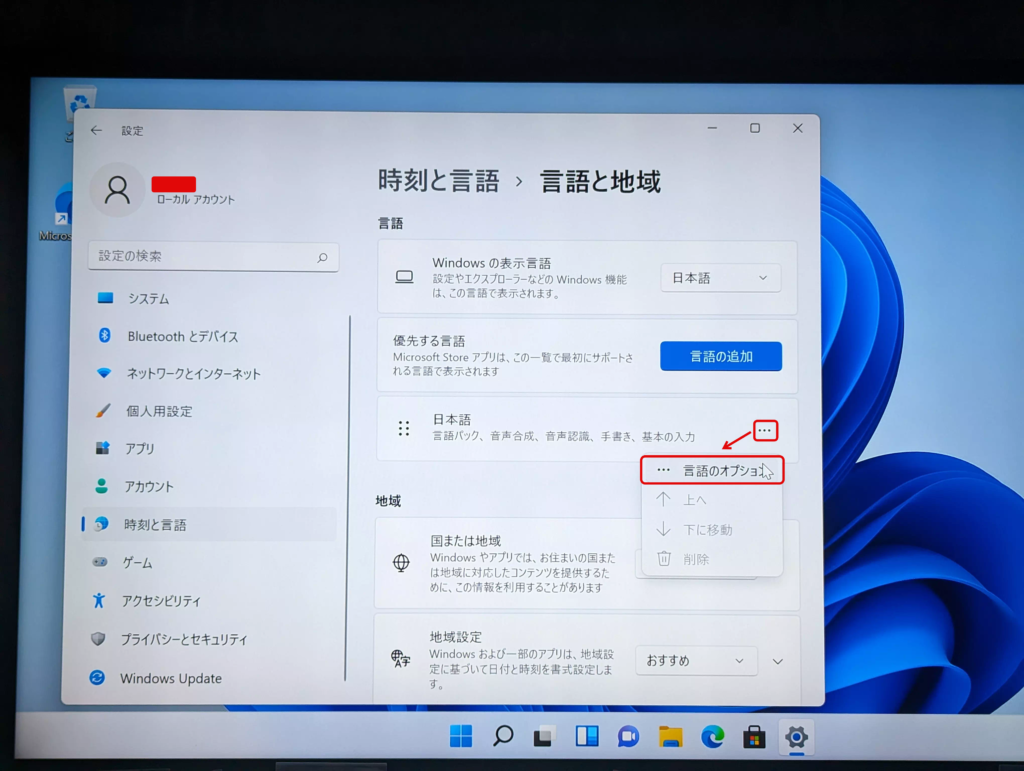
下にスクロールし、キーボードの「レイアウトを変更する」を選択
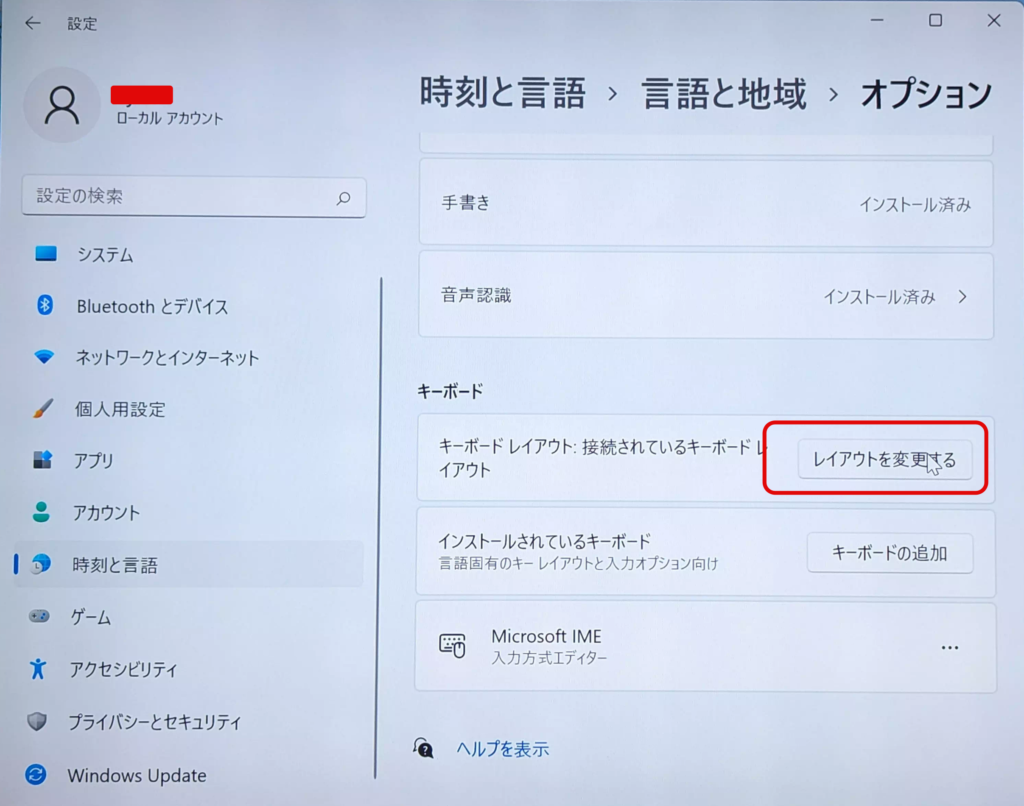
最後に、「日本語キーボード(106/109キー)」を選択し、「OK」を押し、再起動で終了
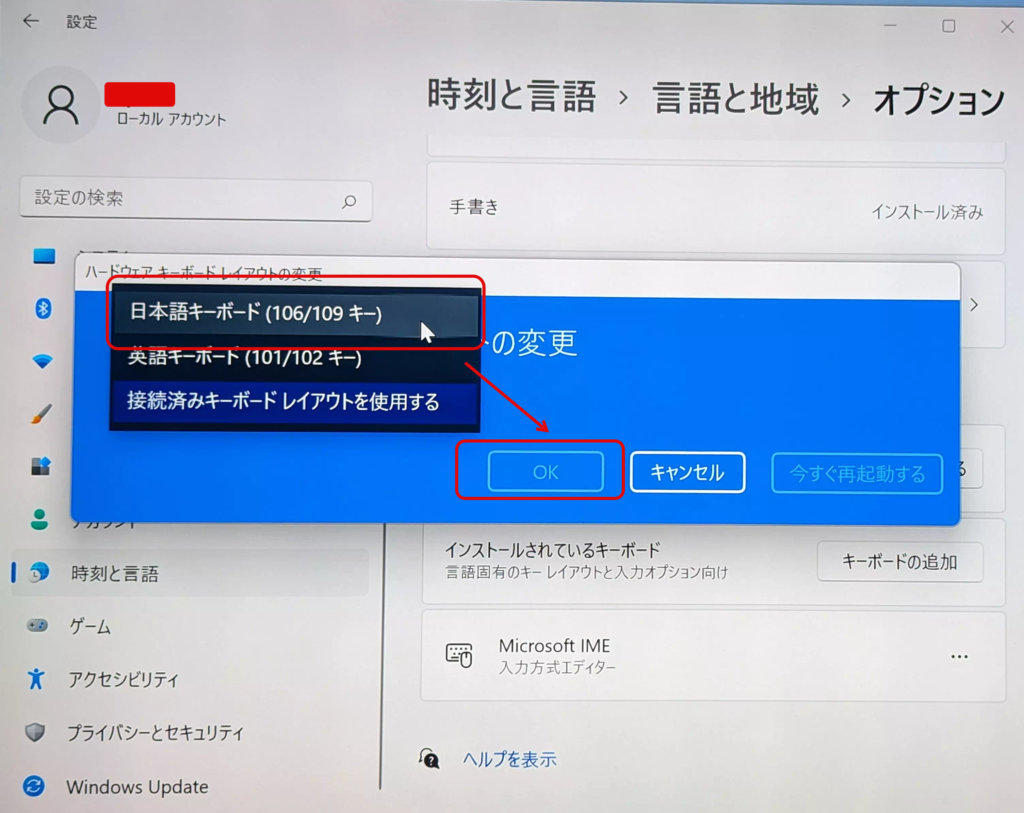
購入したのは、以下のスペックのPCとなります。
Minisforumは、他にもゲーム用、ビジネス用などのミニPCも販売している。
・Minisforum EliteMini HX90
・Minisforum NUCXI7
・Minisforum HX99G
・Minisforum UM773 SE/ Lite
・Minisforum UM790 Pro
EliteMini、Venus、Mars、DeskMini、Neptune、Mercuryなど夏セールも実施中のため、オフィシャルページも確認していただきたい。


