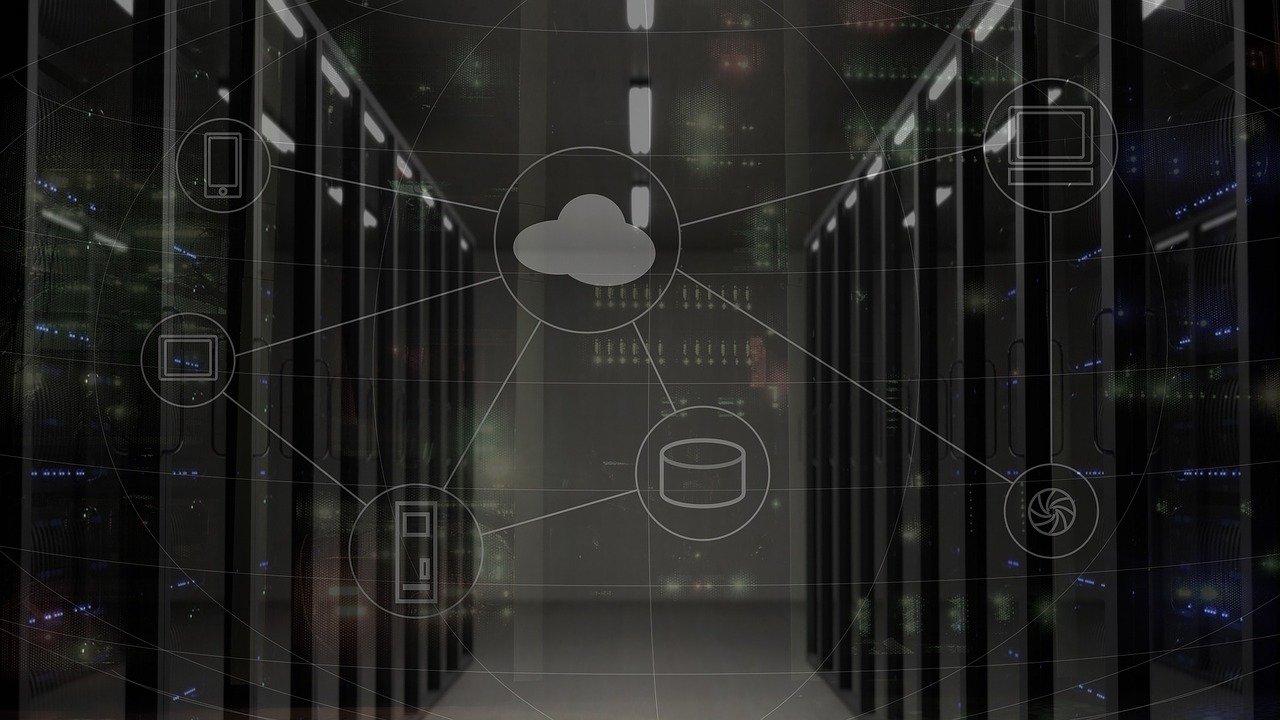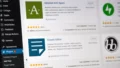OCIはオラクル社が提供しているクラウドサービスだ。類似したサービスでは、AWS、Azure、GCPなどがある。COIは無料トライアルとしてAlways Freeというものがあり、Free Tierを申し込むと最大30日間使用でき300米国ドルの無料クレジットが提供される無料トライアルが利用可能だ。
本記事では、Free Tierの登録方法を記載する。
Oracle Cloud Free Tierとは
Oracle Cloud Free Tierの詳細、および利用できる機能は以下の通りです。無償でこれだけの機能を利用できるとは太っ腹です。
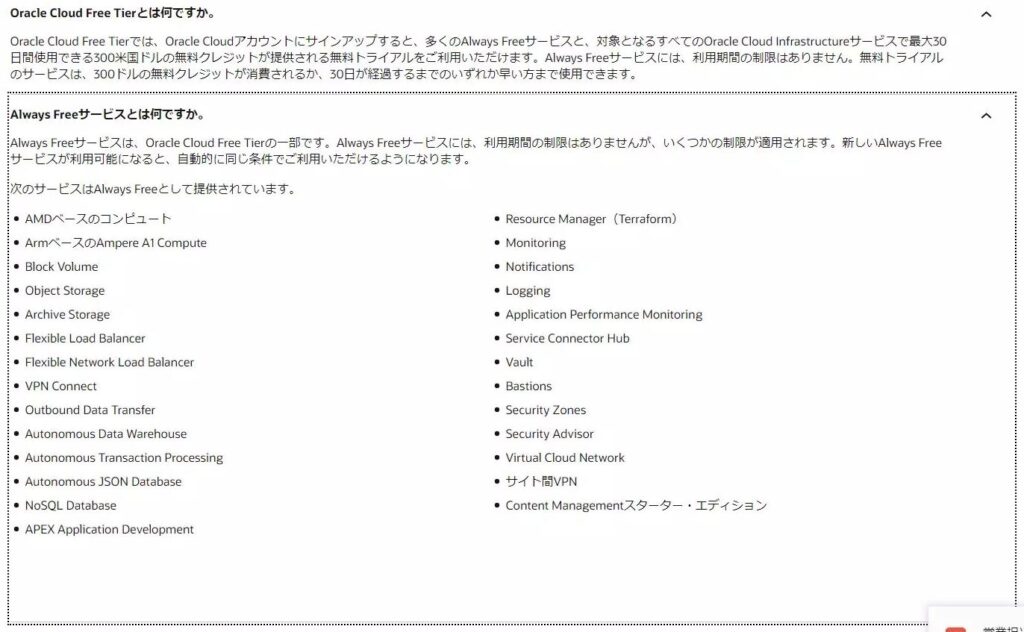
出典:https://www.oracle.com/jp/cloud/free/
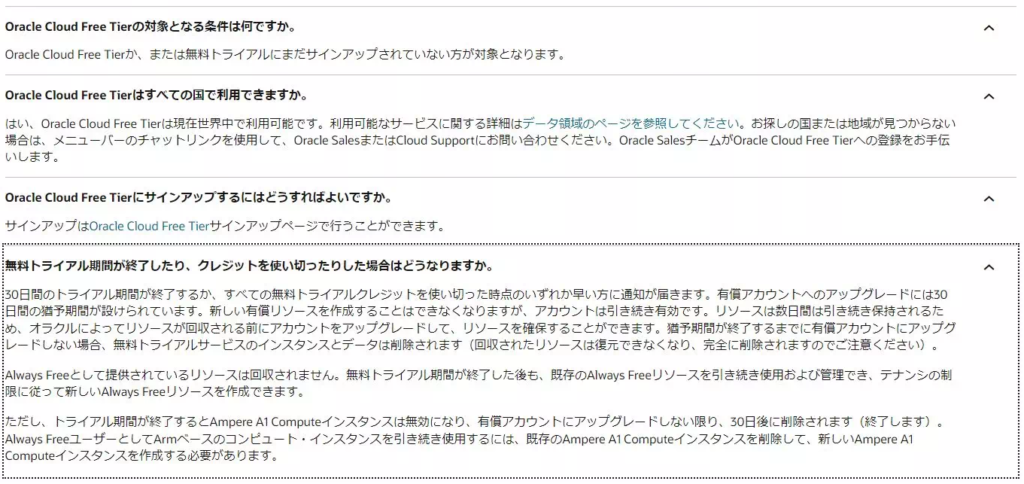
出典:https://www.oracle.com/jp/cloud/free/
AWSやAzureと比較した場合、OracleDatabaseを利用する場合場合は、OCIの選択肢が出てくるため、無料トライアルは助かります。
Oralce Cloud Free Tierの登録サイトへアクセス
それでは、登録していきます。
こちらのサイトから「無料で始める」を選択してください。
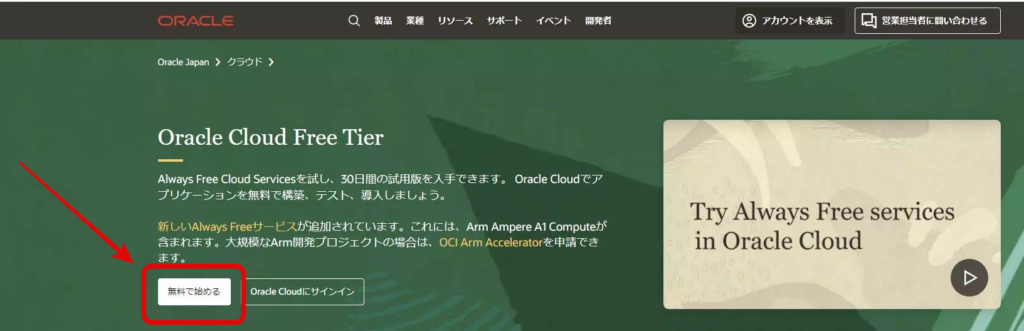
アカウント情報を入力し、電子メールの検証を行う
国、名前、電子メールを入力し、「電子メールの検証」を選択
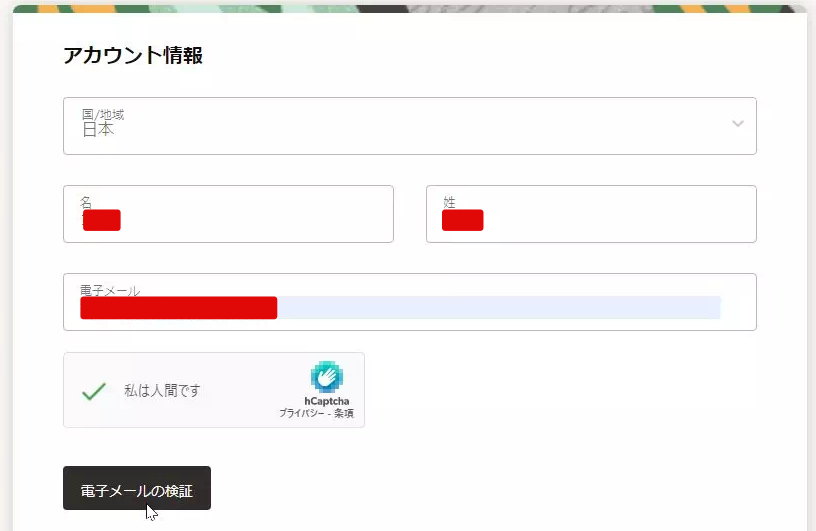
受信メールを確認
登録したメールを確認し、「Click here」を選択
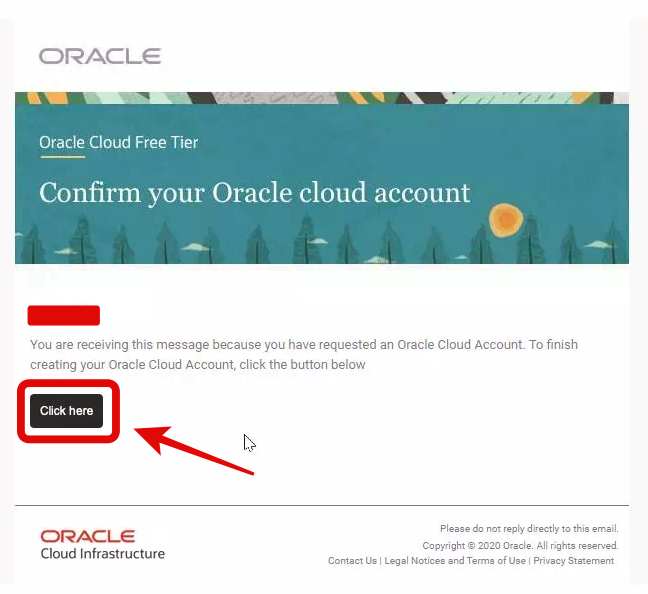
アカウント情報の詳細を入力していく
電子メールから「Click here」を選択すると、先ほどの画面が再度表示される。引き続き、パスワード、会社名、部門名、クラウド・アカウント名、ホームリージョンを入力し、使用条件を確認後「続行」を選択。日本語で大丈夫のようですが、全て入力しないと次に進めませんので、お気を付けください。
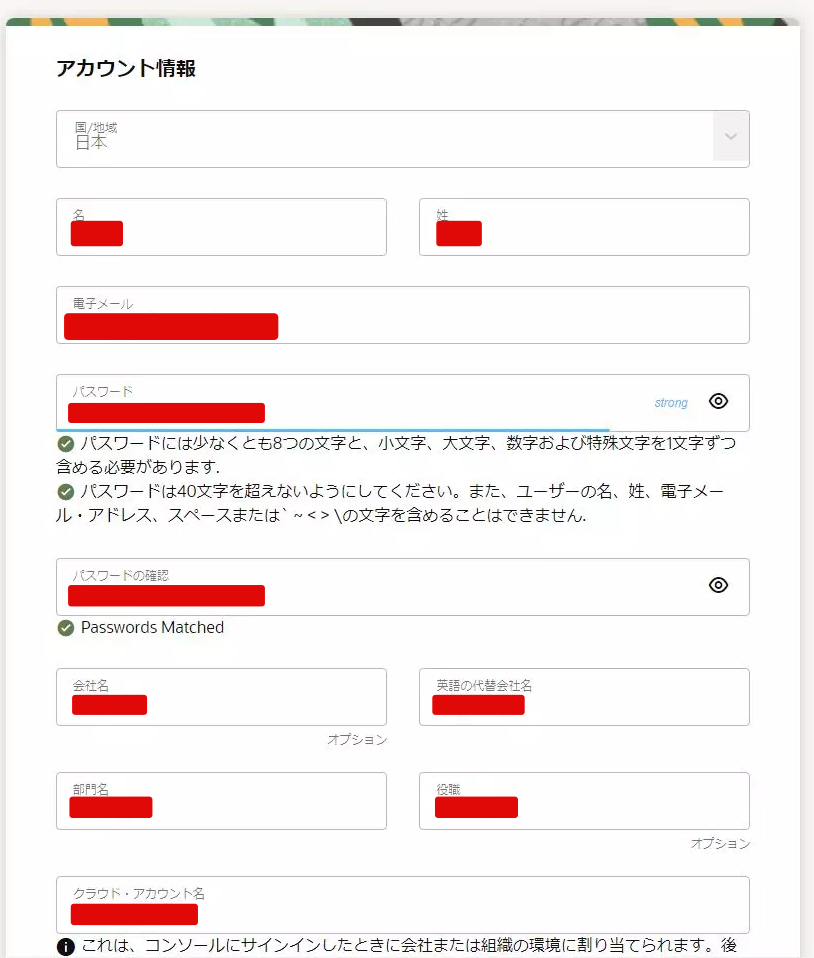
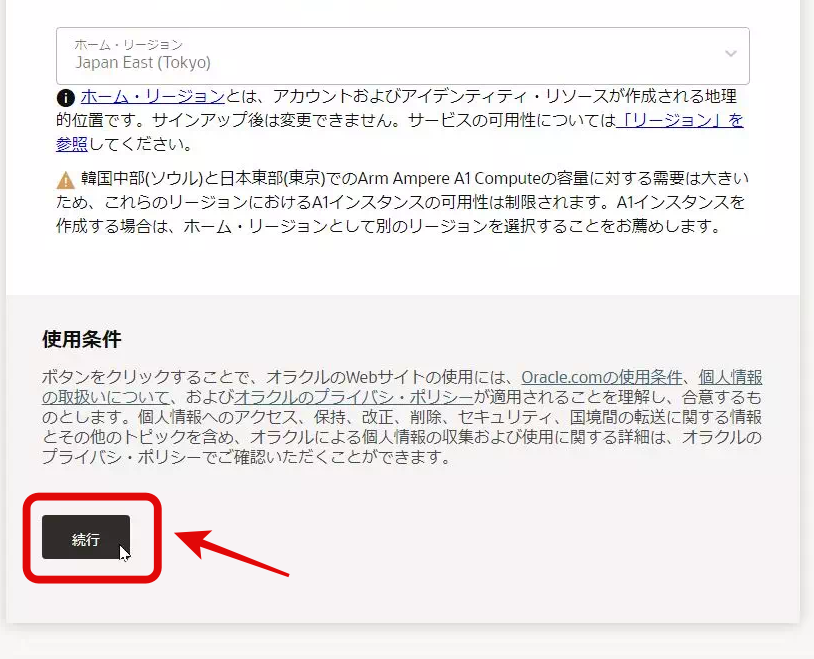
住所情報の入力
住所、市区町村、都道府県、郵便番号、電話番号の全てを入力し、「続行」を選択。こちらも日本語で大丈夫のようです。また電話番号は携帯も対応しているようです。
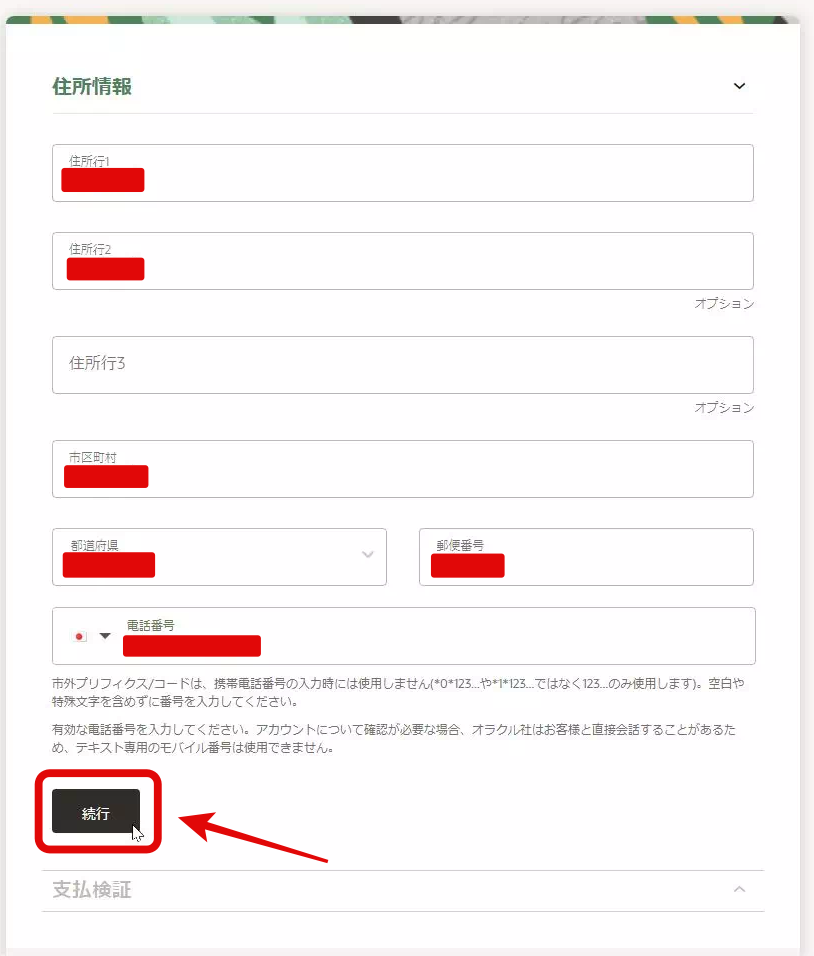
支払検証方法の追加でクレジットカード情報を入力
「支払検証方法の追加」を選択し、カード情報を入力します。
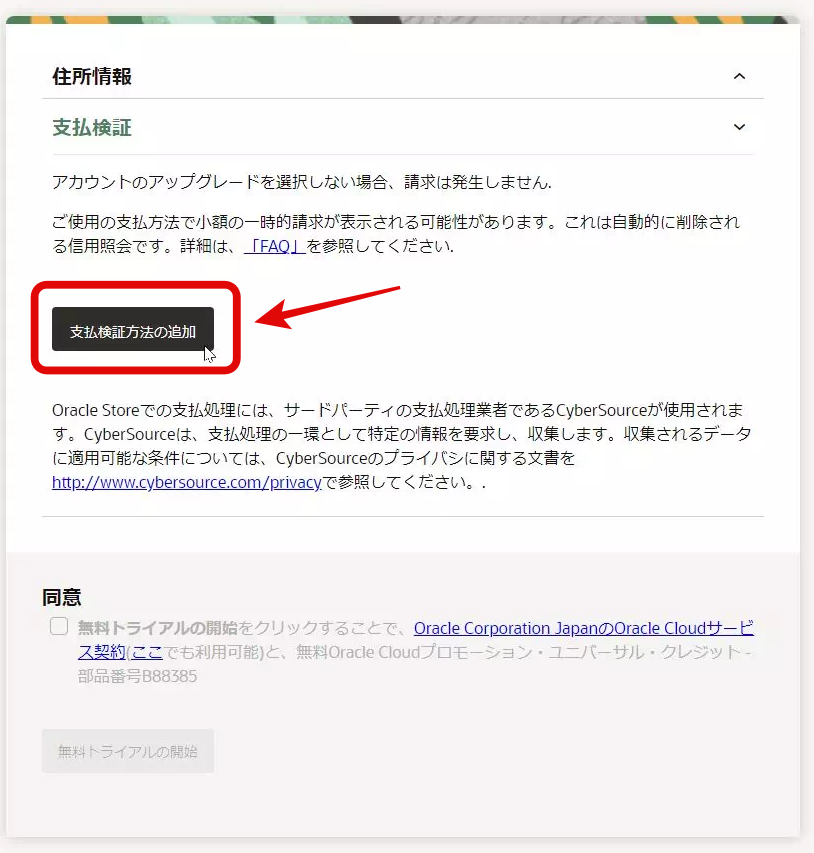
カード情報を入力し、「Finish」を選択します。
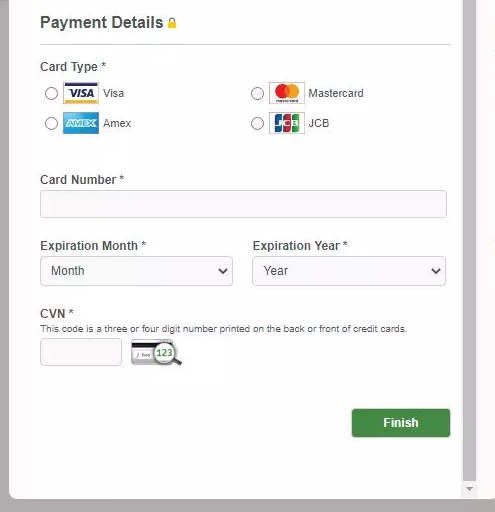
最後に「同意」を選択し、無料トライアルを開始
クレジットカードでの検証が終わると、「同意」を選択できるようになるため、「チェックボックスをチェック」した後に、「無料トライアルの開始」を選択する。
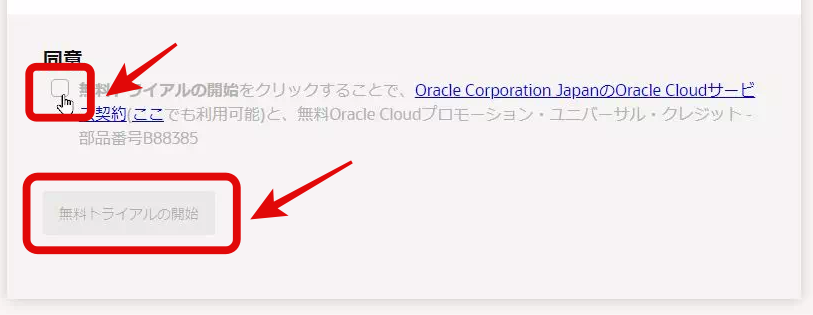
設定が完了するまで、以下の画面で数分待ちます。
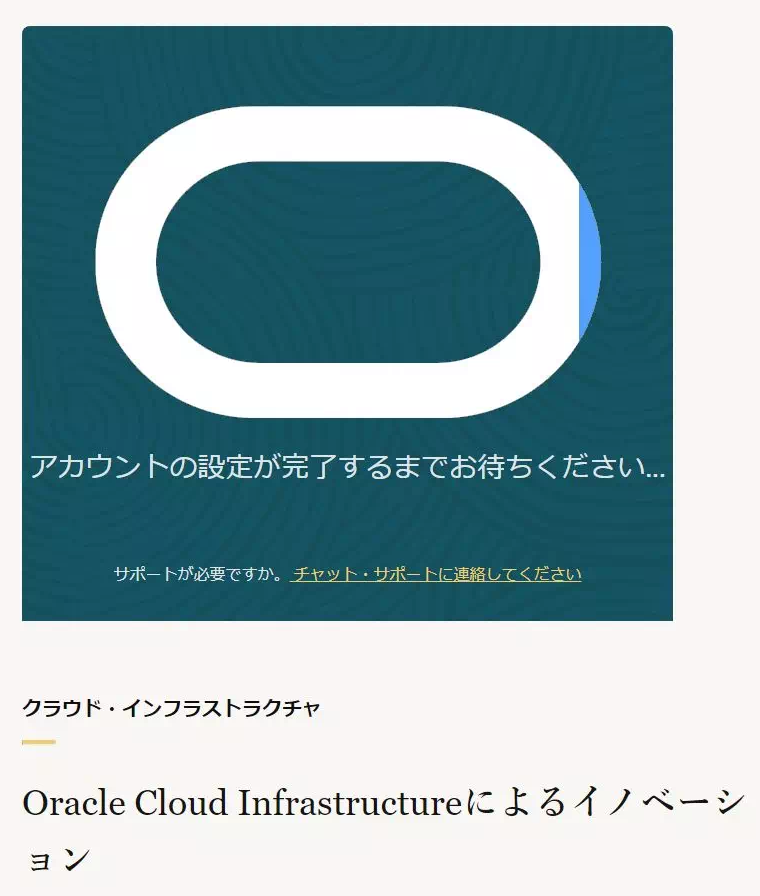
数分後、以下の画面が表示されます。全て英語のため、日本語に変更してみます。
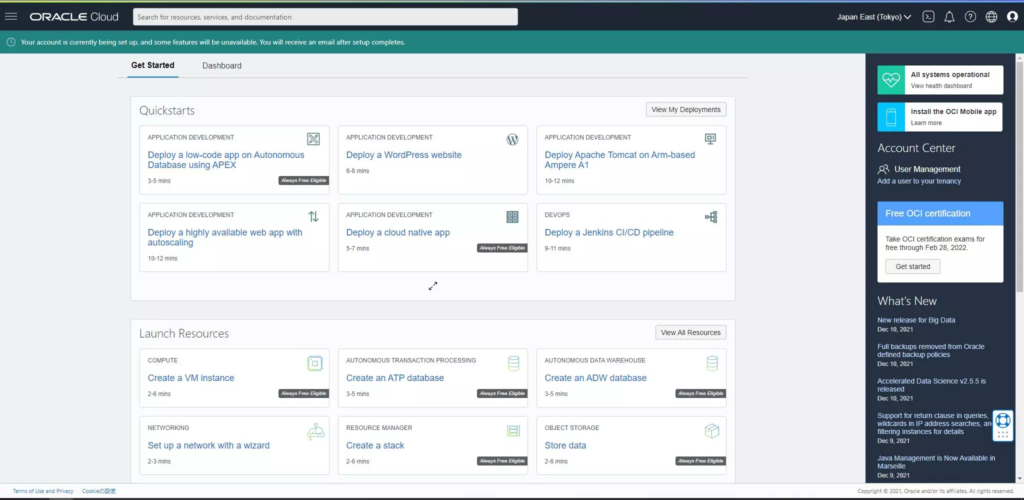
管理画面を日本語にする
右上のマークを選択後、「日本語」を選択
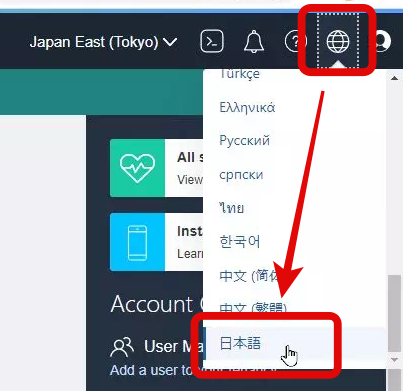
日本語の画面に切り替わります。
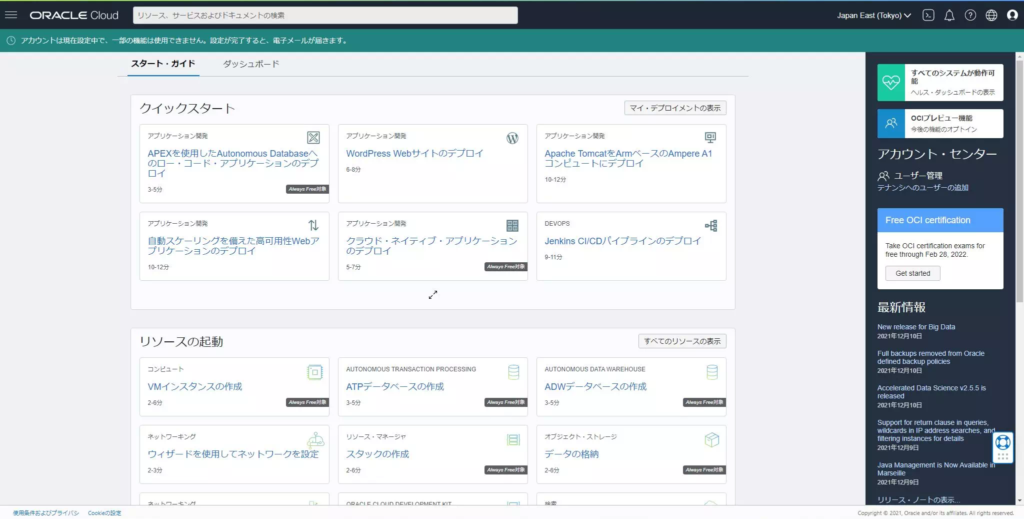
最後まで、ご覧いただきありがとうございます。
次回は、具体的なインスタンスの作成など