パソコン関連の記事
- DeskMini A300で家庭用PCを組んでみたら、OS起動時間が2秒で驚愕した
- 速すぎる! 楽天ひかりからNURO光へ切替 賃貸向け無料インターネット接続サービスを使ってみた
- 更なる高速化を目指しNURO光がどこまで速くなるか限界に挑戦してみた (2Gbps近く出ました)
- 解約手数料はいくら? 36か月縛りの楽天ひかりを解約してみた
- どうすれば速くなる? 自宅のインターネット、Wi-Fiが遅いと感じるときに確認するポイント
- Windows11(Minisforum UM560)を購入したので初期セットアップしてみた
- MINISFORUMのUM580/UM560に、メモリやディスク(2.5インチ HDD)を増設してみた
MINISFORUMのミニPCである、UM580/UM560のメモリ(Memory)とディスク(2.5インチHDD/SSD)を増設したため、手順を備忘録として残しておく。なお、UM580/UM560の2.5インチディスクを増設する際、ケースの隙間が狭い。そのため、ディスクの高さがある場合はケースが閉まらなくなるため(詳細は後述)気を付ける必要がある。
作業後の構成
手順はUM580/UM560とも同様のため、画像はUM580をベースに残す。
作業前後の環境は以下の通り。
| 作業前 | 作業後 | 備考 | |
|---|---|---|---|
| メモリ | 16GB × 2枚 | 32GB × 2枚 | 既存のメモリと差し替え |
| ディスク | なし | 2TB | 新規で増設 |
メモリ交換、ディスク増設した機器の詳細情報は以下の通り。
・メモリノートPC用メモリ SPD DDR4-3200 PC4-25600 SODIMM 64GB(32GBx2枚) CL22 260 PIN SDDR432S32G30
・HDD
東芝 MQ04ABD200 2TB 2.5インチ HDD SATA600
高さが約9mmだったが、カバーはきちんと閉まらなかった。
ケースのカーバを外す
UM580を平らの場所に設置。

隅に張り付けてあるゴムを外す。
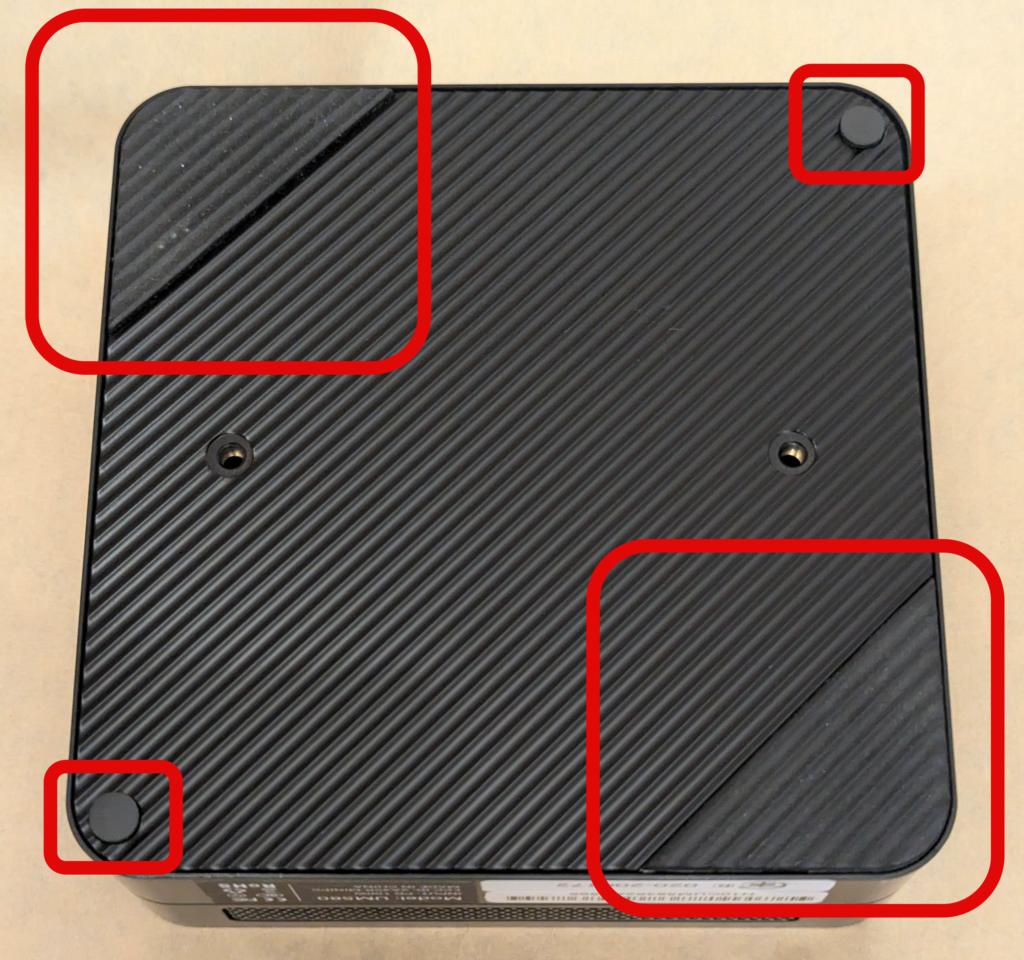
外すとネジが見える。

プラスドライバでネジを外す。

カバーを爪などでひっかけて外す。難しければ、マイナスドライバーでやさしく引っかけて外すことも可能だが、慎重に実施しないとケース側の爪が割れるため、自己責任で実施してほしい。

カバーを外した直後の状態は以下の通り。
上部に見えるのが、システムドライブとなるNVMeのSSDが装着されている。下部に見えるのが物理メモリで16GB × 2枚が装着されているのが確認できる。

メモリの交換
物理メモを16GB × 2枚 から32GB × 2枚に変更してみる。
物理メモリは、赤枠の部分を、両手でつまみ広げると簡単に外れる。上段、下段に設置されているため2枚とも外そう。

2枚とも外したら、新しい物理メモリを差し込む。作業は下図の通り。
装着する際は、「カチッ」と音が鳴るまできちんと差し込まないとメモリがきちんと認識しないため、気を付けよう。
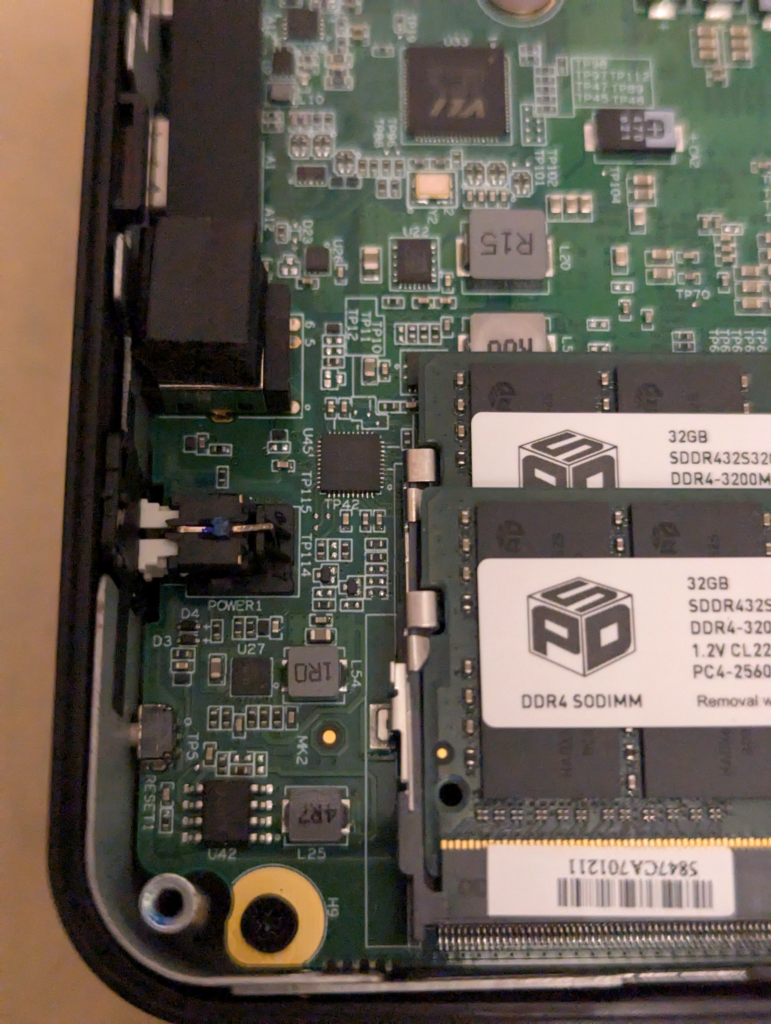
2.5インチディスクの増設
ディスクは先ほど取り外したカバーに、下図の通り装着する。

ケーブルはUM580購入時に付属されていたものを利用する。なおケーブルは、本体のボードへ装着する前に、ディスク本体に装着しておくと、あとからの作業が楽になる。

ディスクを装着する際、ネジは2本あれば大丈夫だ。下図の通り、ケースの蓋に、ディスクのネジ穴に直接ひっかける場所が2か所準備されている。なお、2.5インチディスクのネジは、規格で3mm(3M)となっているため、M3x4mmなどのサイズを準備しておくこと。
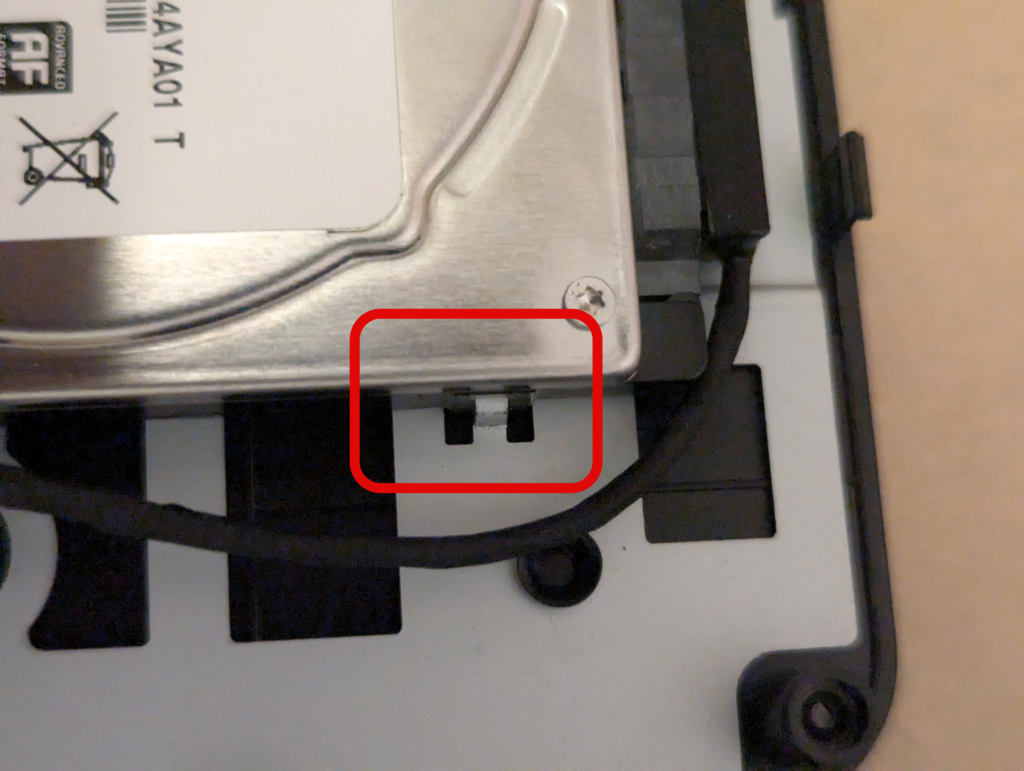
最後にディスクのケーブルとなるが、カバーを閉じる際に、ケーブルを以下のコネクタへ差し込む。
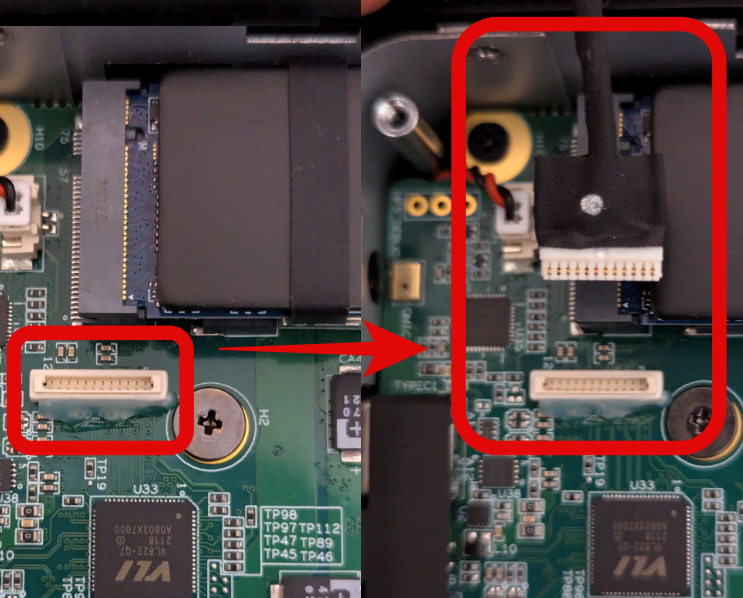
増設後の状態確認
メモリが64GBで認識していることを確認。
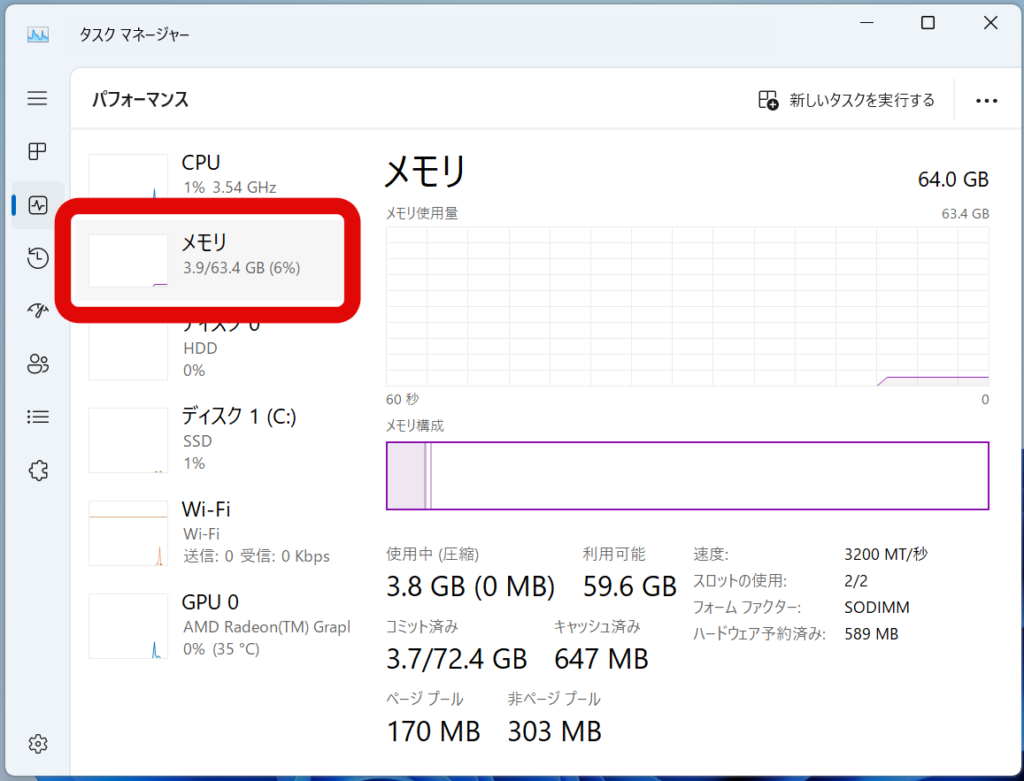
フォーマットして2TBのディスクを認識していることを確認。
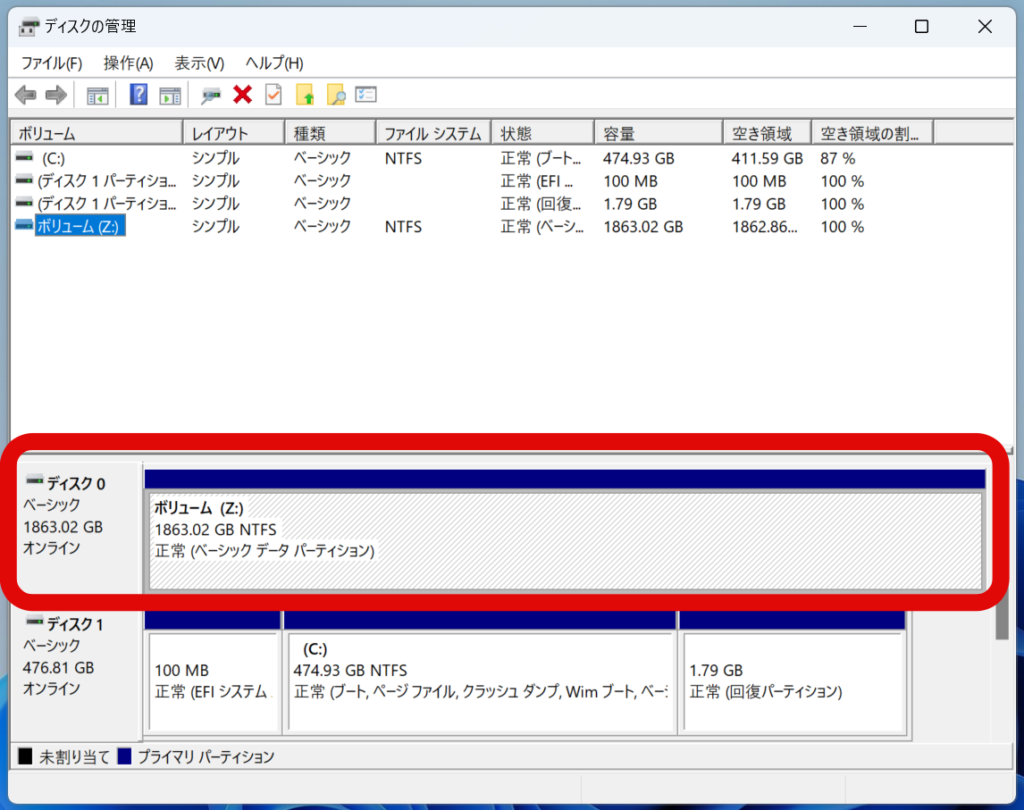
ディスクの高さを気を付ける必要がある
冒頭で述べた通り、UM580のカバーにディスクを装着するため、NVMeのSSDや、物理メモリが干渉し、蓋を最後まで閉じることができなくなる。
具体的には、下図の高さを超えるディスクを装着すると、蓋が閉じることができなくなる。

今回装着したディスクは9mmだったが、本サイズでも蓋を戻すことができなかった。苦肉の策となるがNVMeのヒートシンク(黒い鉄板)を外すことにより、ようやく無理やりだがカバーを閉じることできる。ただし、本作業を実施することにより、ディスクが熱暴走などで故障する可能性があるため、ディスクの高さに気を付けよう。
最後に以下の製品を紹介する。本製品は、UM580/560のような、USB-Type Cで給電ができる製品ではとても便利だ。TypeCでディスプレイを出力できるため、アダプタ → 本製品 → Typeでディスプレイ出力/TypeCで本体へ給電という風に使用することが可能だ。
パソコン関連の記事
- DeskMini A300で家庭用PCを組んでみたら、OS起動時間が2秒で驚愕した
- 速すぎる! 楽天ひかりからNURO光へ切替 賃貸向け無料インターネット接続サービスを使ってみた
- 更なる高速化を目指しNURO光がどこまで速くなるか限界に挑戦してみた (2Gbps近く出ました)
- 解約手数料はいくら? 36か月縛りの楽天ひかりを解約してみた
- どうすれば速くなる? 自宅のインターネット、Wi-Fiが遅いと感じるときに確認するポイント
- Windows11(Minisforum UM560)を購入したので初期セットアップしてみた
- MINISFORUMのUM580/UM560に、メモリやディスク(2.5インチ HDD)を増設してみた


