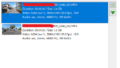PS5関連記事
PS5の管理画面を見ていると、「Remote Play」という機能があり、設定してみたところ10分くらいでWindwsPCからPS5を操作することができたので手順をまとめてみた。
前提として、家庭内のネットワークが準備できている(WindowsPCとPS5側が同じネットワークに所属している)ことが前提です。
本手順は、こちらのページを参考にして実施しております。
PS5側の設定
PS5側の設定は、即終わります。
- ホーム右上から、「設定」を選択
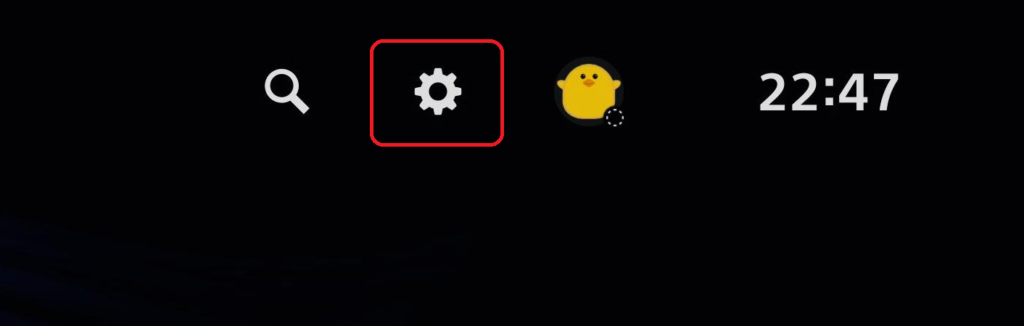
- 「システム」を選択
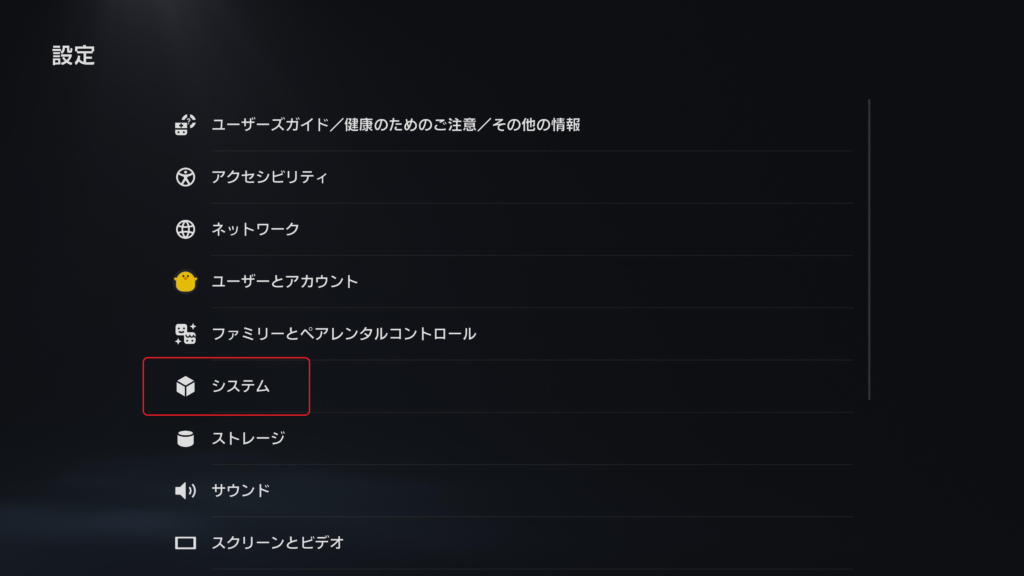
- 「リモートプレイを有効にする」のスライドバーを右側にスライドさせる
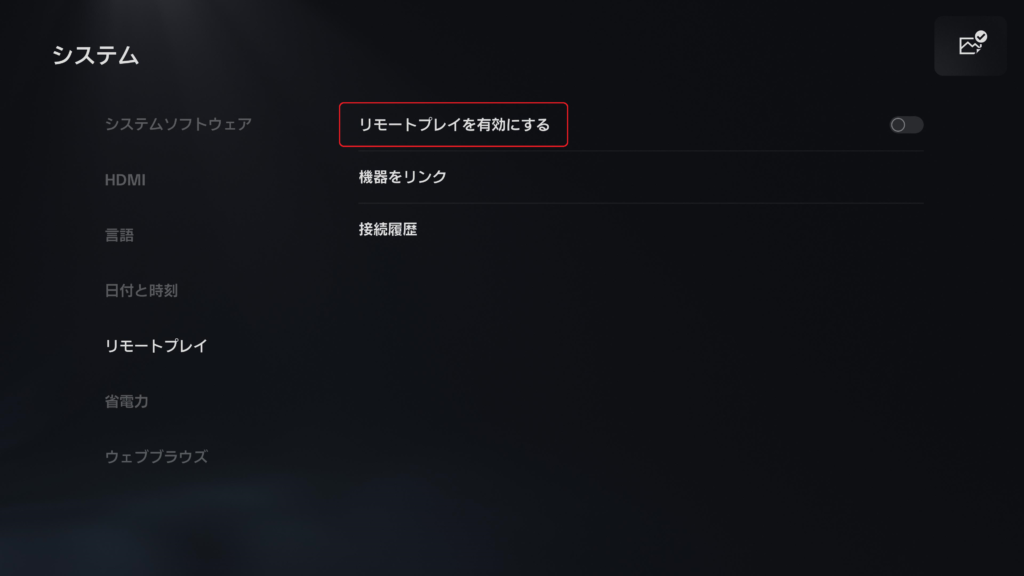
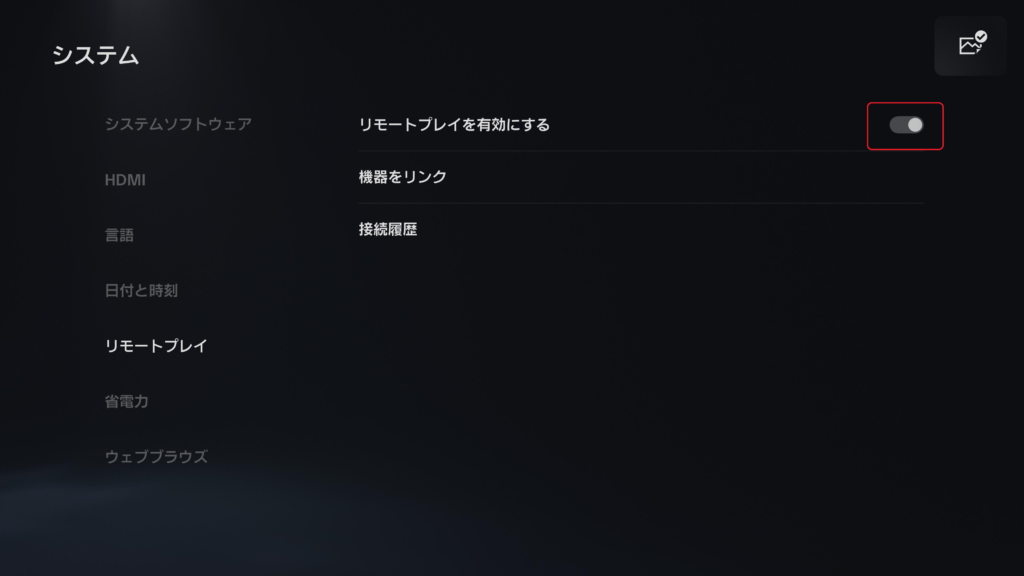
PS5側の設定はこれで、終わりです!
パソコン側の設定
- PS Remote Playをダウンロード
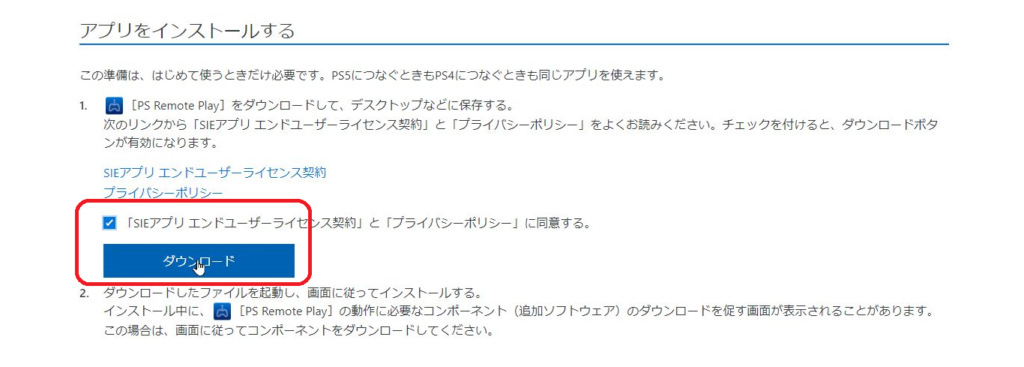
- ダウンロードしたファイルをインストール
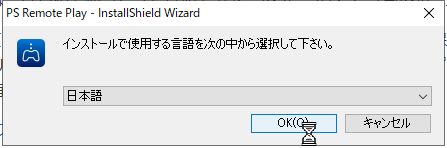
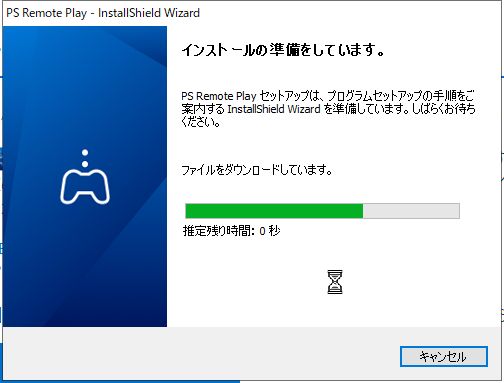
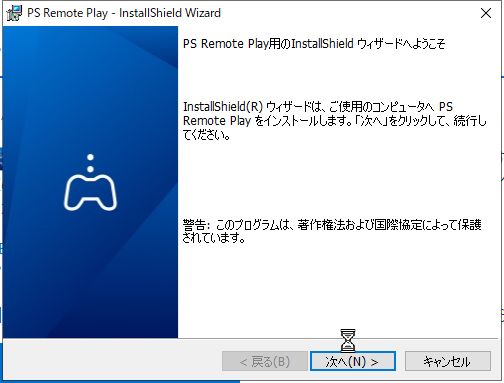
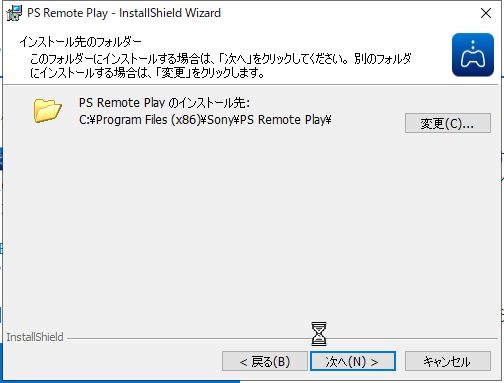
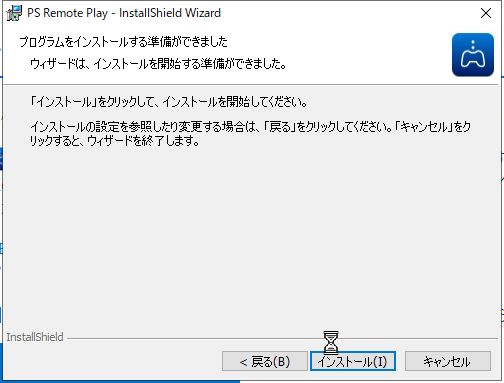
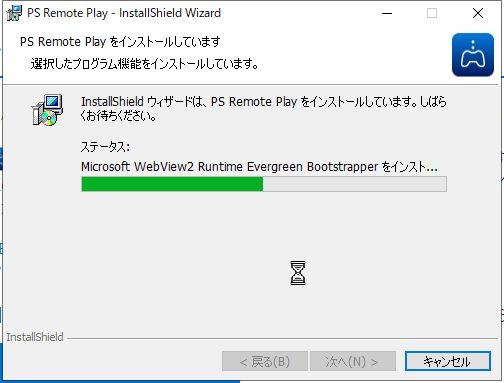
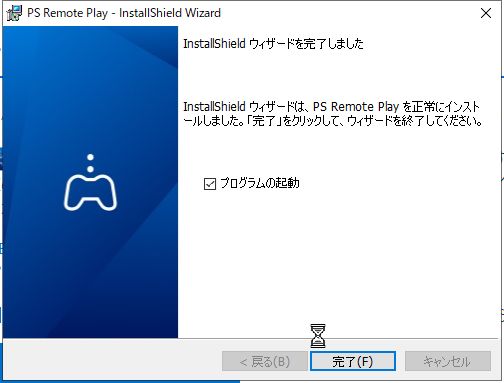
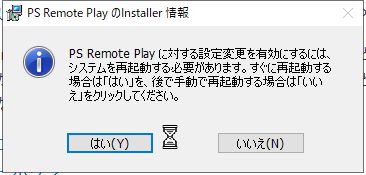
- OS再起動後、ソフトウェアを起動し初期設定
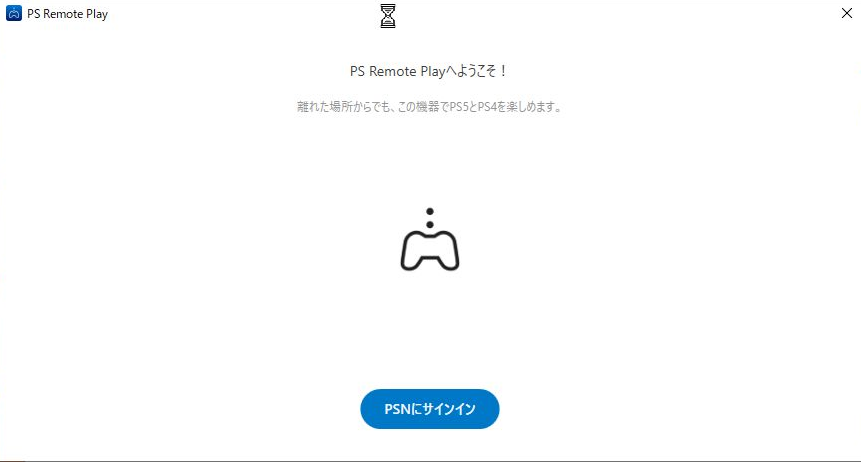
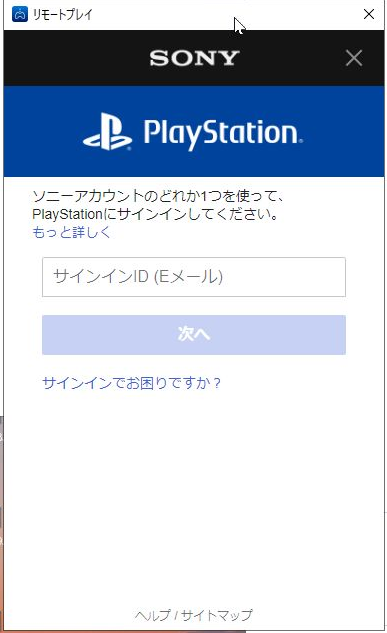
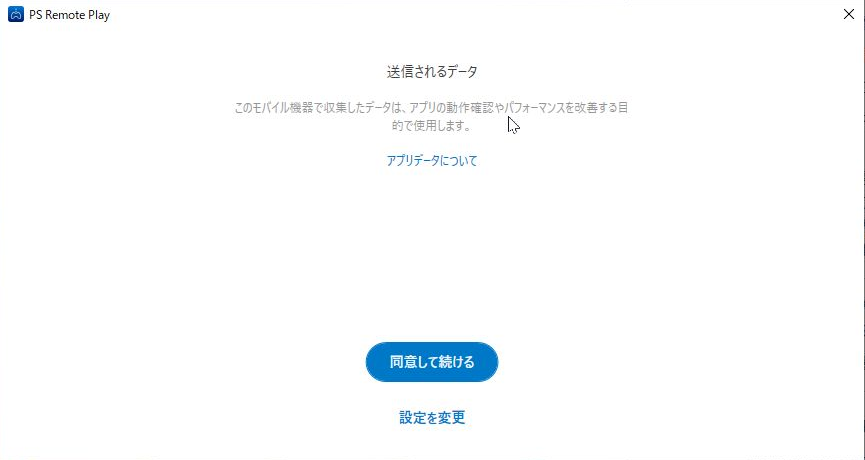
- PS5のコントローラをパソコンのUSBに接続する
コントローラがWindowsに登録されたことを確認
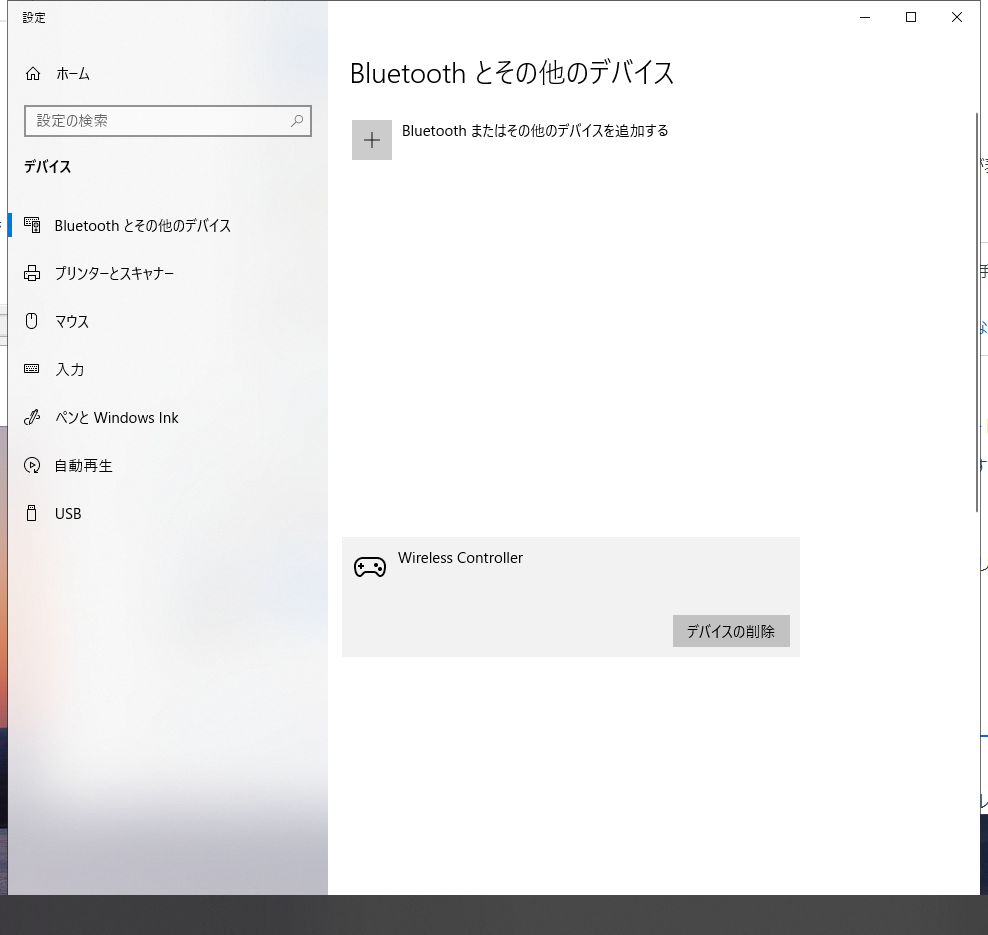
パソコンから接続してみる
では、事前準備が終わったので、パソコン側からPS5が操作できるのか試してみる。
- コントローラを接続後、パソコン側にて「PS5」を選択する
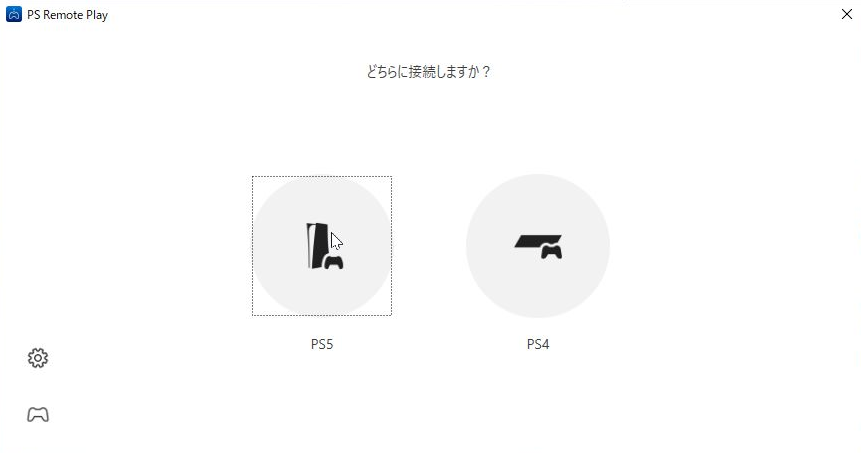
- PS5探すのに、数分くらい待たされます
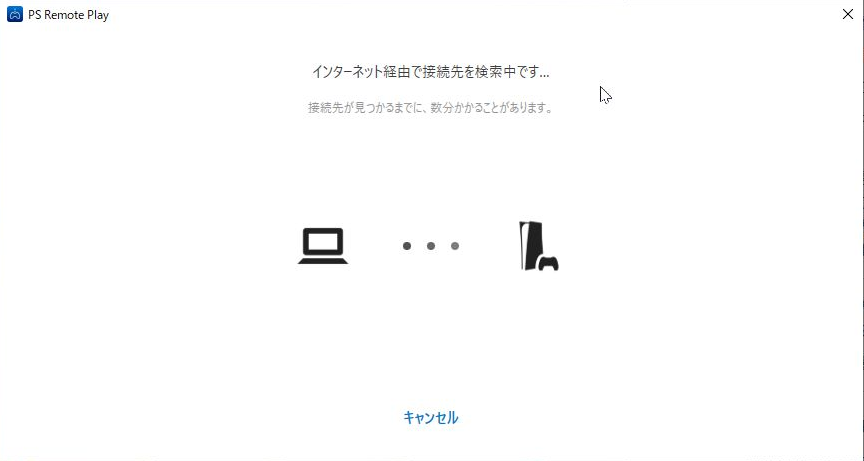
- 探し続けて少し進む
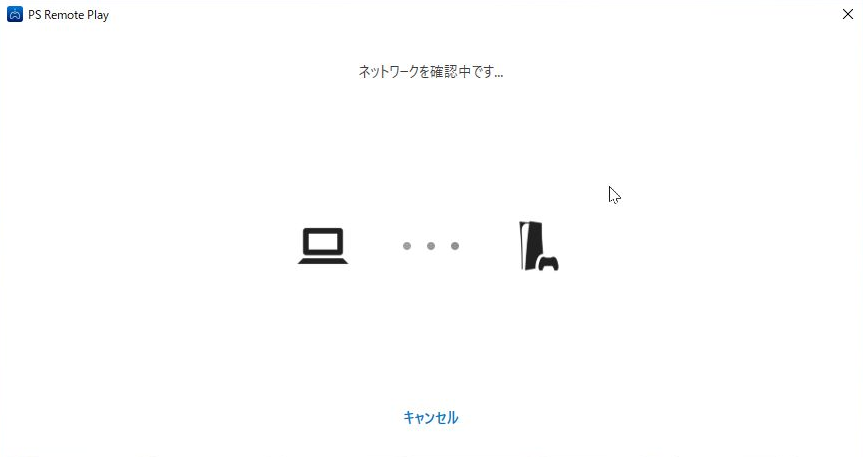
- 待っていると、パソコン側にPS5の画面が表示される
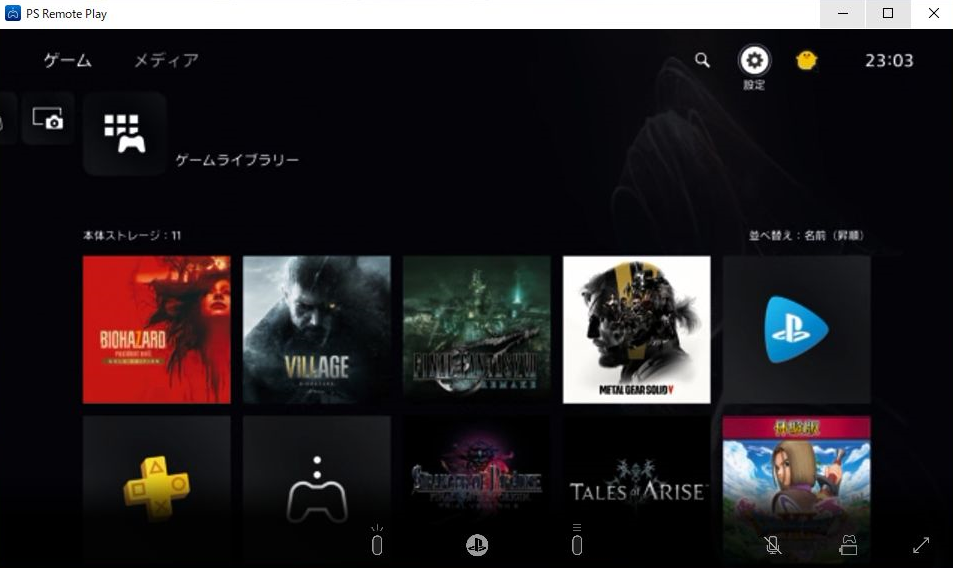
で、終わりです。あとはPS5のコントローラから操作できます。
で???
何に使うかわからず、そのまま右上の「×」ボタンで閉じて終了。。。
うーん、、、何に使うのかな。。。(゜-゜)