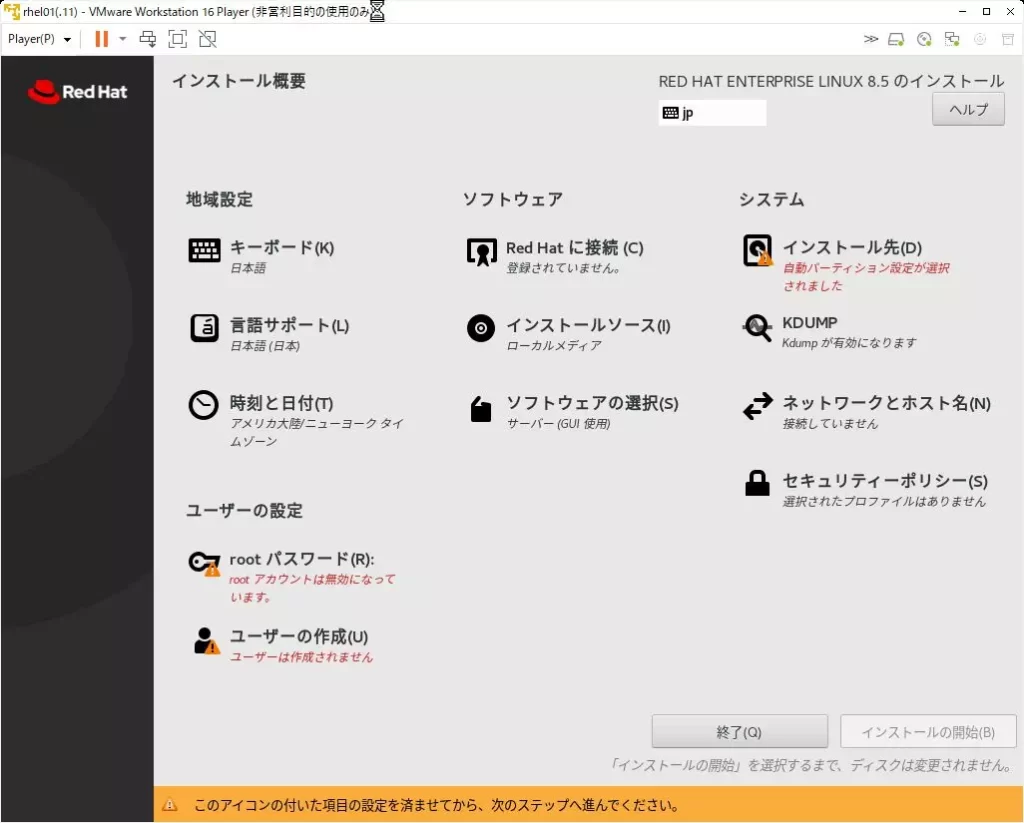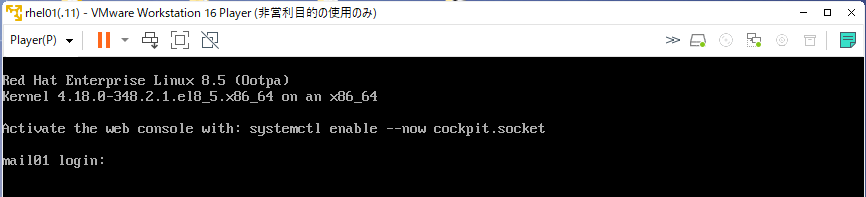RHELの検証環境準備
詳細は省略しRHELの検証環境を準備するための手順となります。RHELのISOをダウンロードし、VMware Workstationに導入するところまで記載しました。
RHELのページにアクセスし、ISOをダウンロード
RHELのページにアクセス しISOをダウンロードします。
RHELページの下部へスクロールし「Downloads」を選択

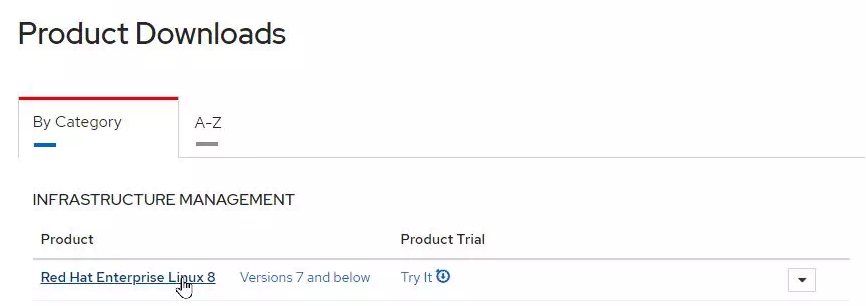
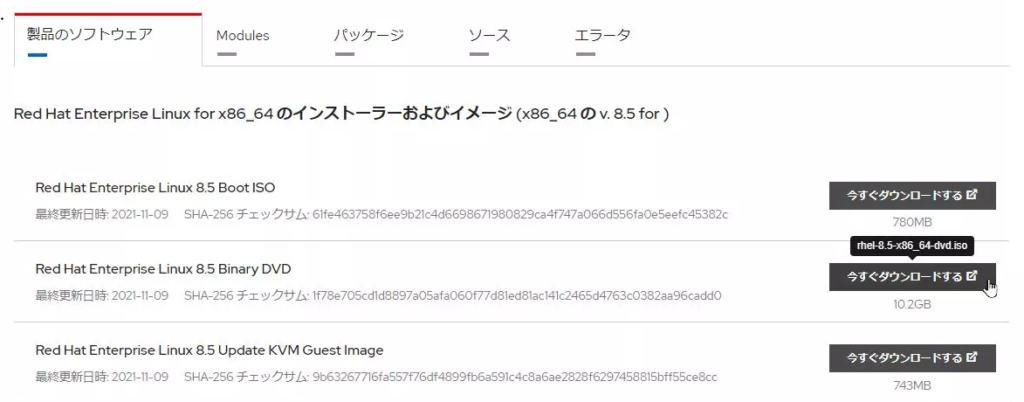
導入環境の準備
VMware Workstation Player や VirtualBoxを導入して仮想環境を準備
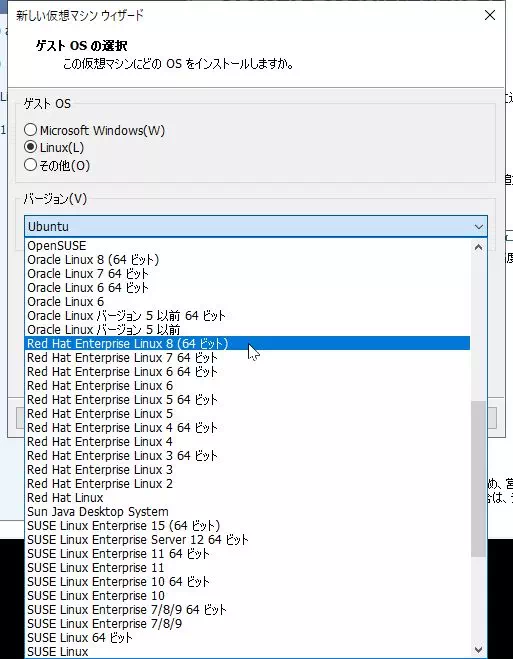
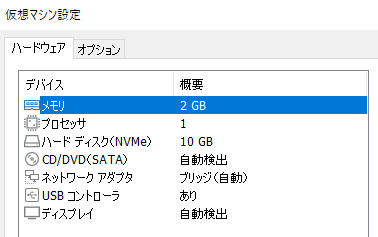
ISOマウントして起動
そのままインストールを始めると、GUIの画面が切れてしまうため、「tab」を押して、解像度を変更。
「inst.resolution=1024×768」を追記
「1024×768」は、アスタリスク(*)ではなく小文字のエックス(x)であることに注意。
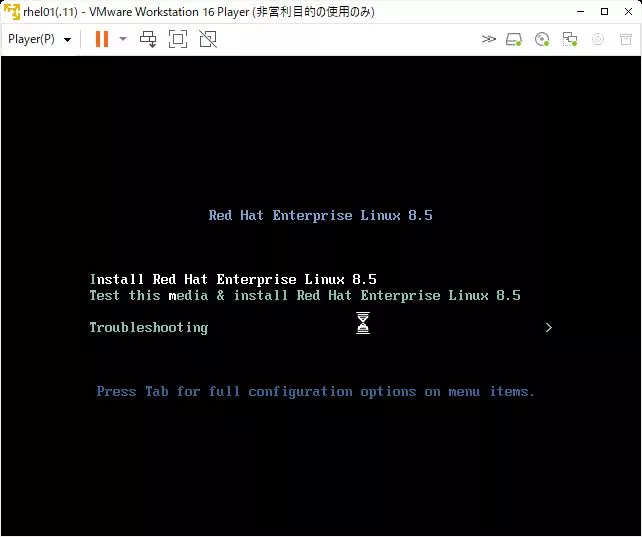
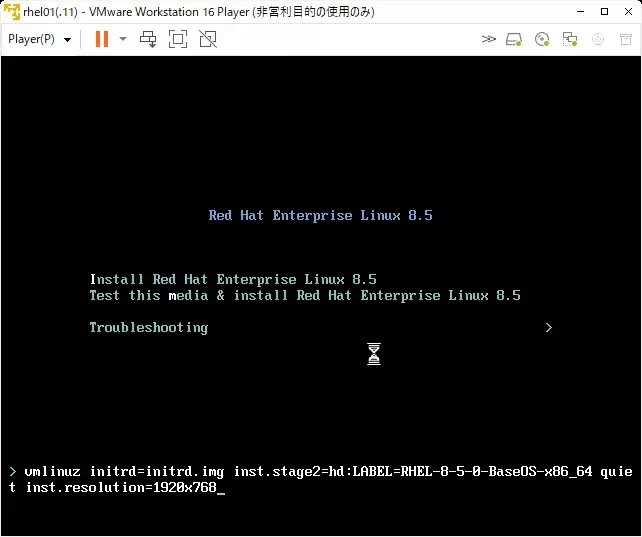
初期インストレーション
インストール先のディスク、rootパスワードを設定すれば先に進めるが、DHCPを利用しな場合、ネットワークとホスト名も修正