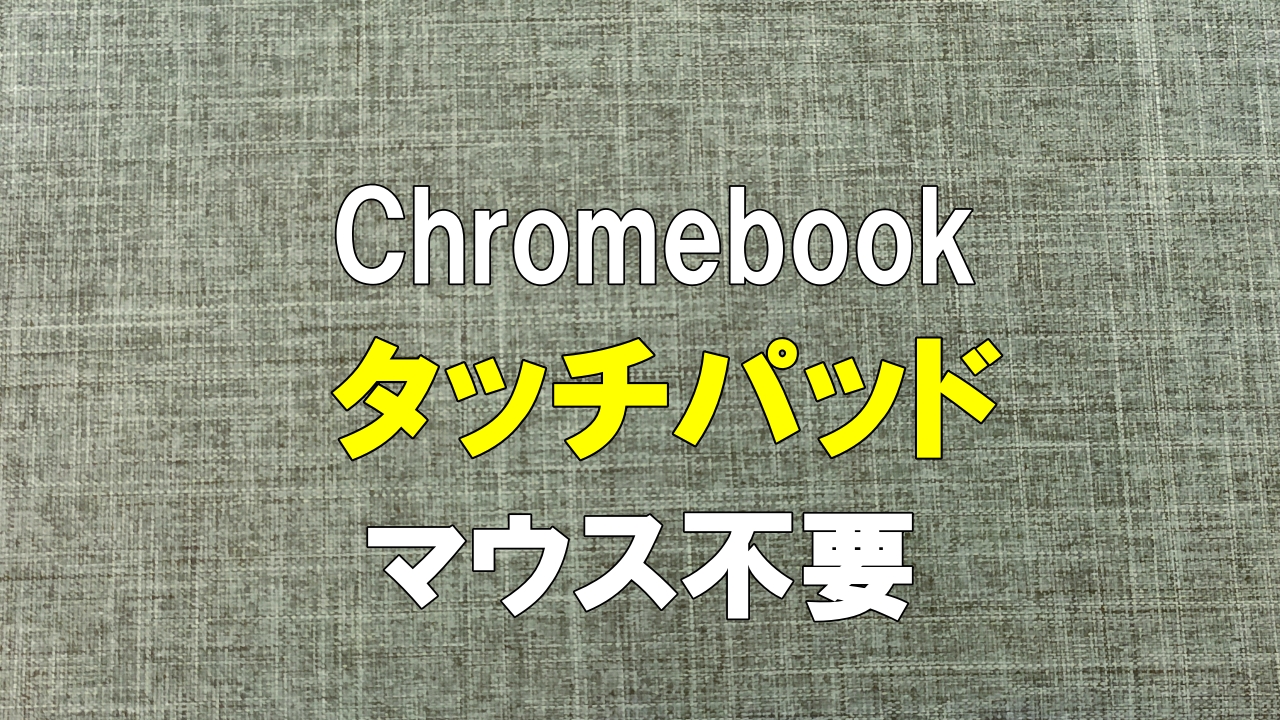Windowsパソコンばかり操作していた人間が、Chromebookのタッチパッドを操作すると。。。
わからん、、、どうやって操作するんだ???
となり、マウスに逃げようとしたのですが。。。。
マニュアル見て操作方法を覚えたら、便利すぎる!!!
むしろ、マウス不要!
以下の最低限の操作方法を覚えたら、マウスが邪魔になり、タッチパッドしか使用しなくなりました。
| ポインタを動かす | タッチパッド上で指先を動かします。 |
| クリック | タッチパッドの下半分を押すかタップします。 |
| 右クリック | タッチパッドを 2 本の指で押すかタップします。または、Alt キーを押した後、1 本の指でタッチパッドをタップします。 |
| スクロール | タッチパッドに 2 本の指を置き、縦にスクロールする場合は指を上または下に、横にスクロールする場合は指を左または右に動かします。 |
| ページ間を移動する | 履歴の前のページに戻るには、2 本の指で左にスワイプします。履歴の次のページに移動するには、2 本の指で右にスワイプします。 |
| 開いているウィンドウをすべて表示する | 開いているウィンドウをすべて表示するには、3 本の指で上にスワイプします。閉じるには、3 本の指で下にスワイプします。 |
| タブを閉じる | 目的のタブにカーソルを合わせてから、タッチパッドを 3 本の指でタップまたはクリックします。 |
| 新しいタブでリンクを開く | 目的のリンクにカーソルを合わせてから、タッチパッドを 3 本の指でタップまたはクリックします。 |
| タブを切り替える | ブラウザで複数のタブを開いている場合は、3 本の指で左または右にスワイプします。 |
| 概要を開く / 閉じる | 概要を開くには、3 本の指で上にスワイプします。閉じるには、3 本の指で下にスワイプします。 |
| 仮想デスクを切り替える | 複数の仮想デスクを開いている場合は、4 本の指で左または右にスワイプします。 |
| ドラッグ&ドロップ | 移動するアイテムを 1 本の指でクリックしたまま、希望の位置までドラッグした後、指を放します。 |
2本指、3本指、4本指の操作がポイントですね。
Chromebookのタッチパッドが便利すぎて、Windowsパソコン操作したら、残念なことになりそう。。。(^^;