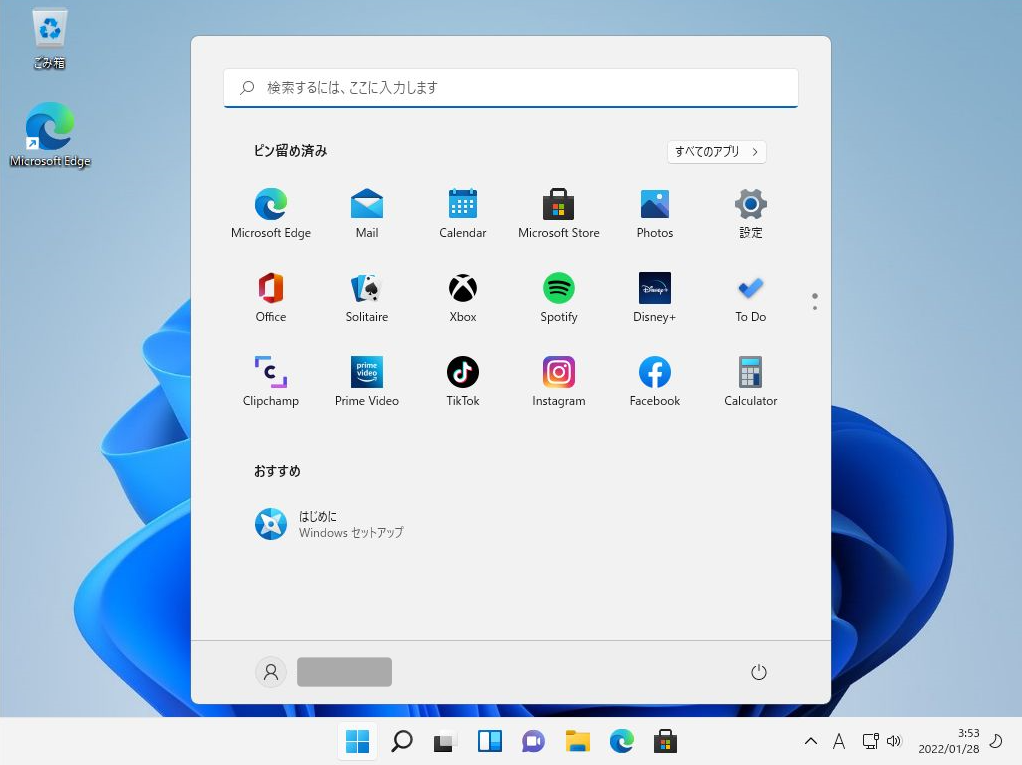Winodws11のシステム要件が、なかながエグイことになっており、自宅PCを気軽にWindows11にアップデートできないため、仮想環境で試してみました。
システム要件
インストール前にシステム要件を確認してみました。以下の通り、なかなかのハイスペックです。
| プロセッサ | 1 ギガヘルツ (GHz) 以上で 2 コア以上の64 ビット互換プロセッサまたは System on a Chip (SoC)。 |
| メモリ | 4 ギガバイト (GB)。 |
| ストレージ | 64 GB 以上の記憶装置 注: 詳細は下記の「Windows 11 を最新状態に維持するために必要な空き領域についての詳細情報」をご覧ください。 |
| システム ファームウェア | UEFI、セキュア ブート対応。お使いの PC がこの要件を満たすようにする方法については、こちらをご覧ください。 |
| TPM | トラステッド プラットフォーム モジュール (TPM) バージョン 2.0。お使いの PC がこの要件を満たすようにする方法については、こちらをご覧ください。 |
| グラフィックス カード | DirectX 12 以上 (WDDM 2.0 ドライバー) に対応。 |
| ディスプレイ | 対角サイズ 9 インチ以上で 8 ビット カラーの高解像度 (720p) ディスプレイ。 |
| インターネット接続と Microsoft アカウント | Windows 11 Home エディションにはインターネット接続と Microsoft アカウントが必要です。 Windows 11 Home の S モードを解除する場合もインターネット接続が必要です。S モードの詳細はこちら。 すべての Windows 11 エディションで、更新の実行、ダウンロード、一部の機能を使用するために、インターネットのアクセスが必要となります。一部の機能を利用するにはMicrosoft アカウント が必要です。 |
インストール用のISOを準備
こちらより、ISOをダウンロードする
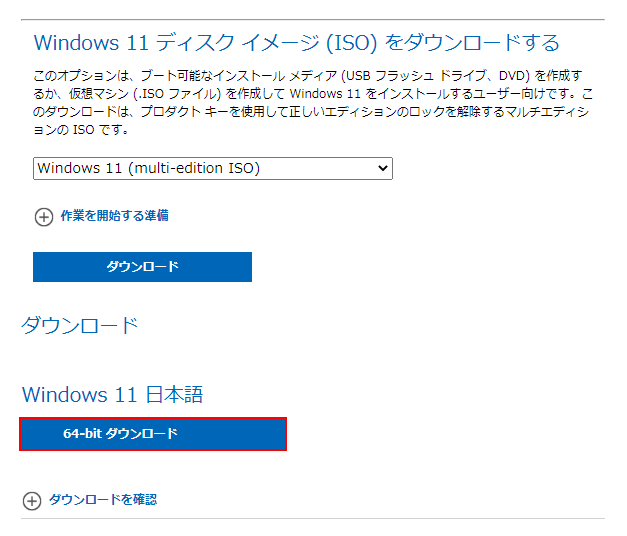
仮想環境上にインストール際の注意
VMware Workstation Player無償版の場合、TPMなどが利用できないためインストール途中で以下のレジストリを追加する必要があります。なお、オフィシャルの手順ではないため、自己責任で実施となりますのでお気を付けください。
参考ページ:https://www.windowslatest.com/2021/06/28/youll-be-able-to-bypass-windows-11-tpm-2-0-requirement/
HKEY_LOCAL_MACHINE\SYSTEM\Setupの配下に、「キー」の「LabConfig」を作成
以下2つの「DWORD32」を作成
名前:BypassTPMCheck
タイプ:DWORD32
値:1
名前:BypassSecureBootCheck
タイプ:DWORD32
値:1別途、TPM、CPUを回避して導入する手順は、Microsoftも紹介しております。
//TPM、CPUのシステム要件を回避するMicrosoftが公開している、追加するレジストリ
レジストリキー:HKEY_LOCAL_MACHINE \ SYSTEM \ Setup \ MoSetup
名前:AllowUpgradesWithUnsupportedTPMOrCPU
タイプ:REG_DWORD
値:1ただし、本手順もレジストリを修正する必要があるため、非推奨手順となります。これでTPM2.0を回避しても、そもそもTPM1.2は最低でも必要のため、今回検証した環境では途中でインストール失敗になることを確認しております。
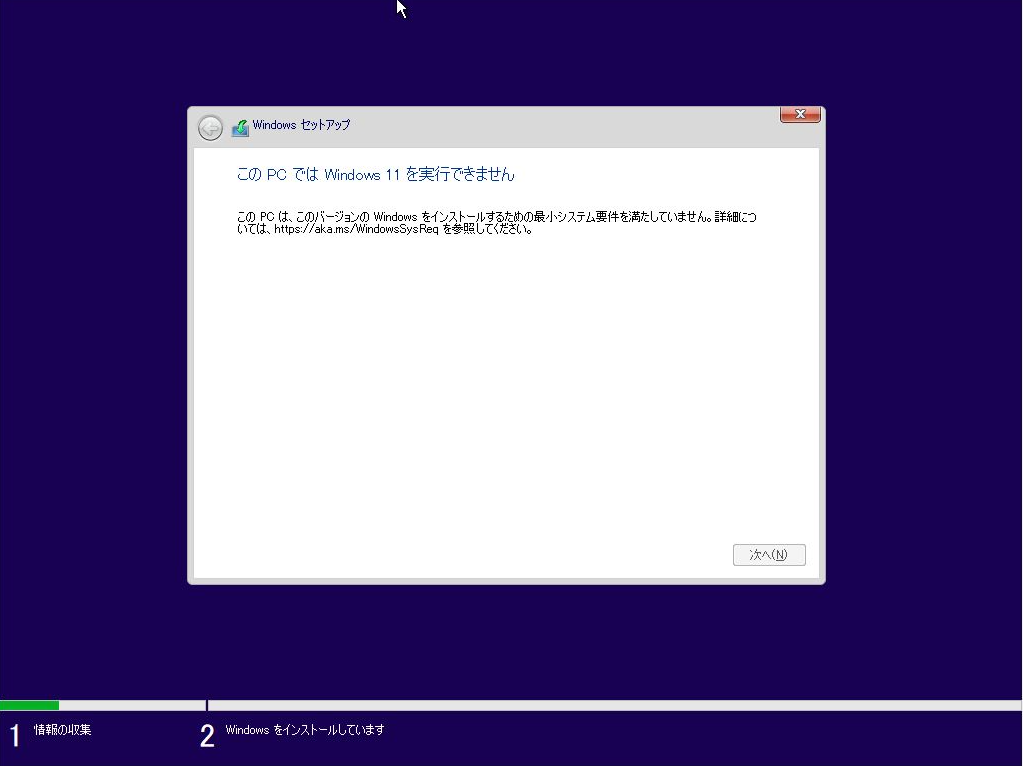
仮想環境へインストール
器を作成したら、作成したISOをマウントして作業を進めます。
ISOマウントしてブート
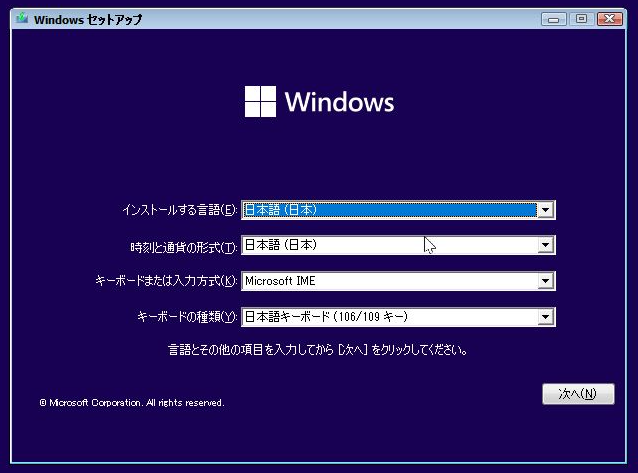
ブートしたら「shift」+「F10」を押すとコマンドプロンプトが起動するため、「regedit」と入力する
regeditと入力して「ENTER」を押すと、レジストリエディタが起動します。
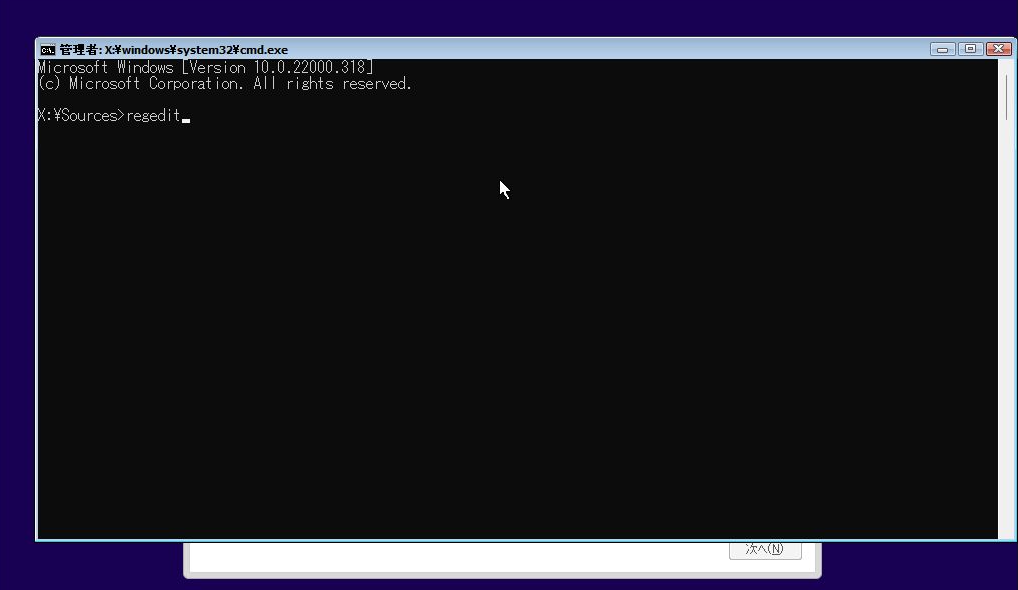
レジストリに必要な情報を追加
レジストリエディタから、必要なレジストリを追加したら、右上の×ボタンで閉じます
HKEY_LOCAL_MACHINE\SYSTEM\Setupの配下に、「キー」の「LabConfig」を作成
以下2つの「DWORD32」を作成
名前:BypassTPMCheck
タイプ:DWORD32
値:1
名前:BypassSecureBootCheck
タイプ:DWORD32
値:1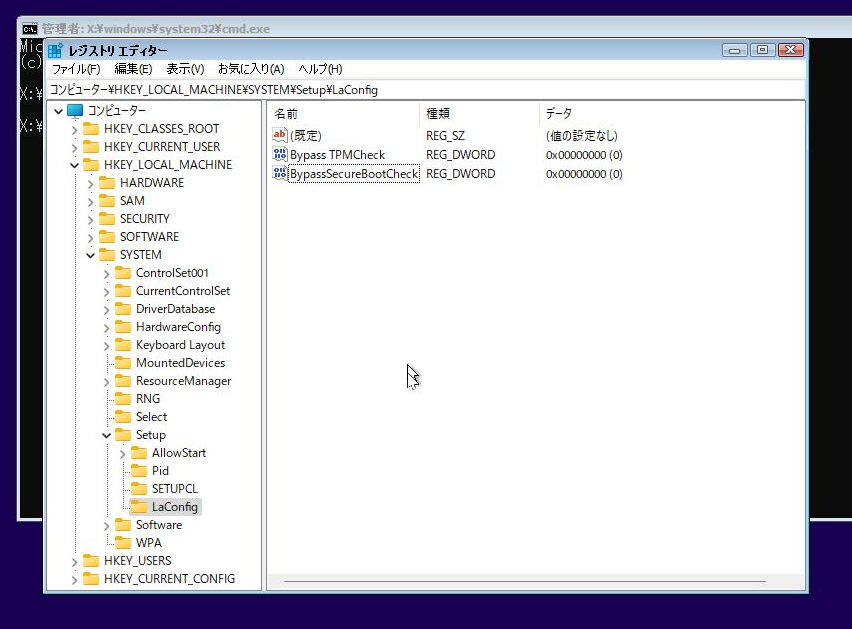
コマンドプロンプトも、「exit」や右上の×ボタンでコマンドプロンプトを閉じる
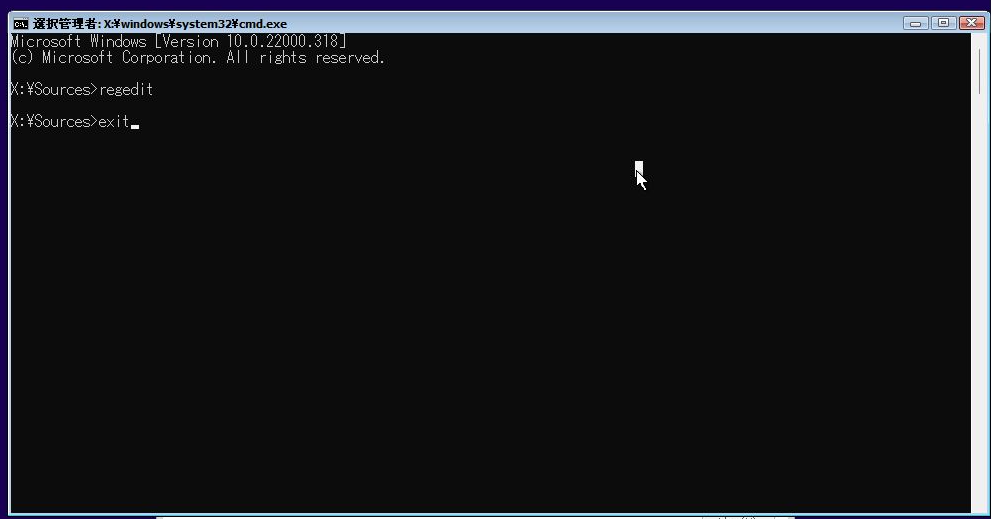
見慣れた画面をポチポチ押していく
あとは、環境にあわせて進めればokです。
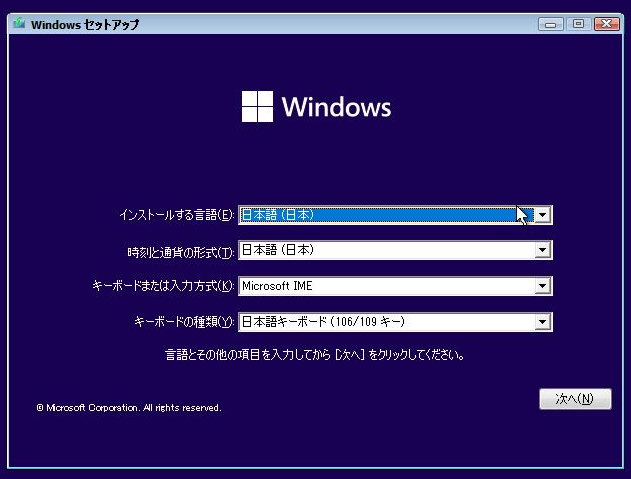
初期設定
初期インストールが完了し、再起動した後の初期設定が、Microsoftアカウントが必須で面倒なことになっておりました。
「個人用に設定」を追加すると、
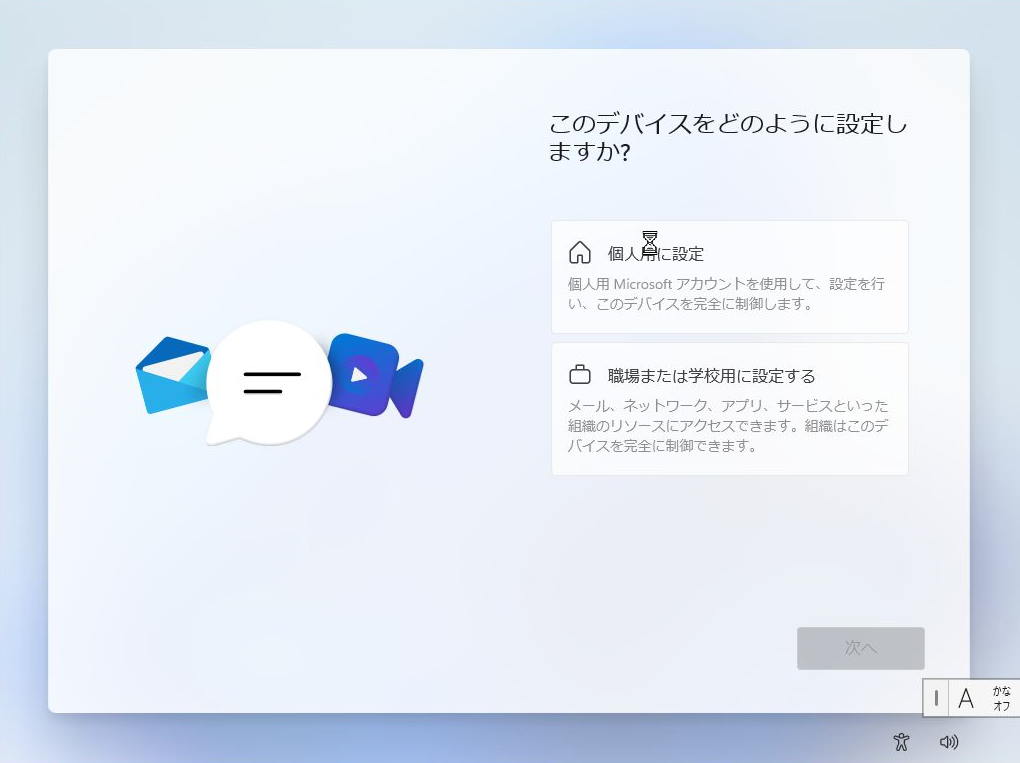
Microsoftアカウントが必要で、強制で作成して先に進めることになりました。Win10ではローカルアカウントで進めるみたいな画面があったような。。。
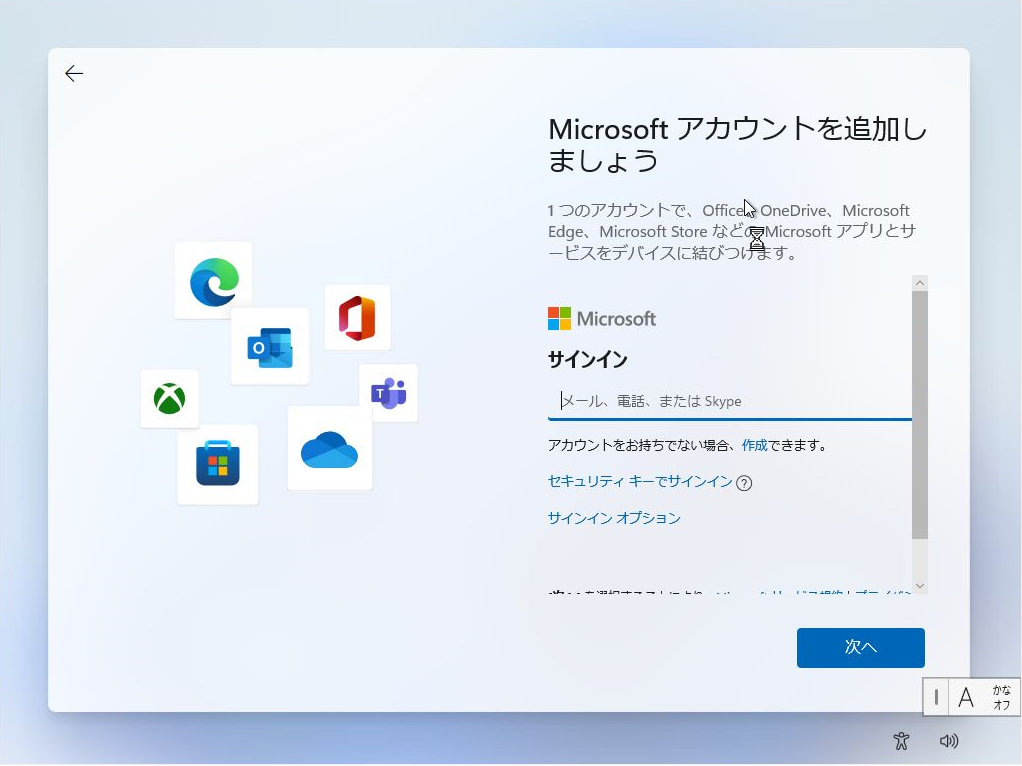
なにはともあれ、アカウントを作成進めると、次にPINを設定します。
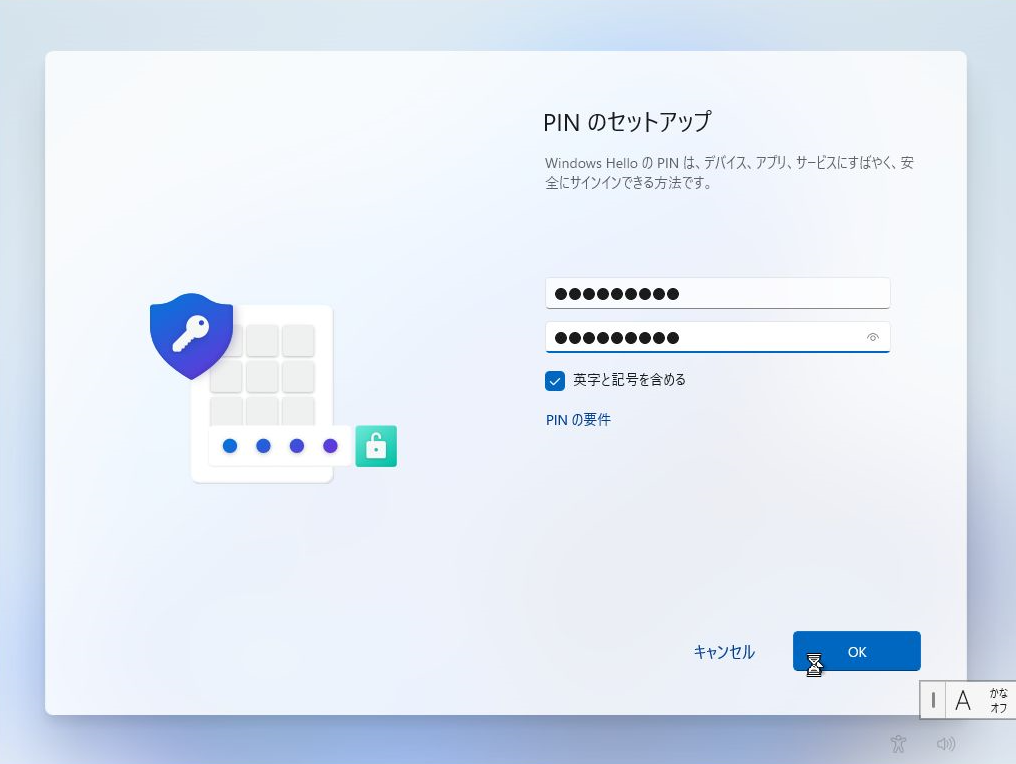
あとは、普通に見慣れた? 画面が出てきます。少し操作しましたがWin10とほぼ変わらないです。