検証環境準備編の最後となります。下図のvCenter部分の構築となります。
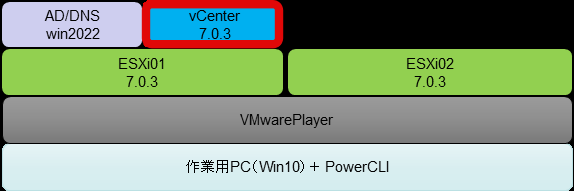
前提として、以前の記事で記載した通りDNSサーバが構築必須であるため、ESXi01、ESXi02、vCenterのAレコードが登録されている必要があります。
※昔のようなhosts修正は非推奨であり、サポートされなくなった認識です
vCenterサーバの導入
vCenterサーバのデプロイ
作業用PC(Win10)で、ダウンロードしたvCneterサーバのisoをマウントし、「installer.exe」を実行します。
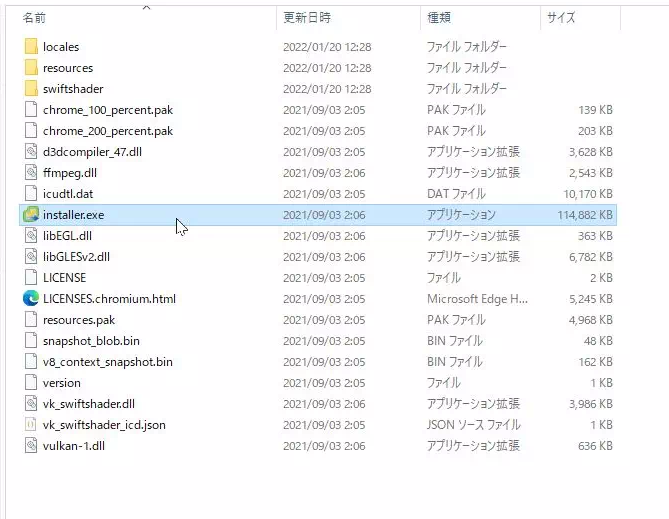
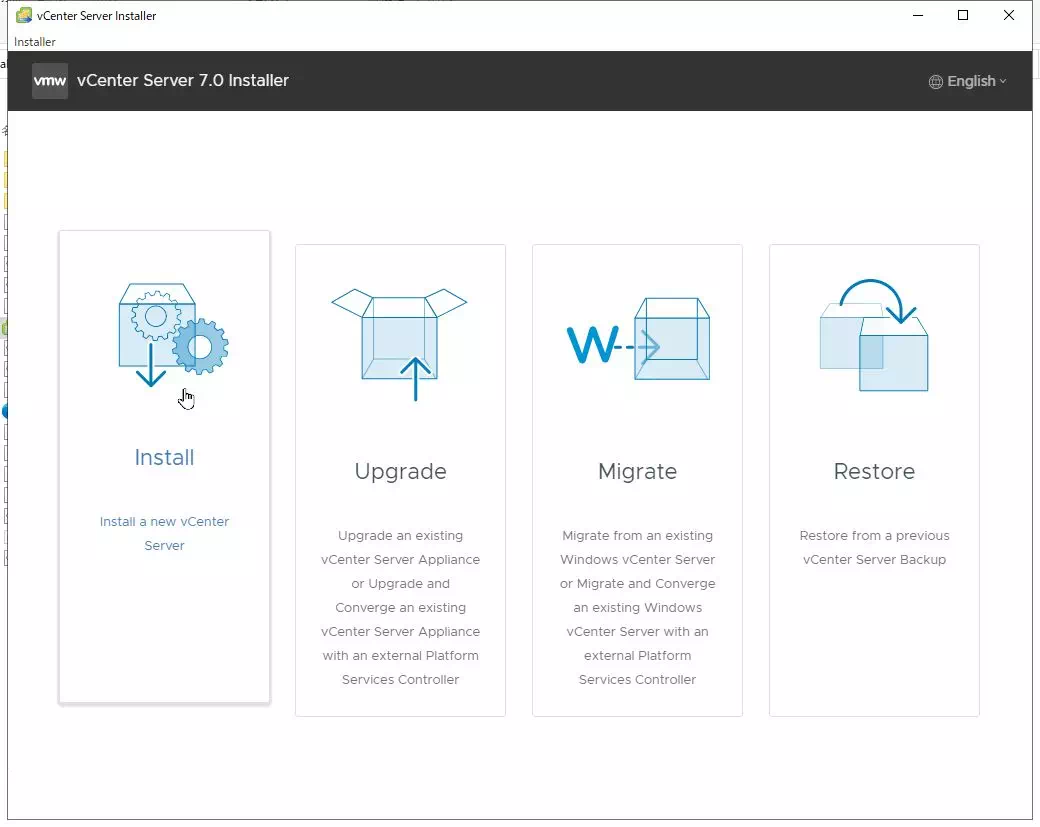
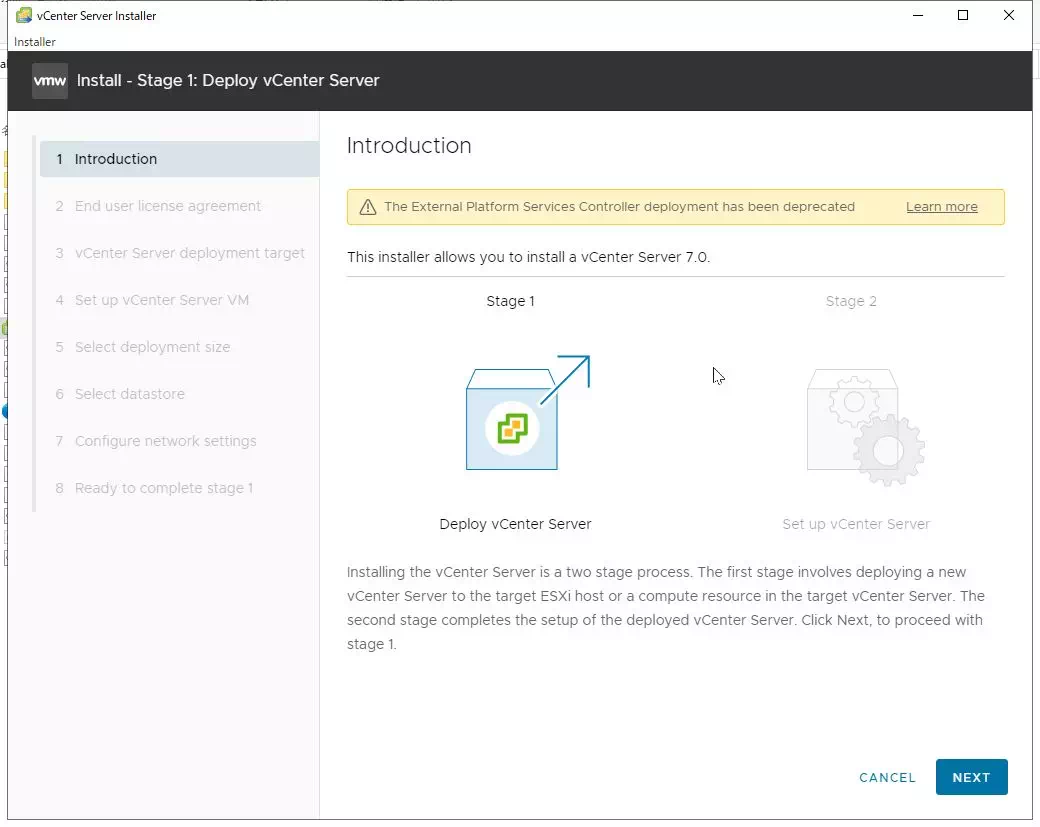
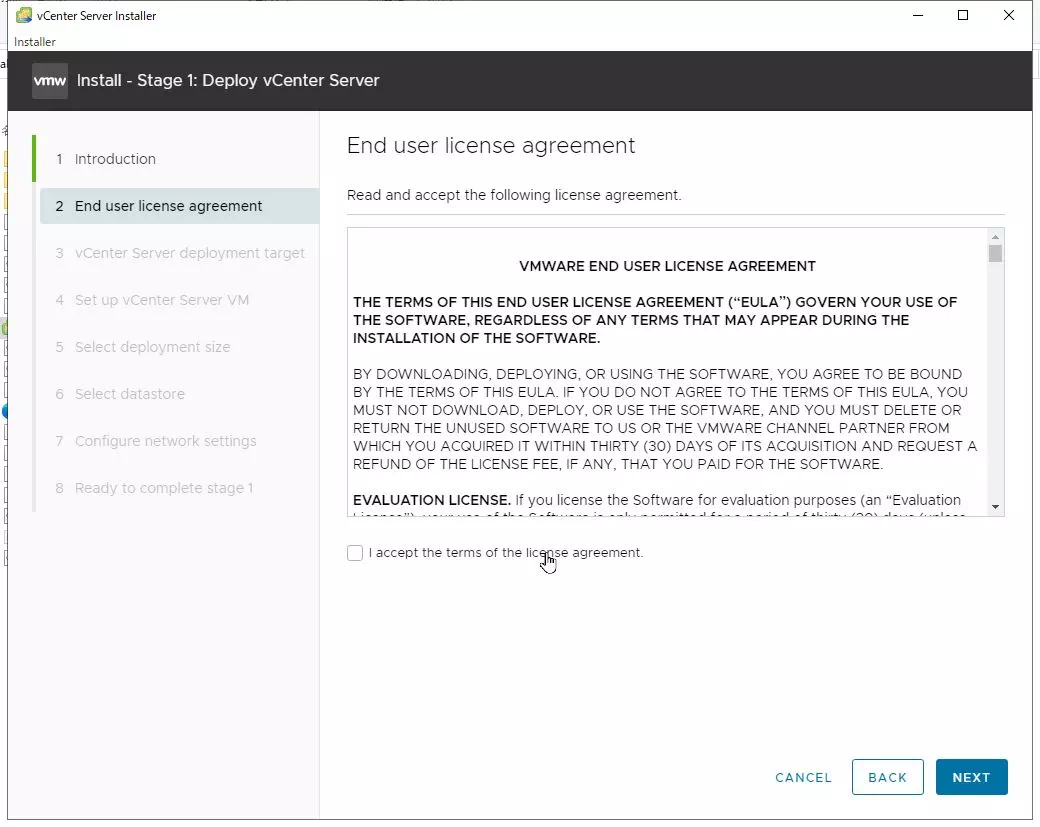
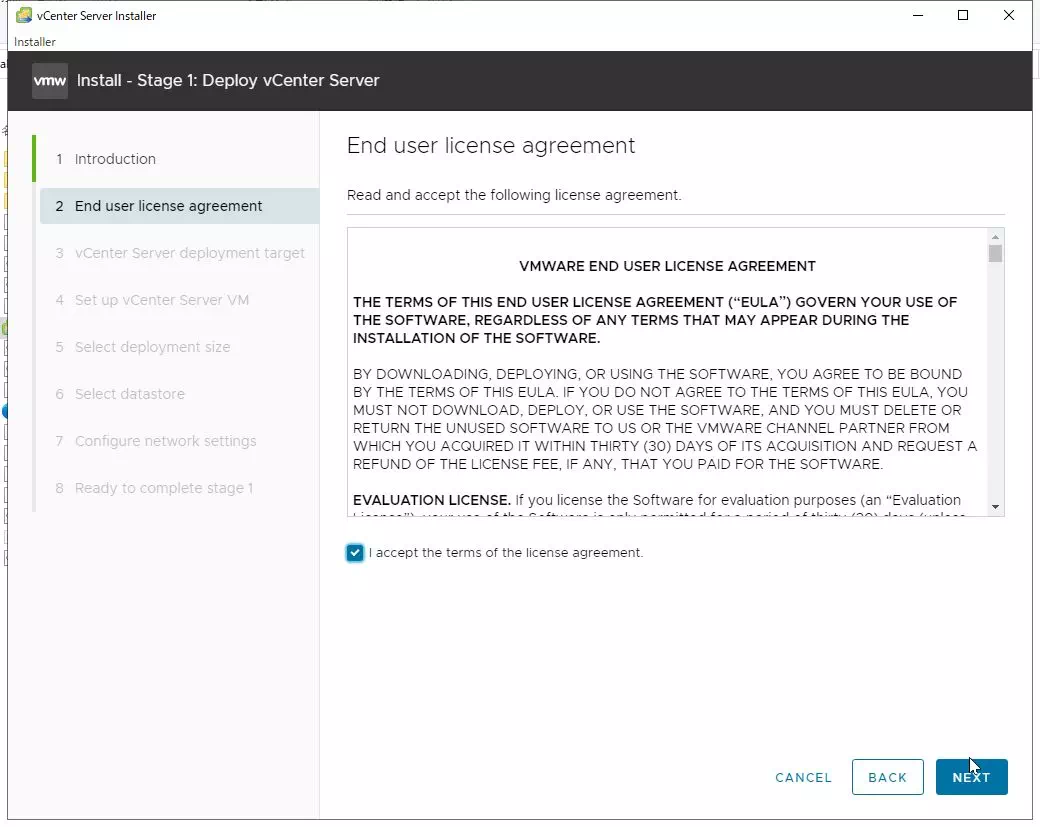
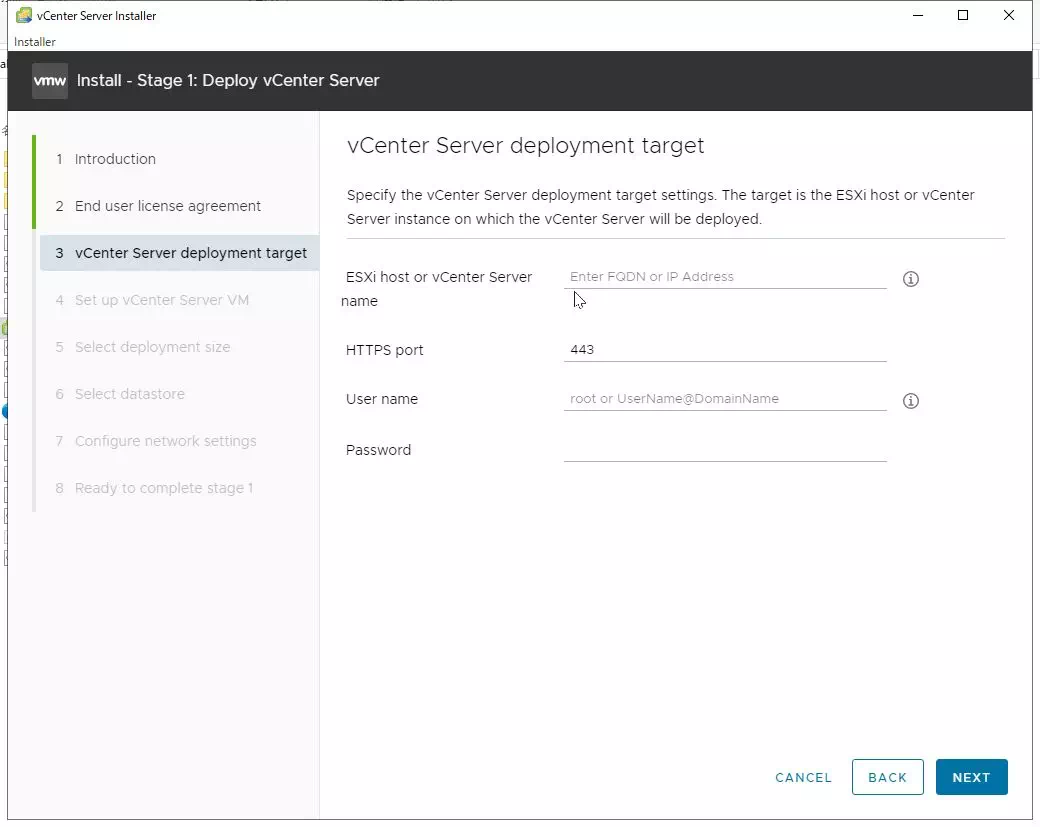
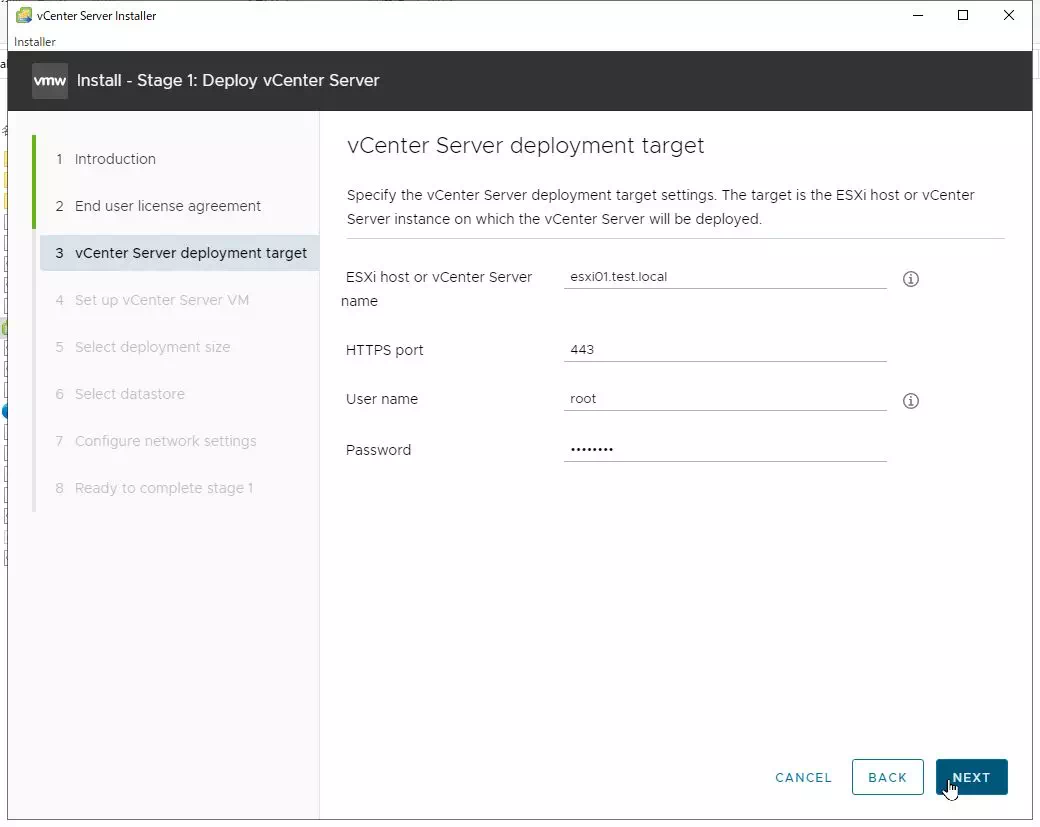
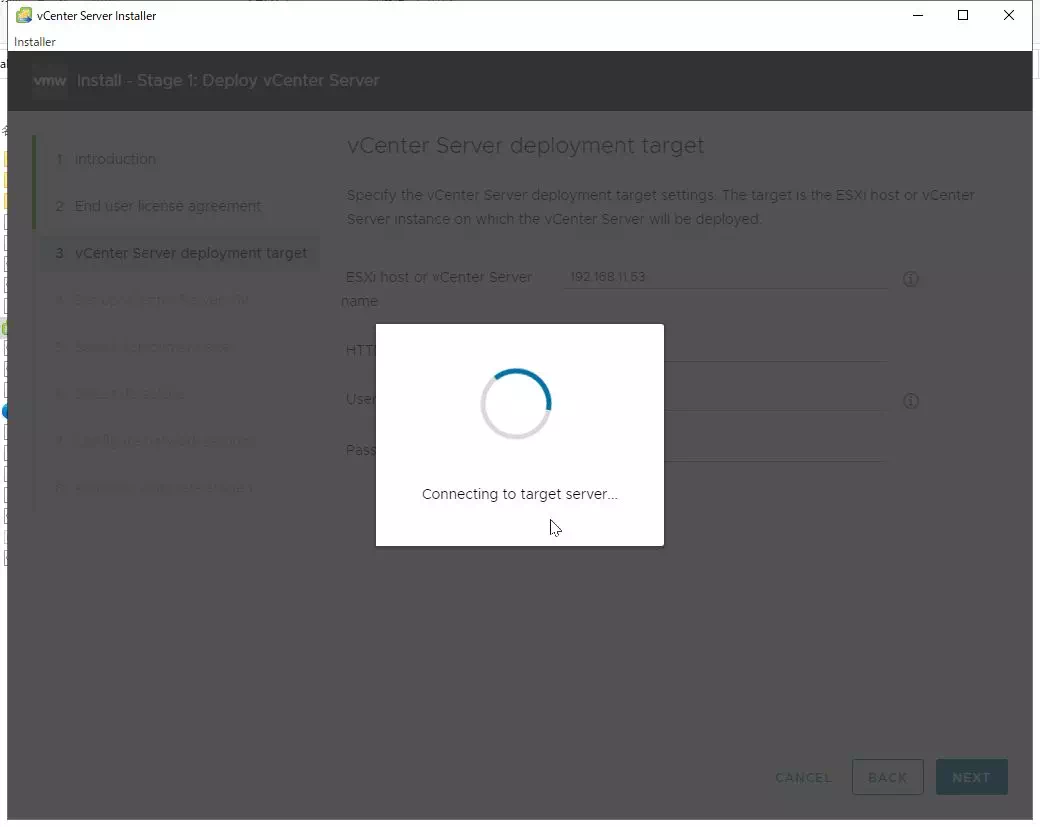
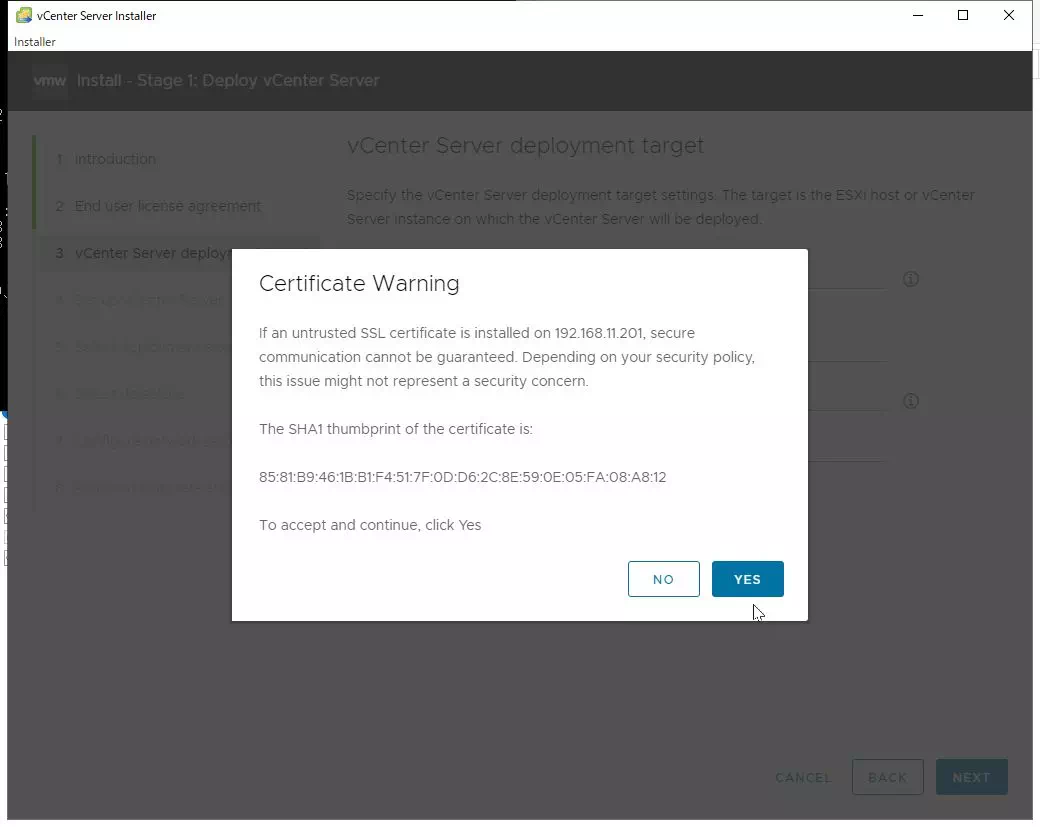
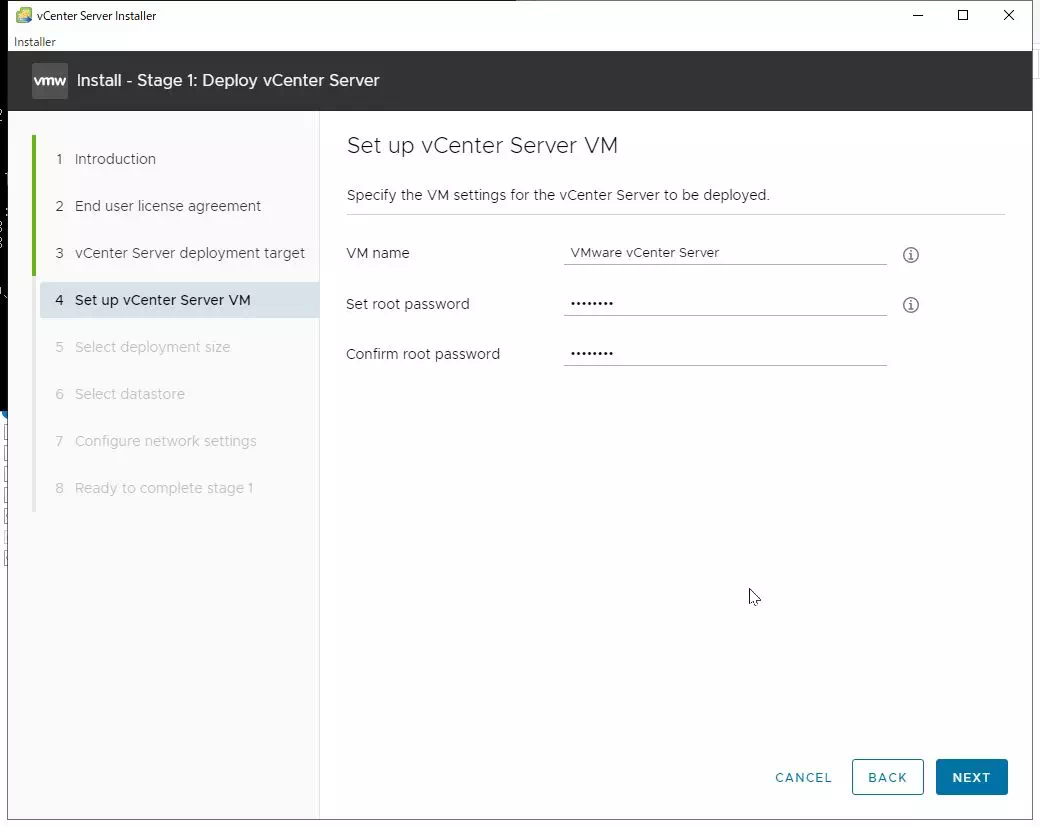
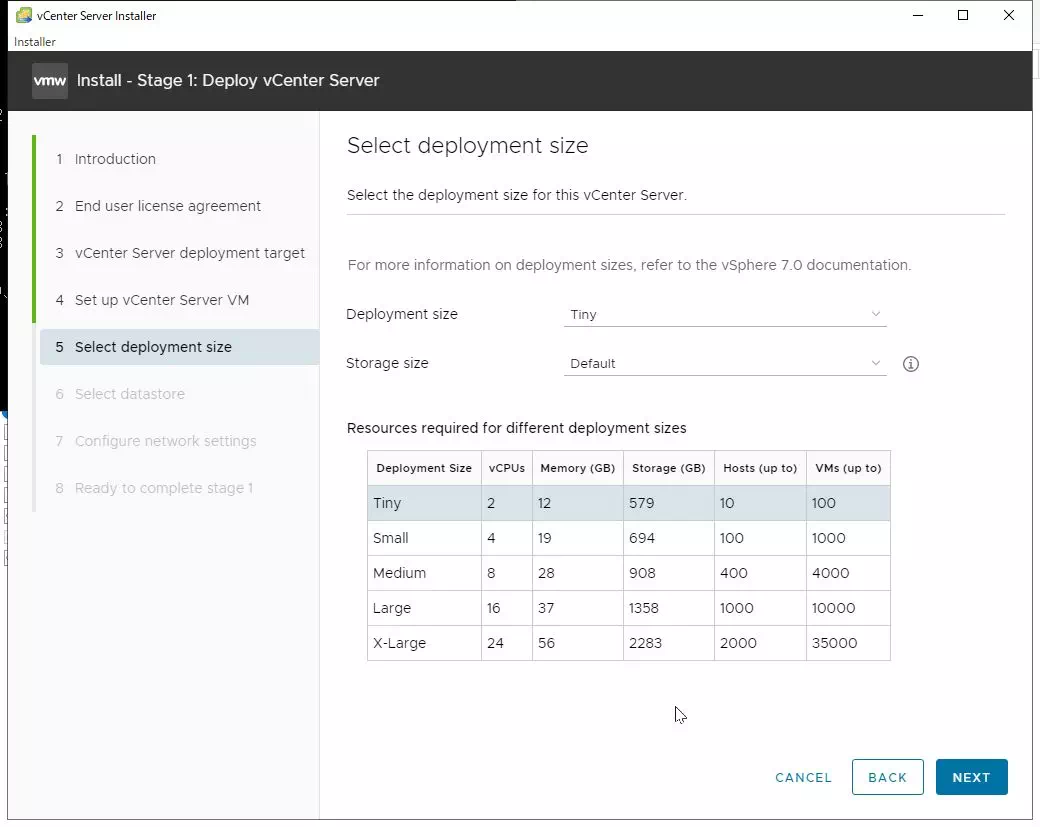
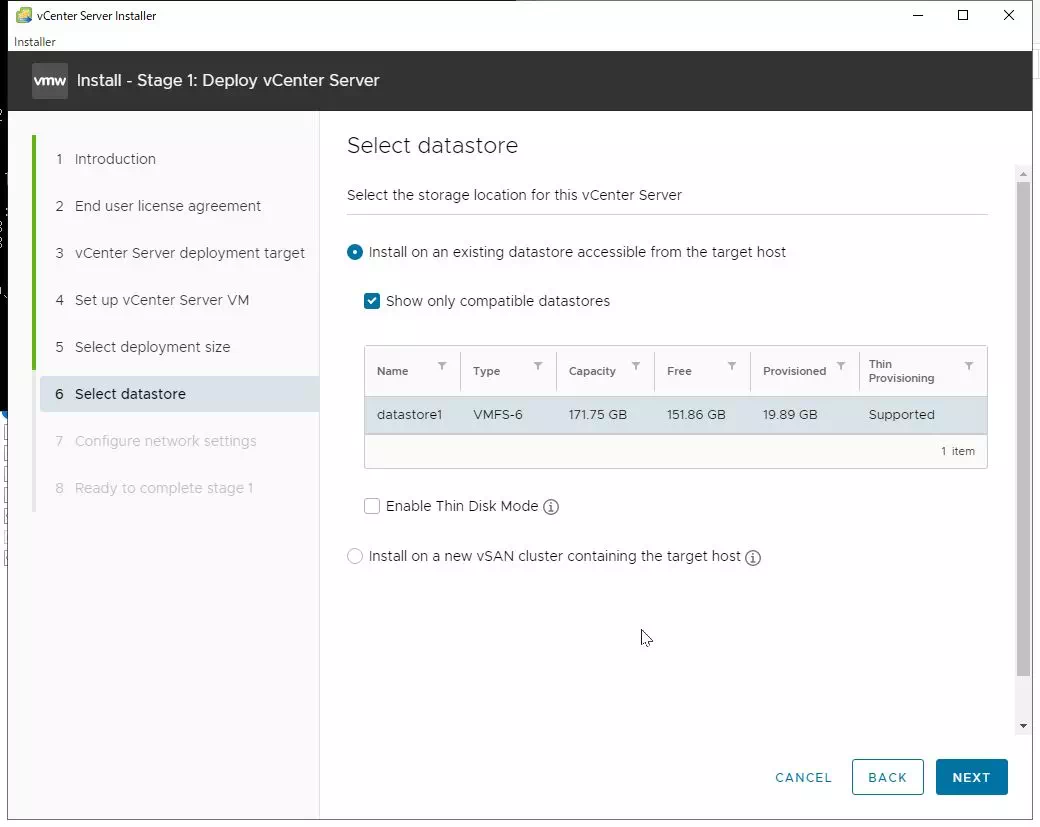
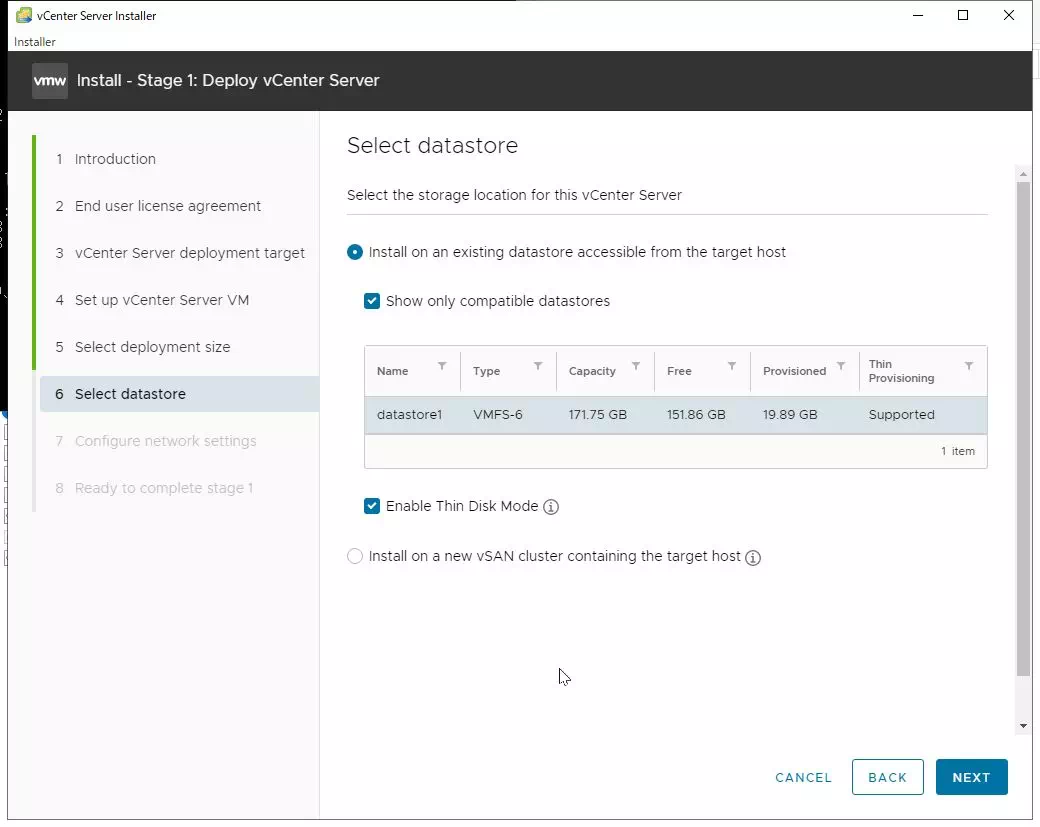
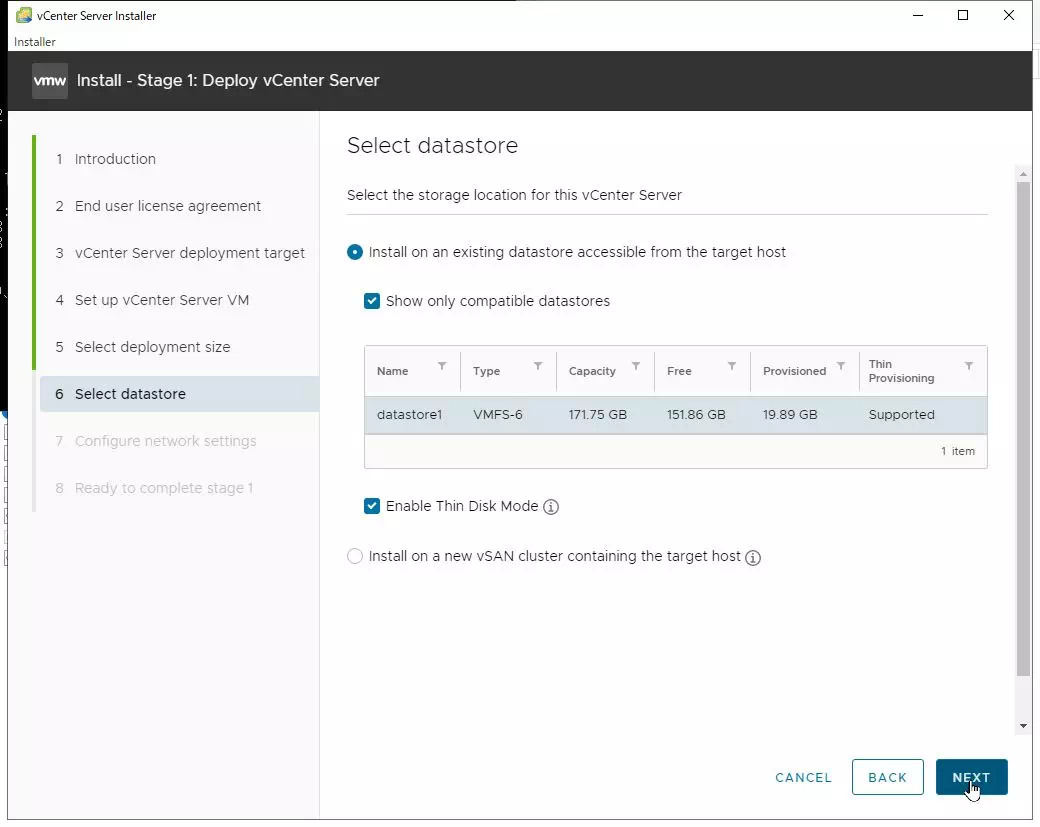
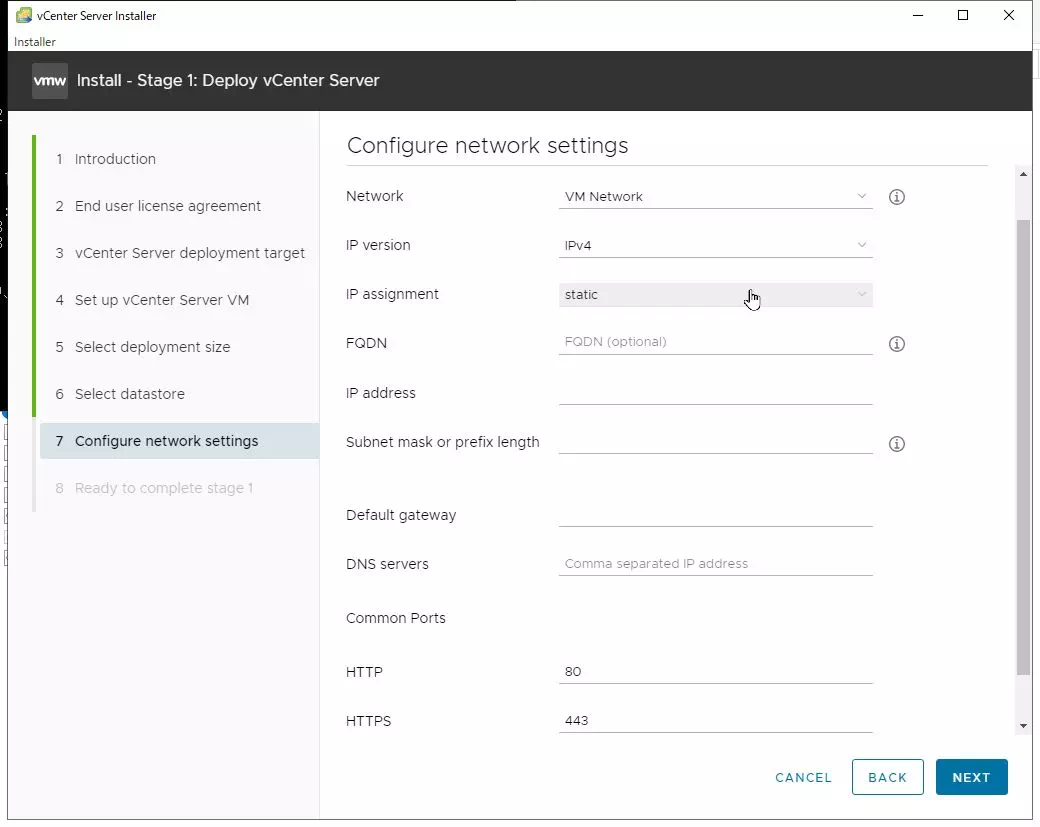
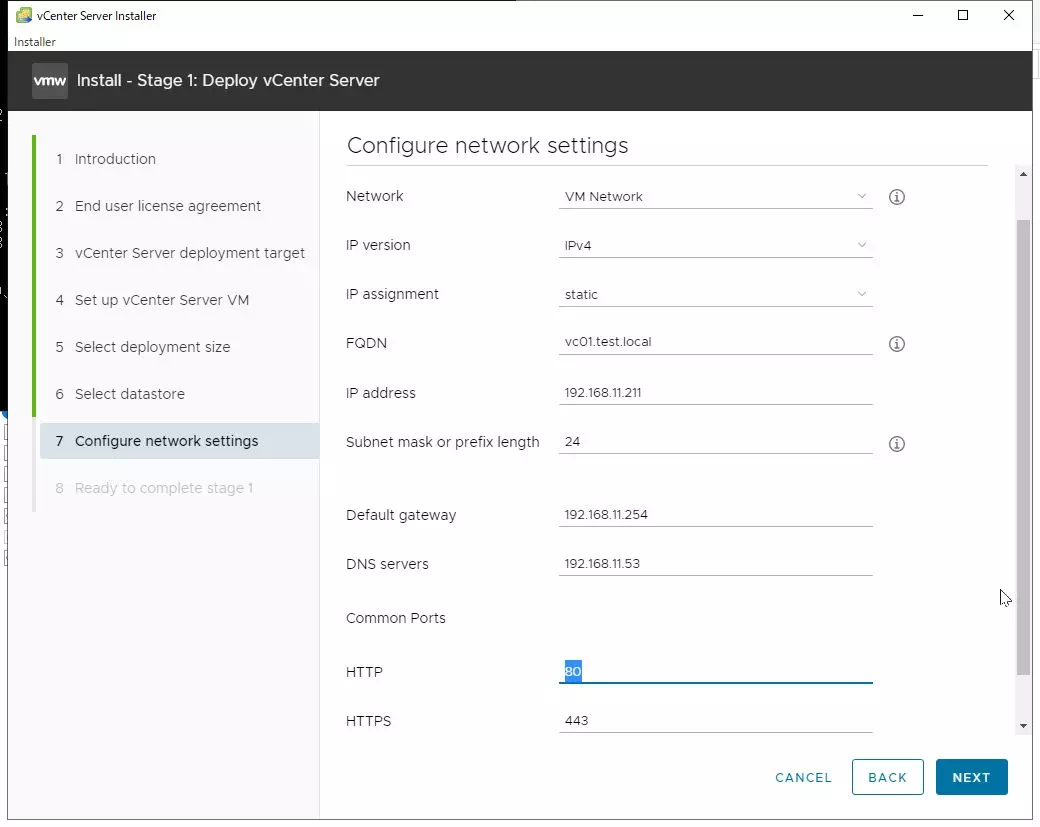
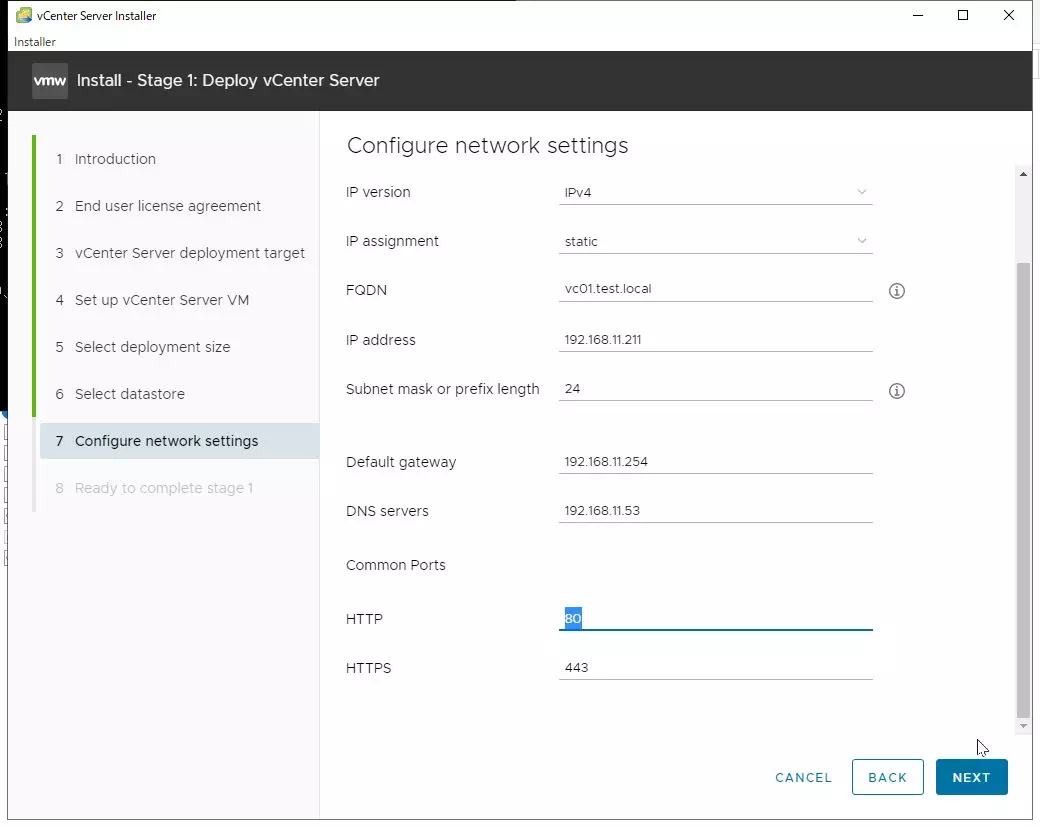
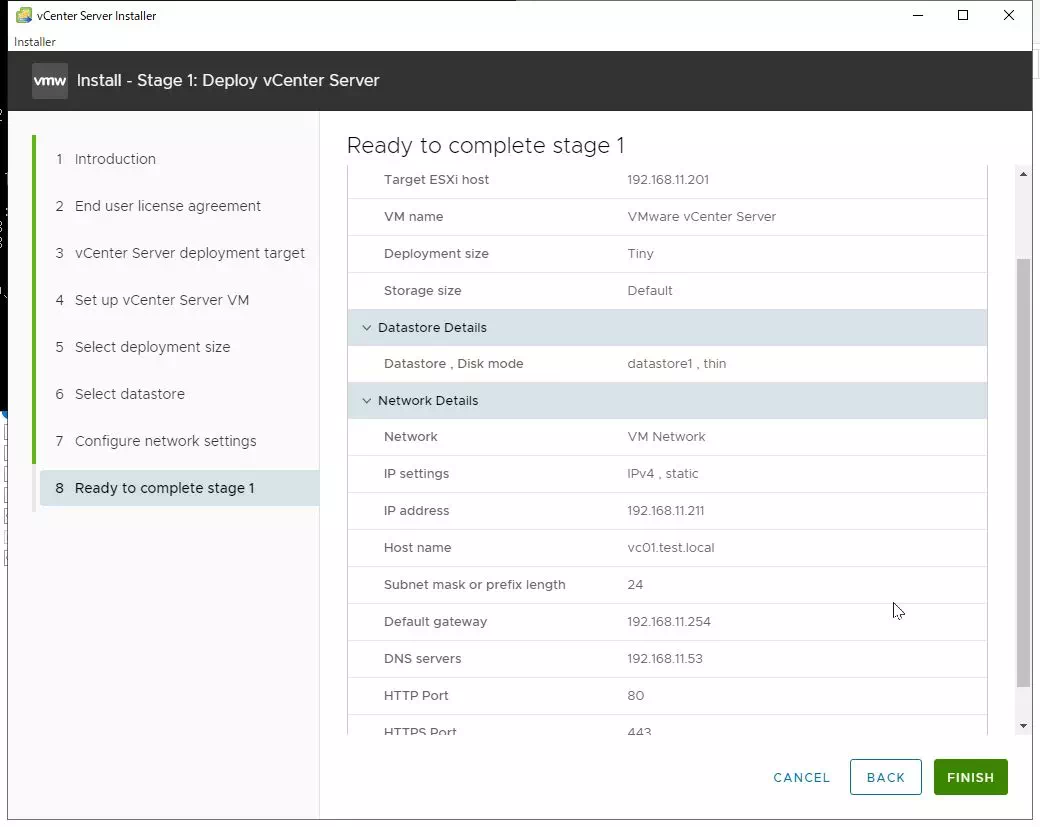
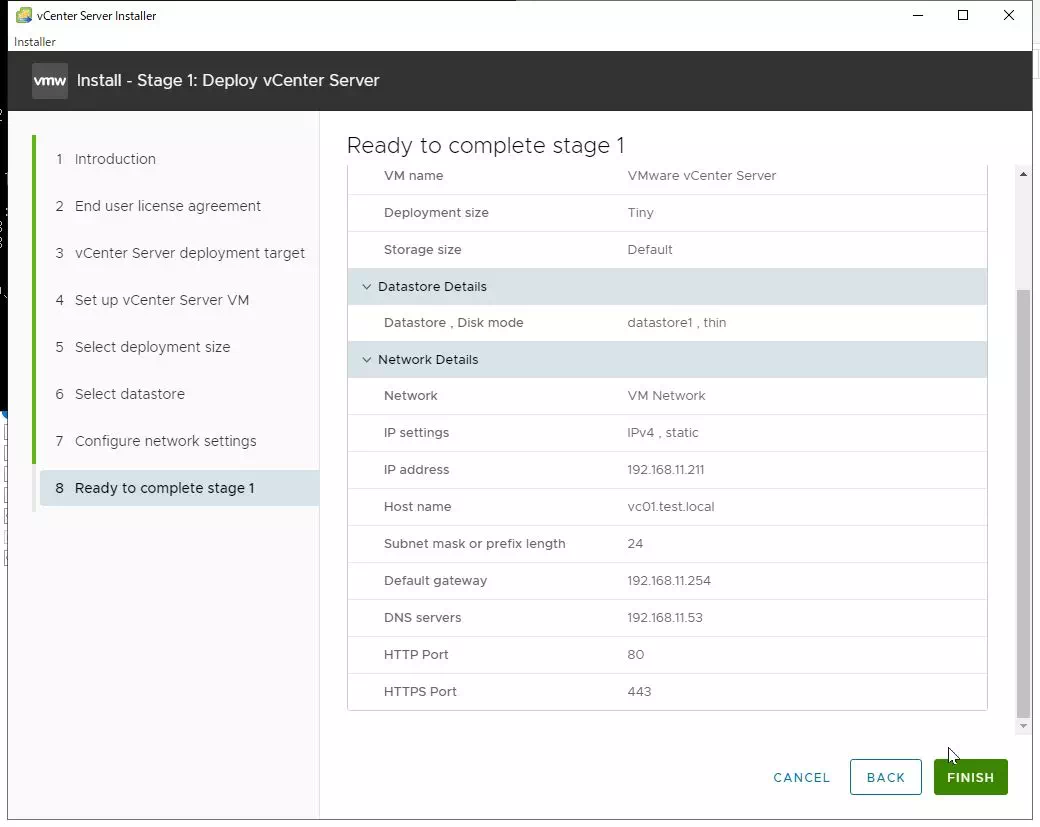
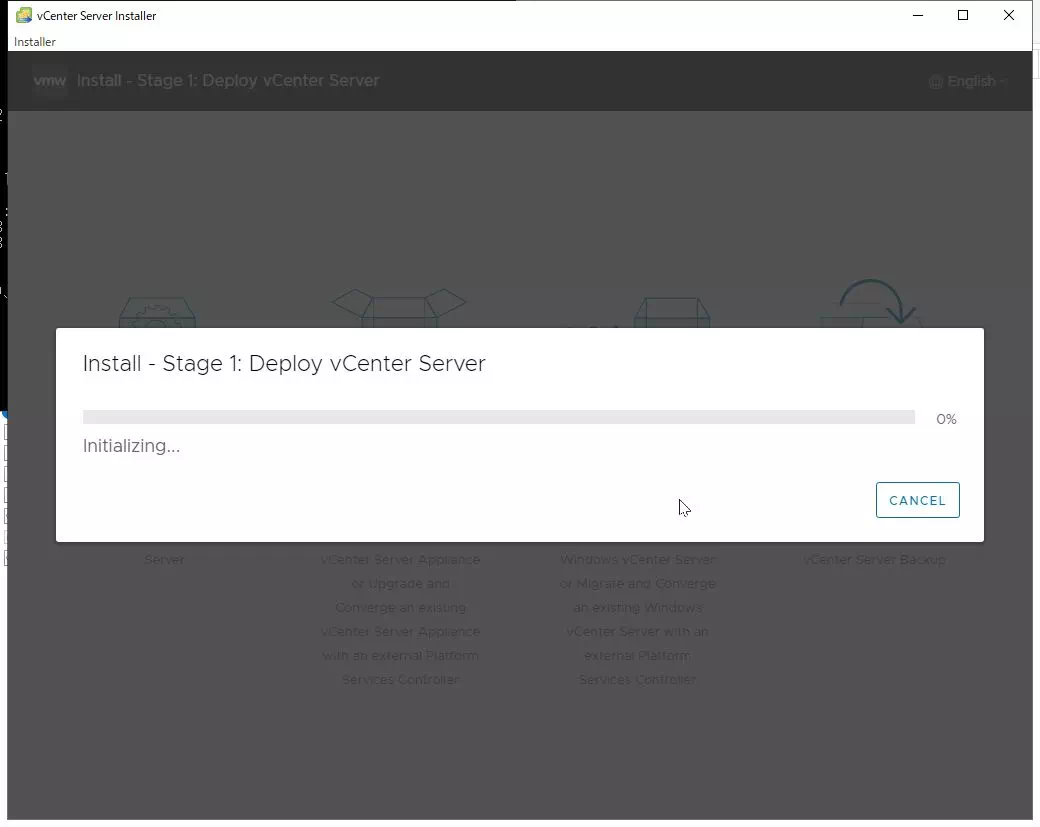
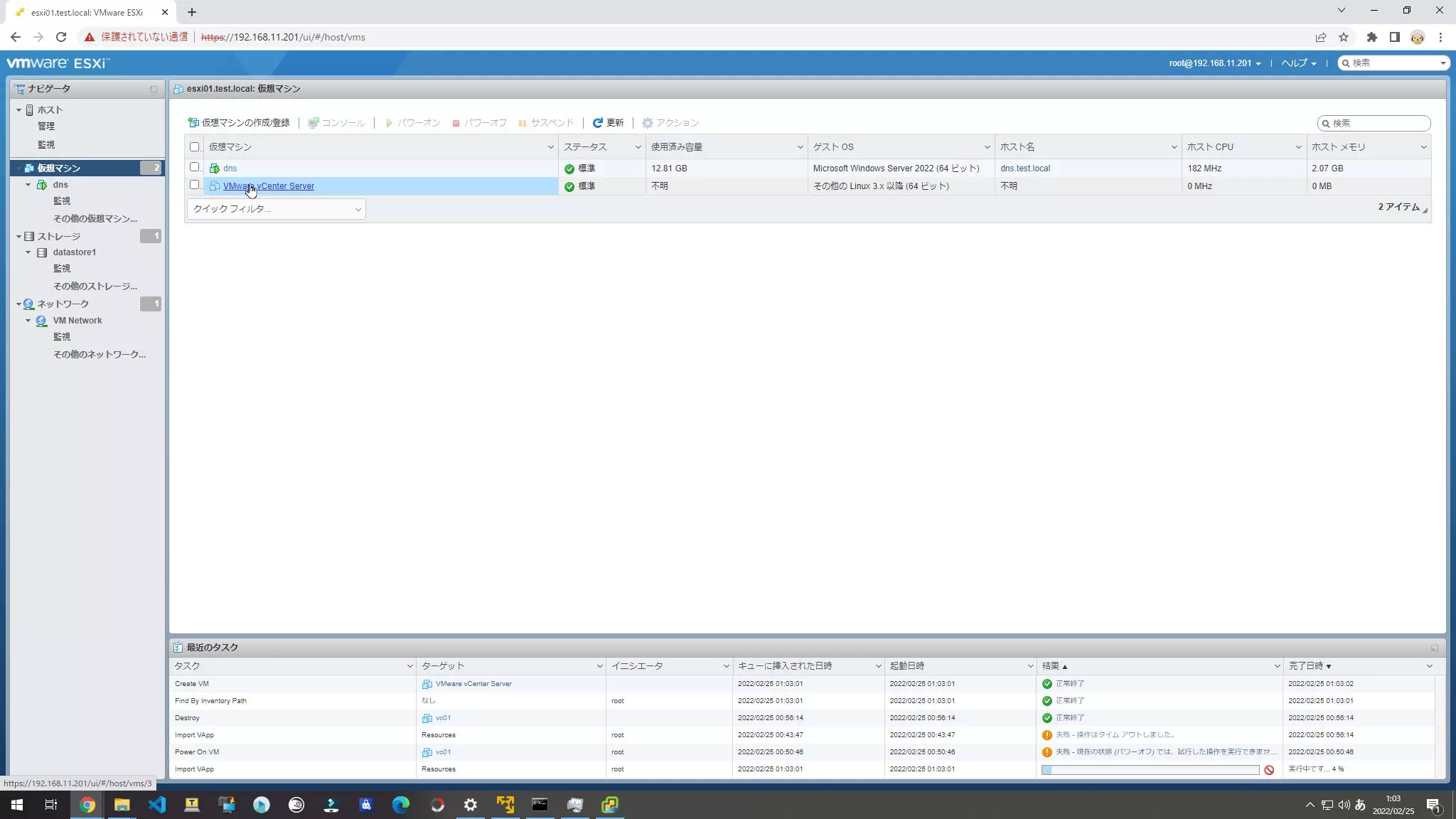
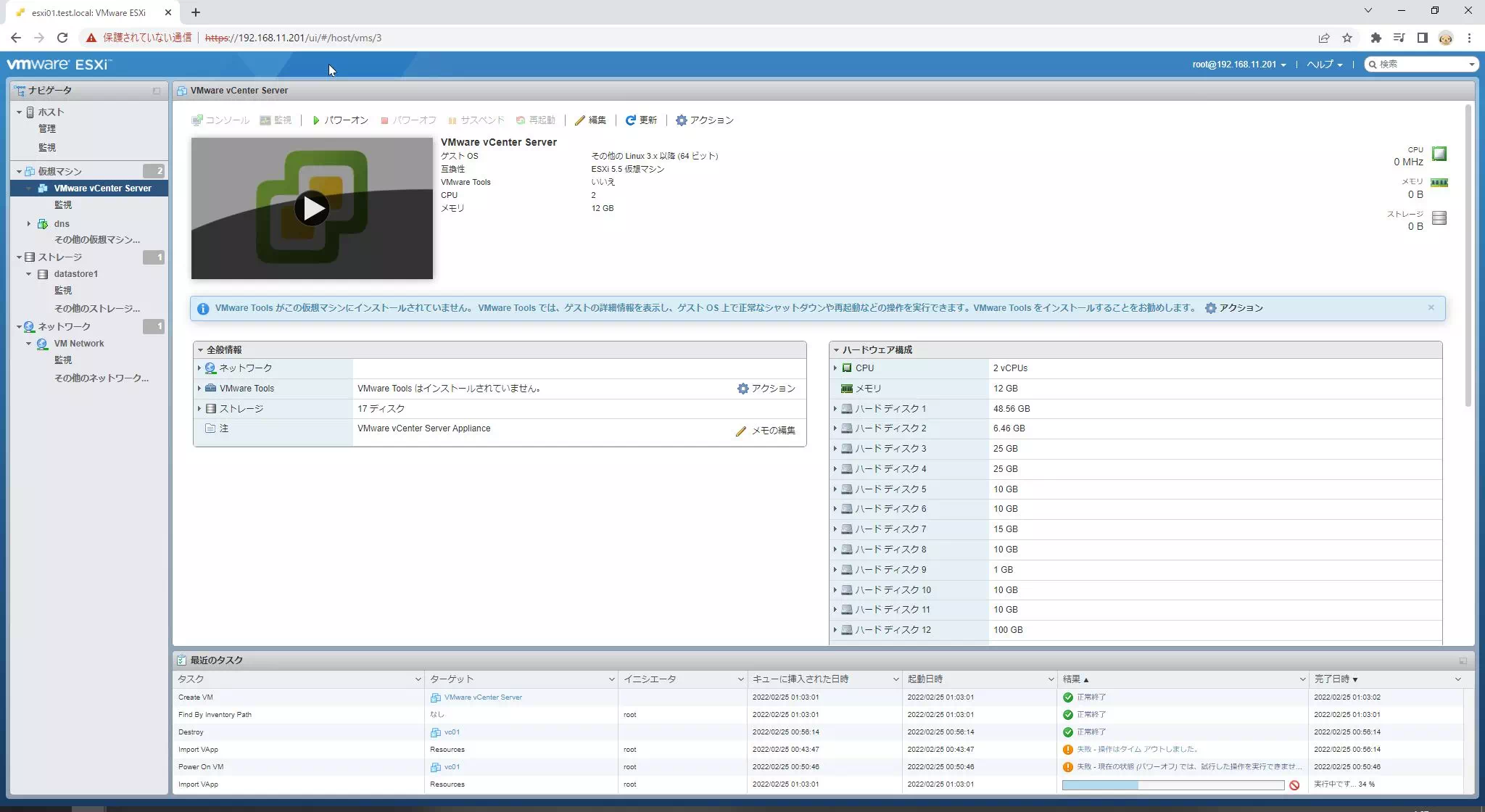
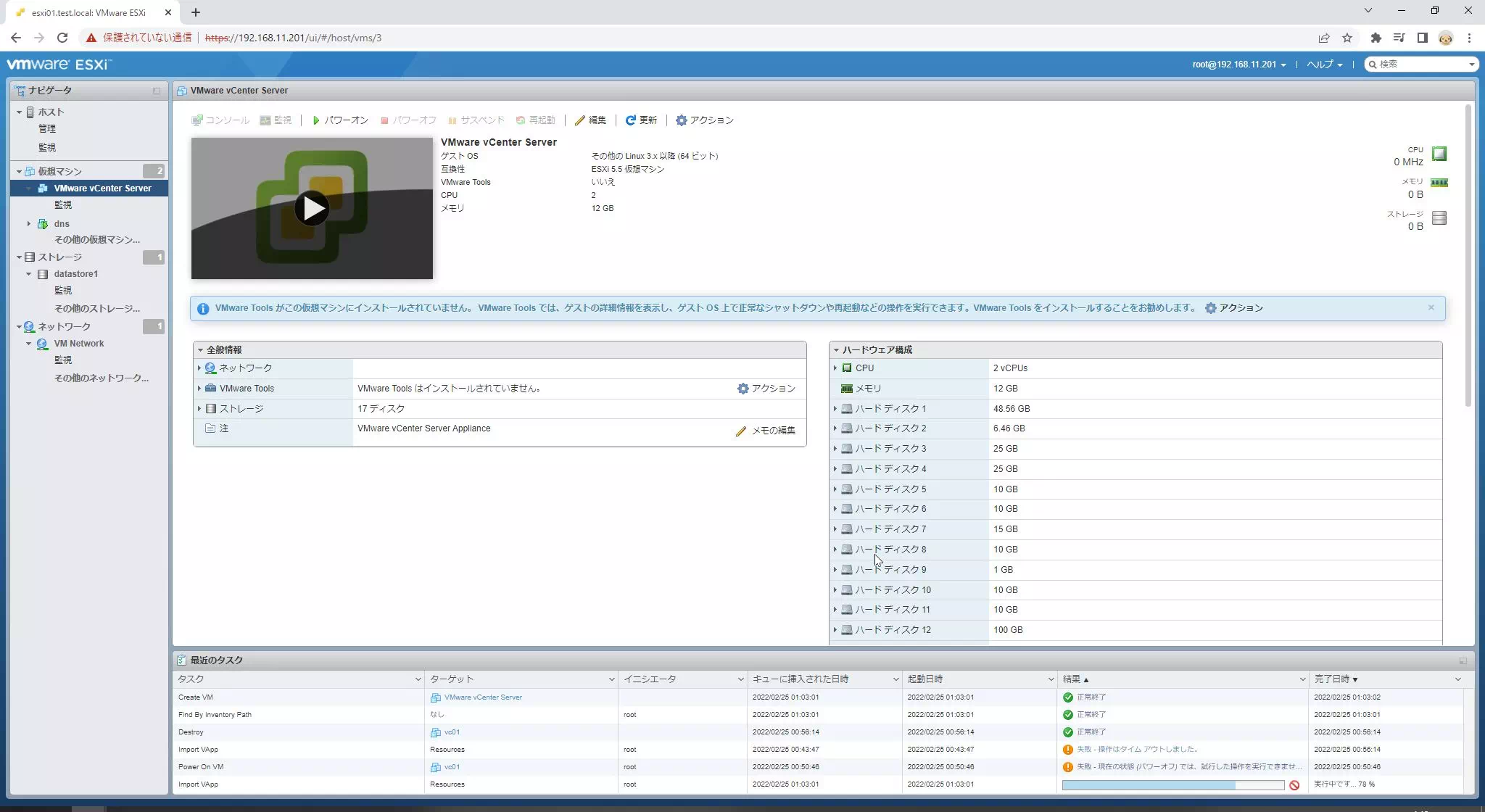
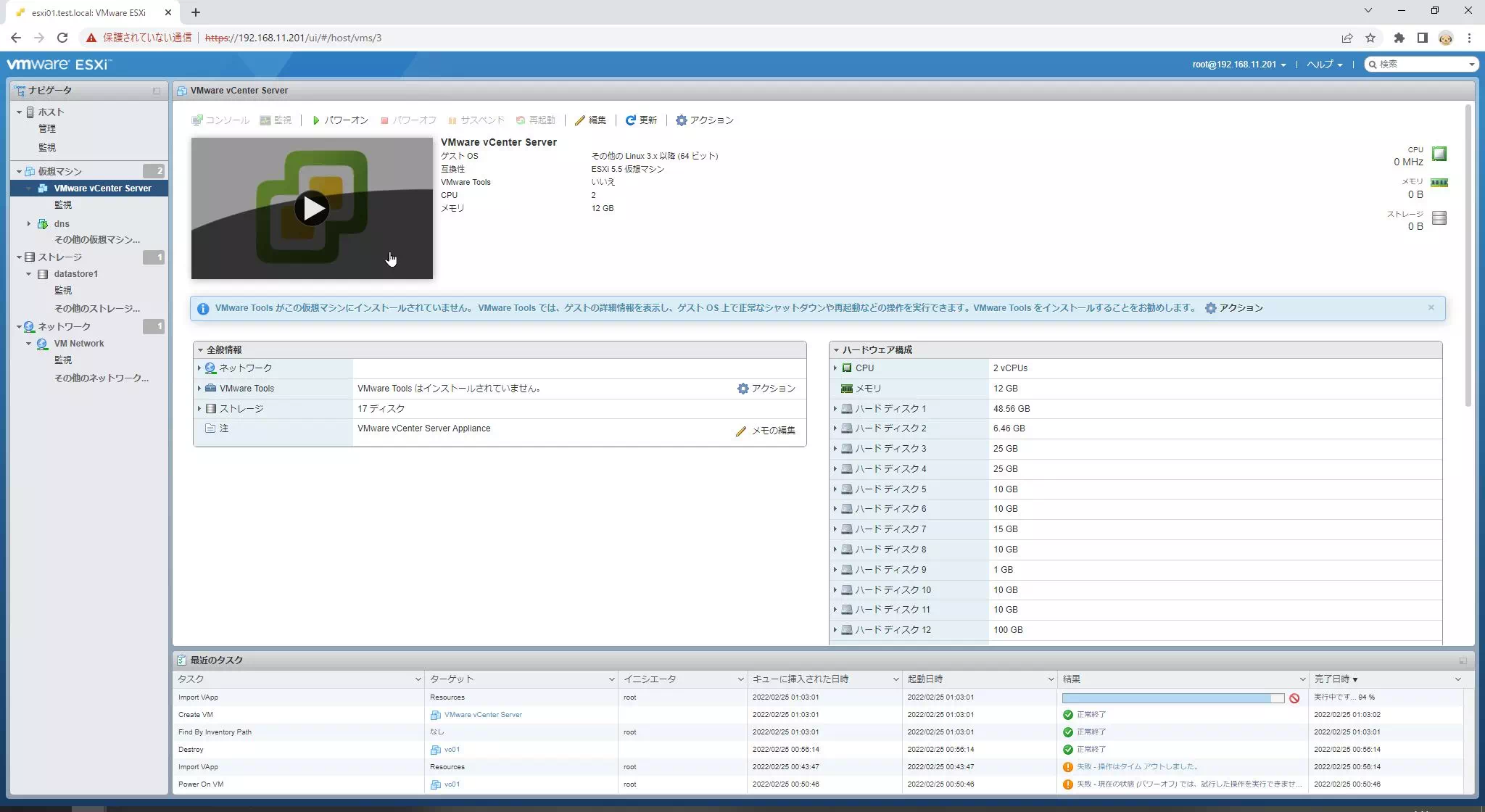
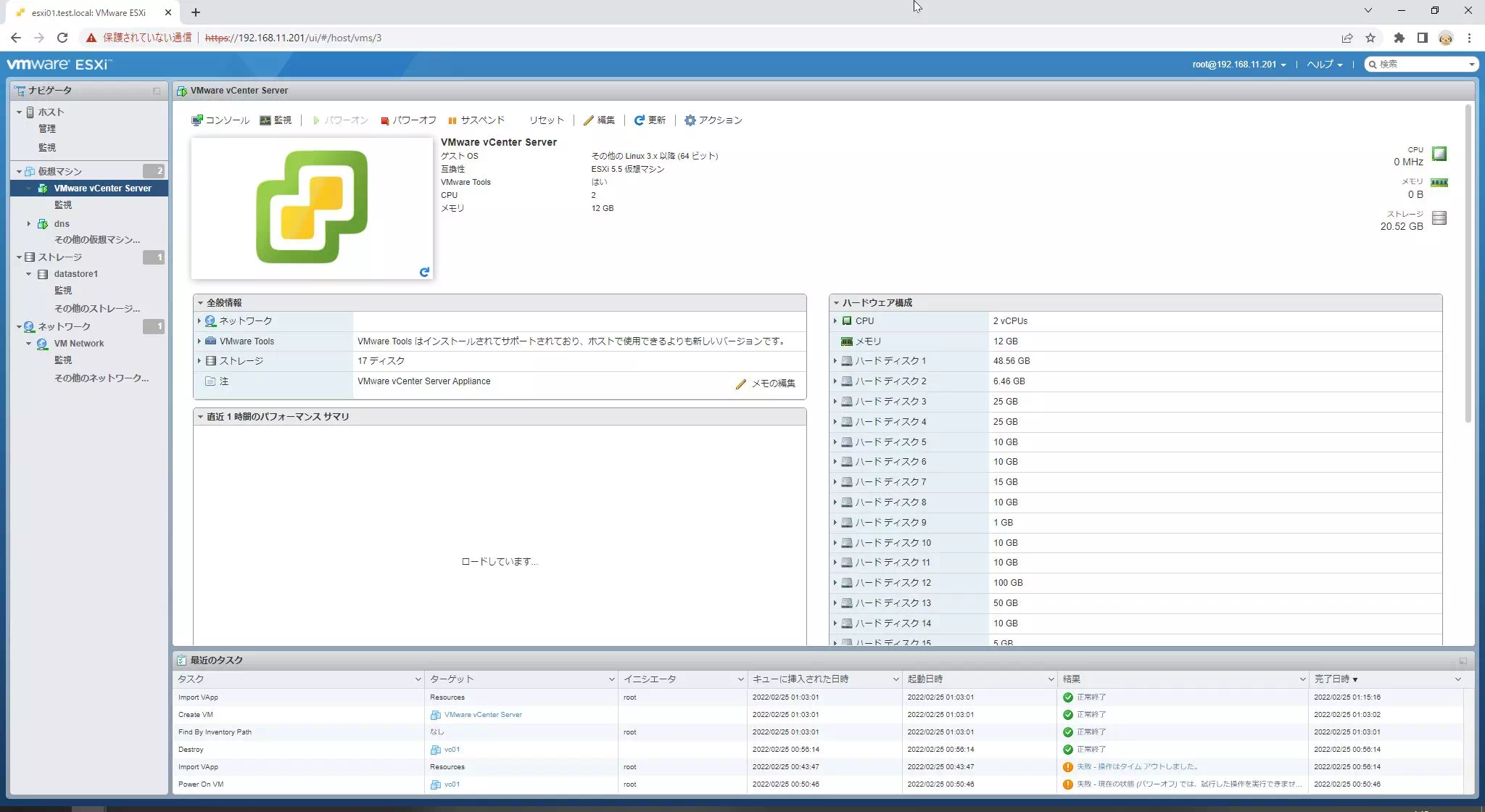
デプロイ後のvCenter Serverの初期設定
デプロイが環境したら、vCSAを起動し、ブラウザからvCSAの管理コンソールにアクセスし初期設定をします。
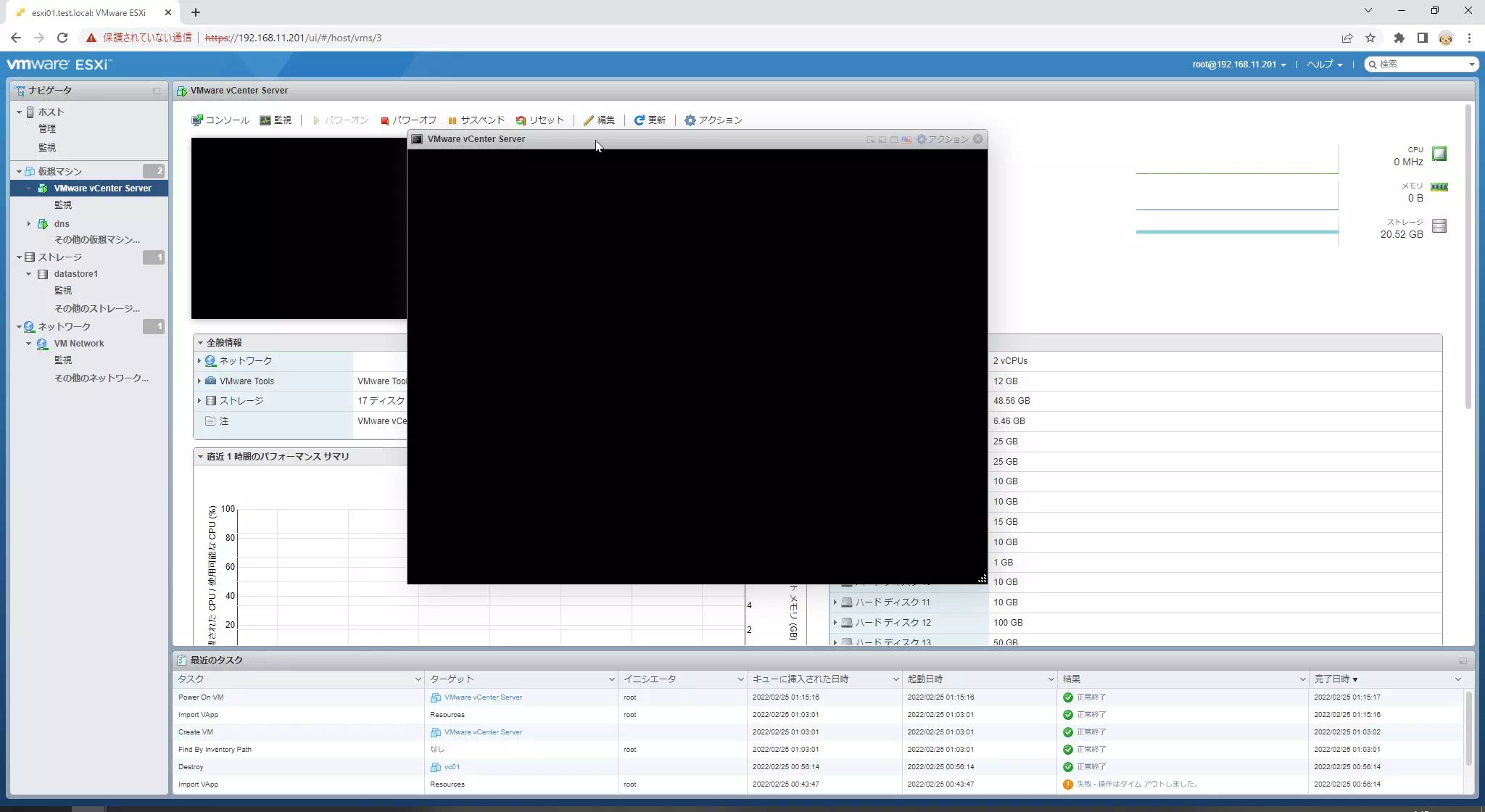
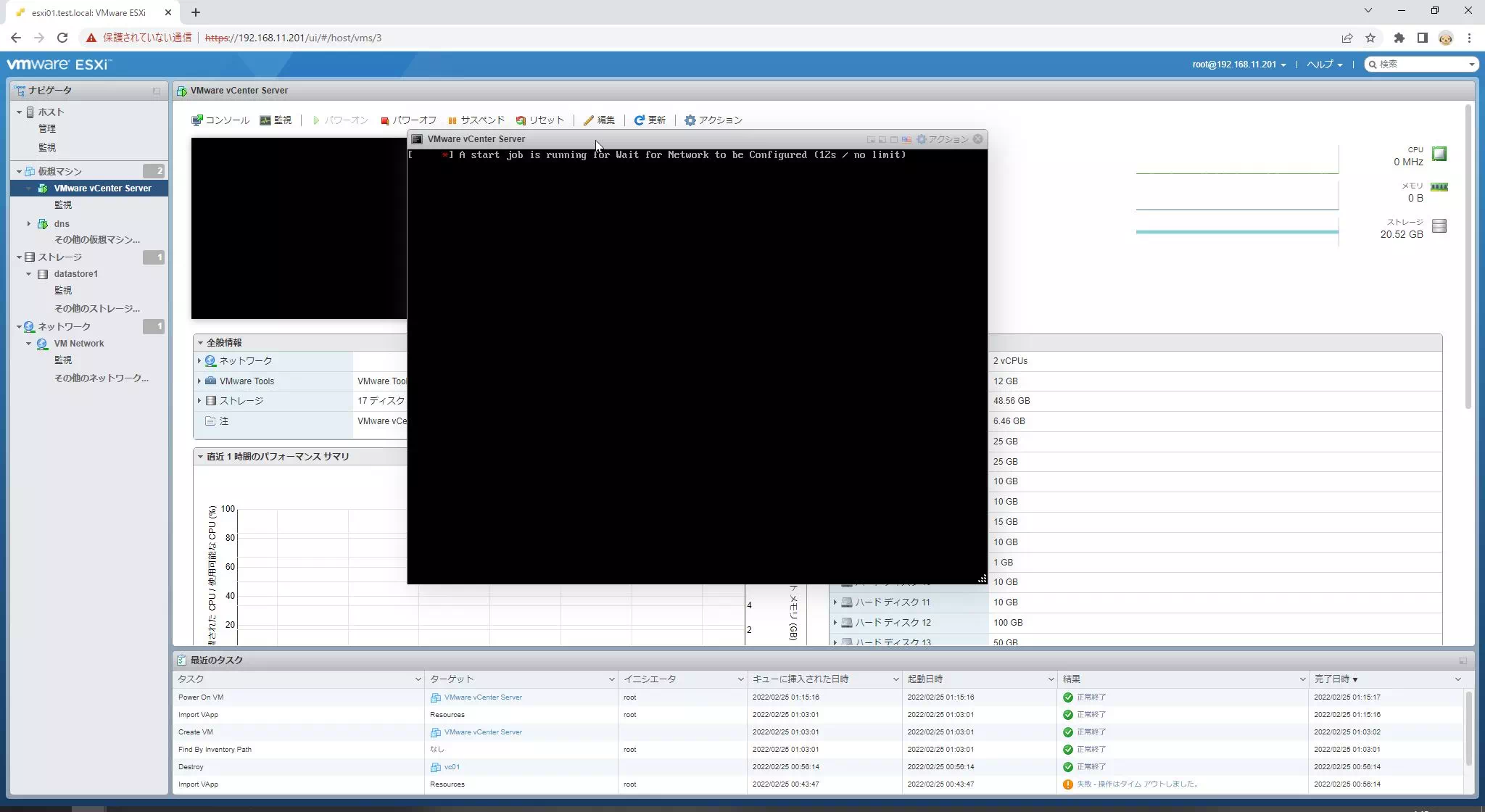
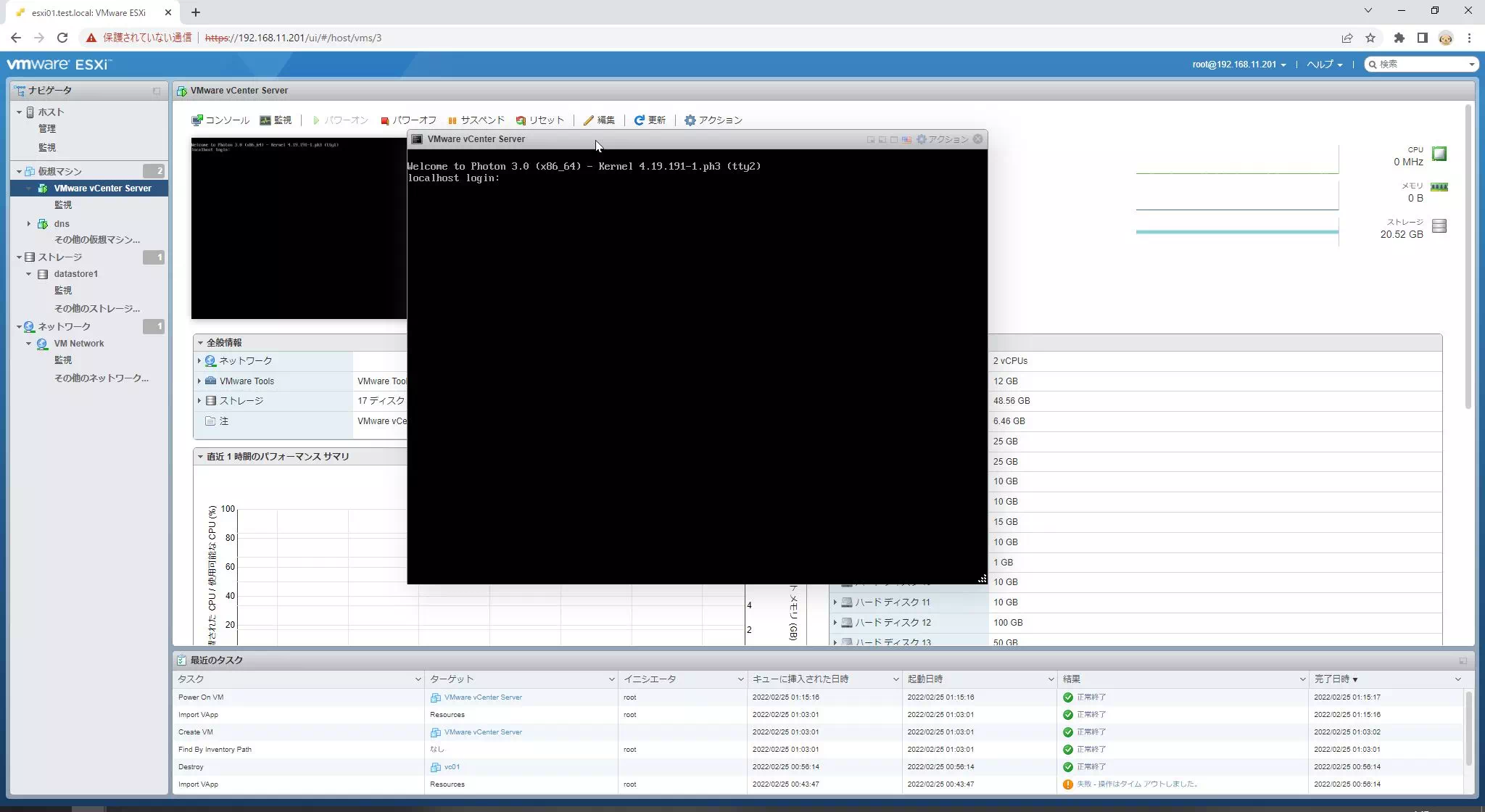
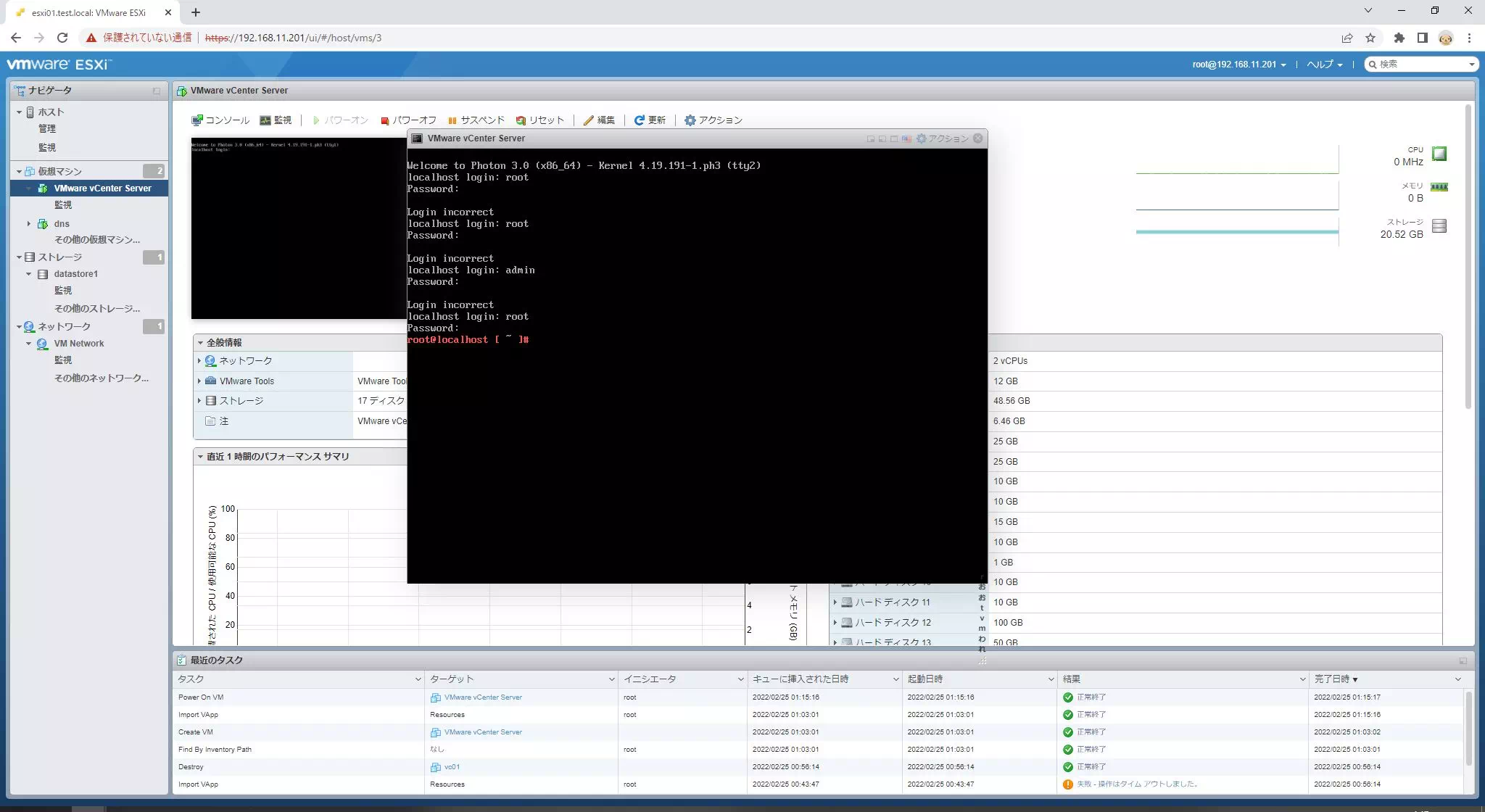
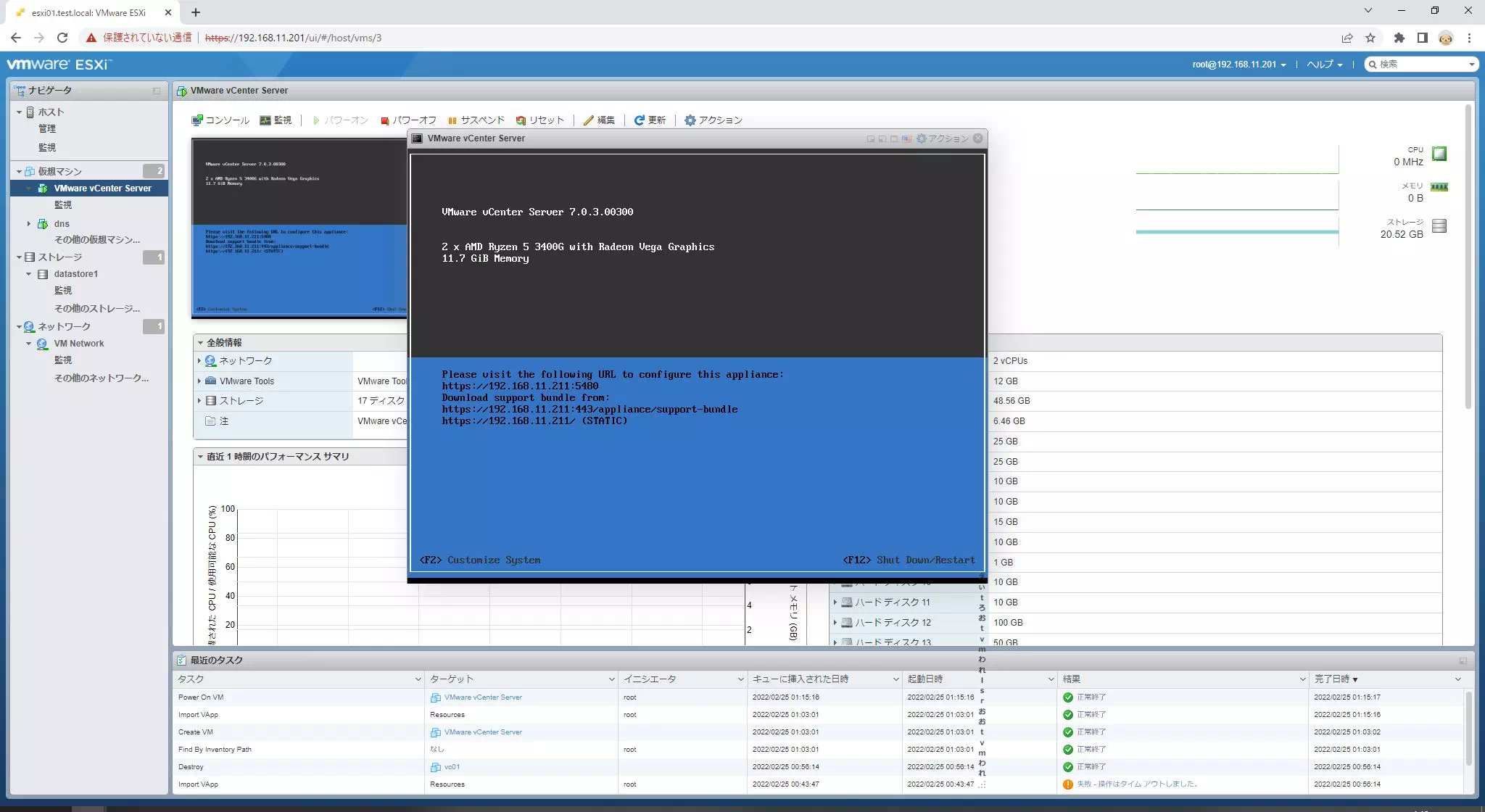
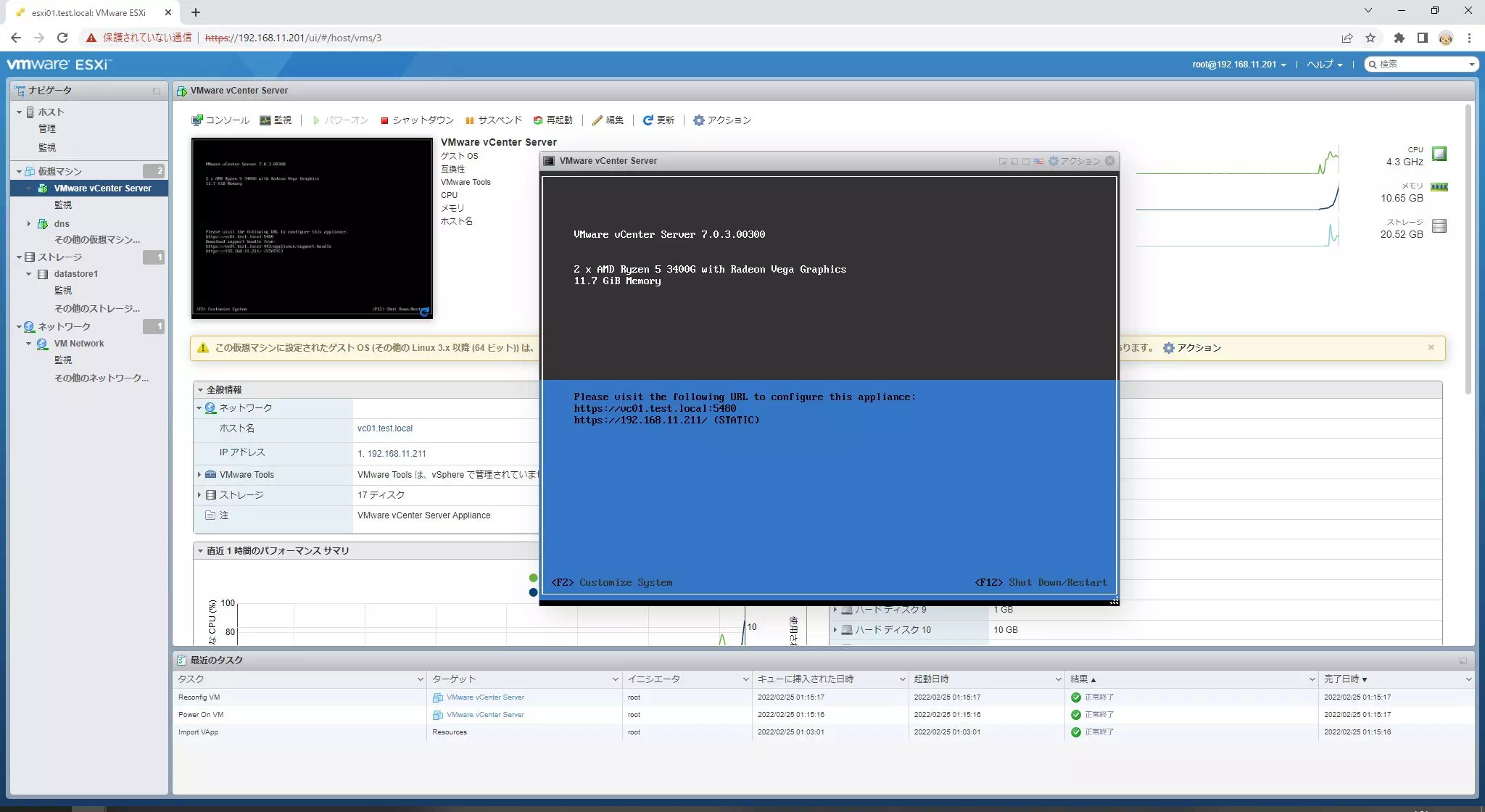
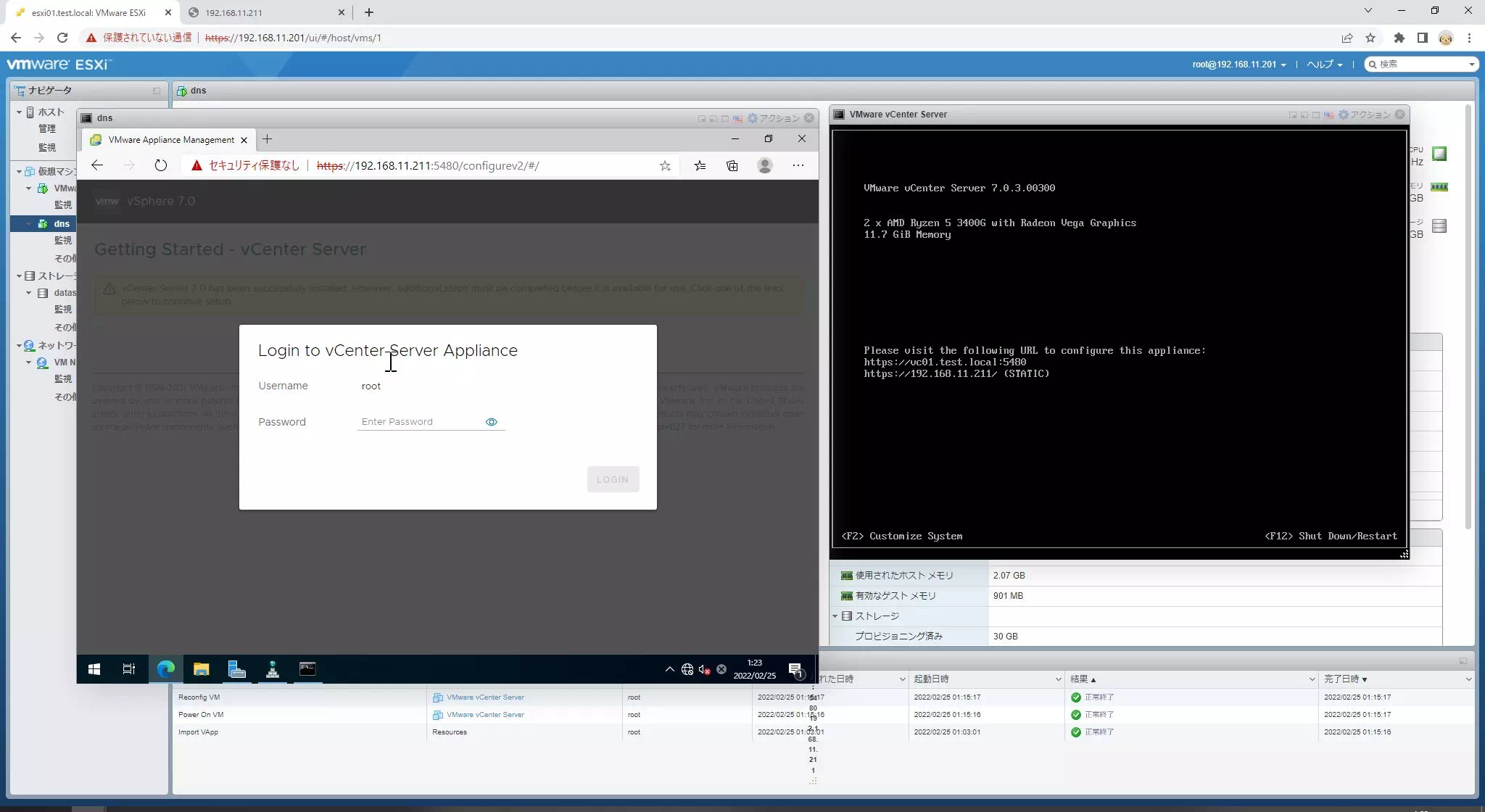
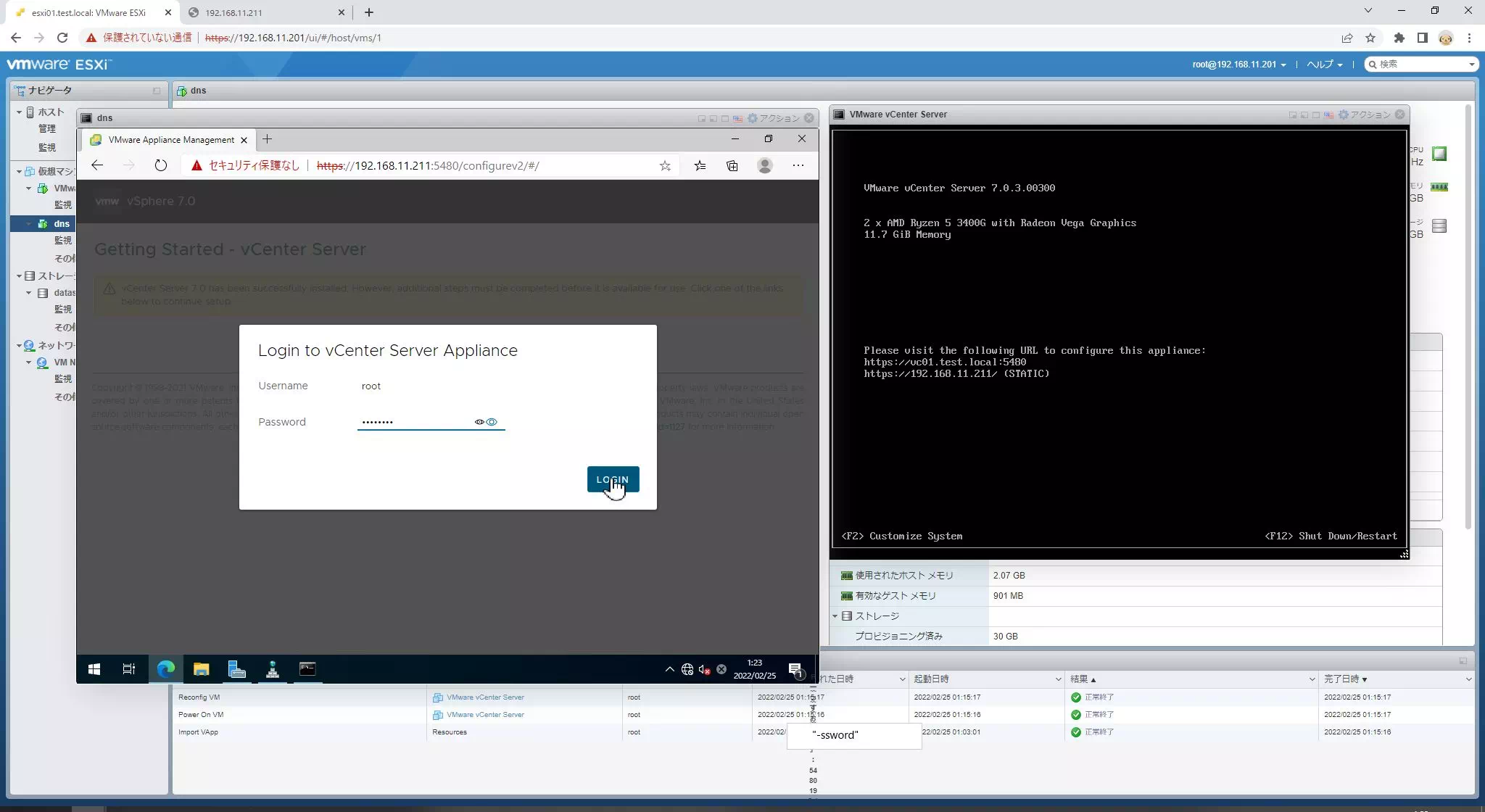
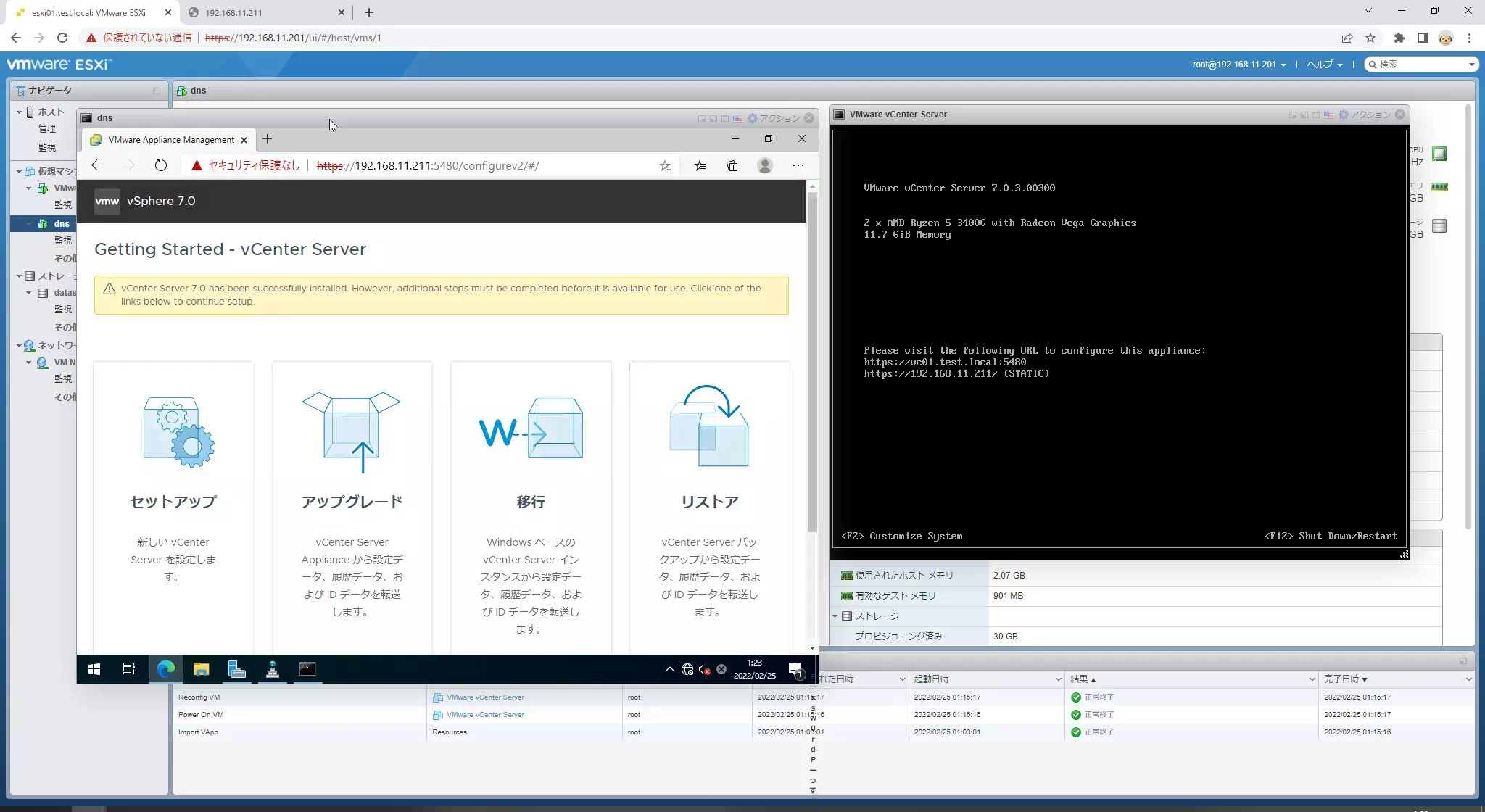
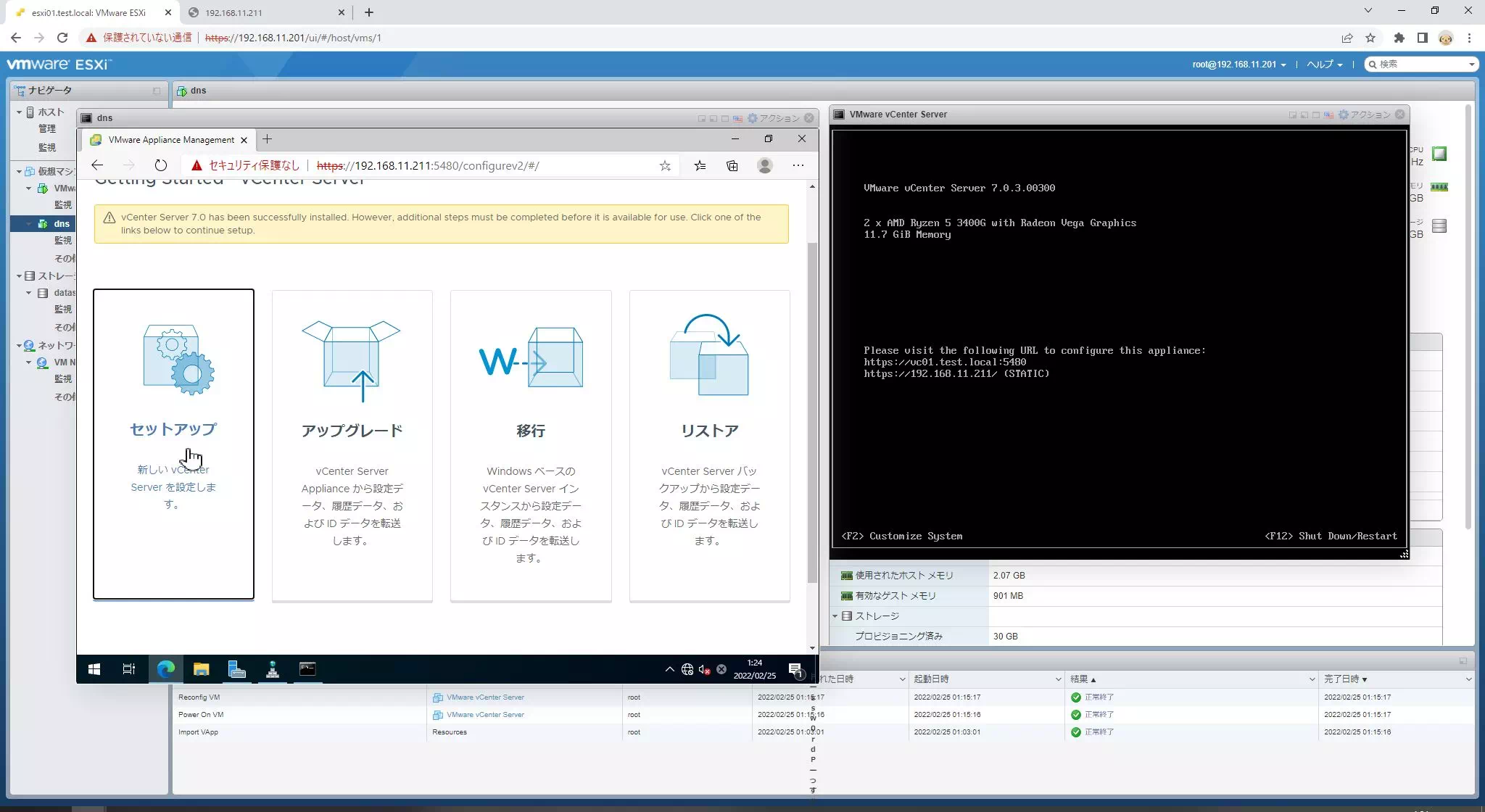
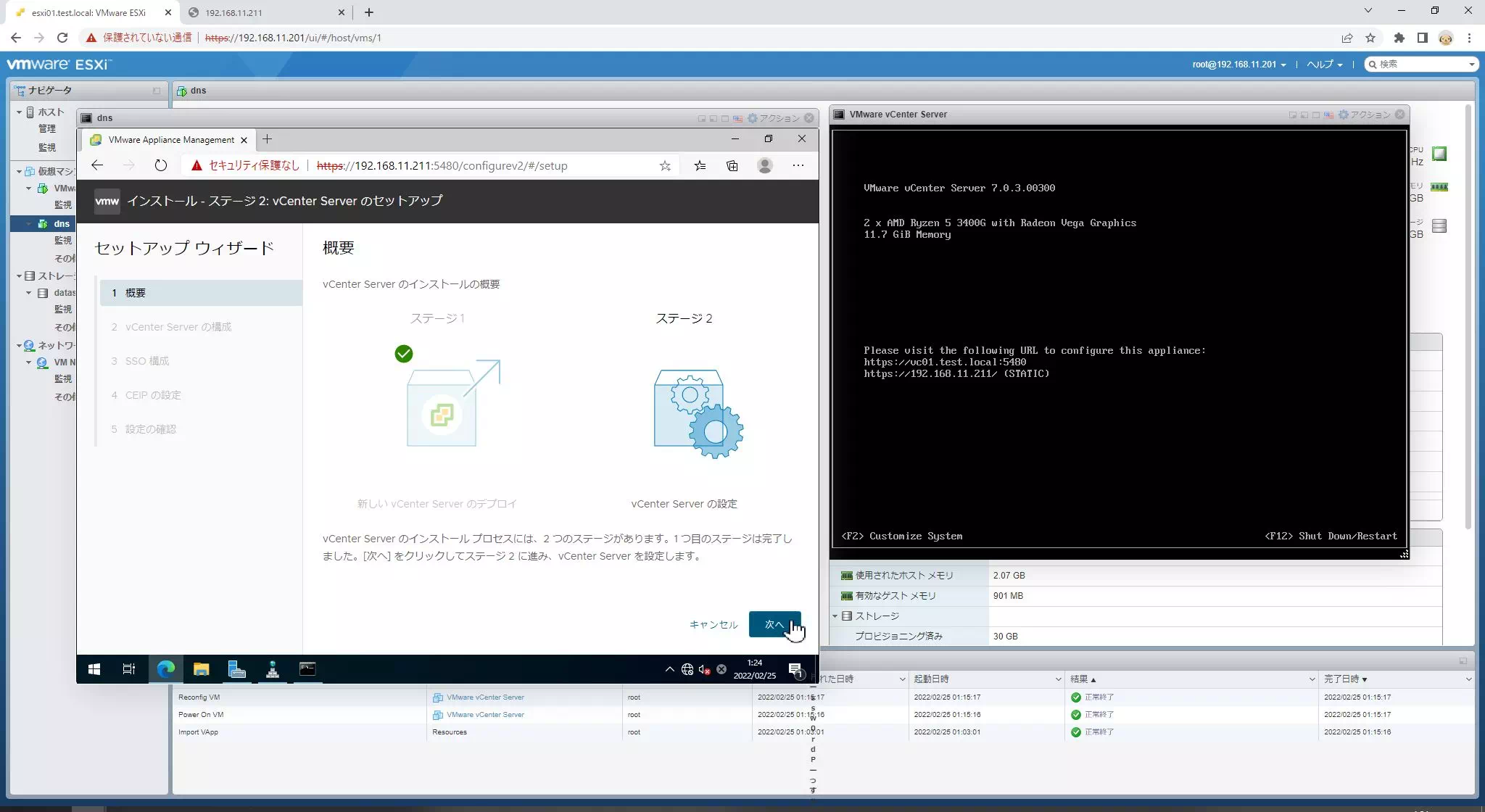
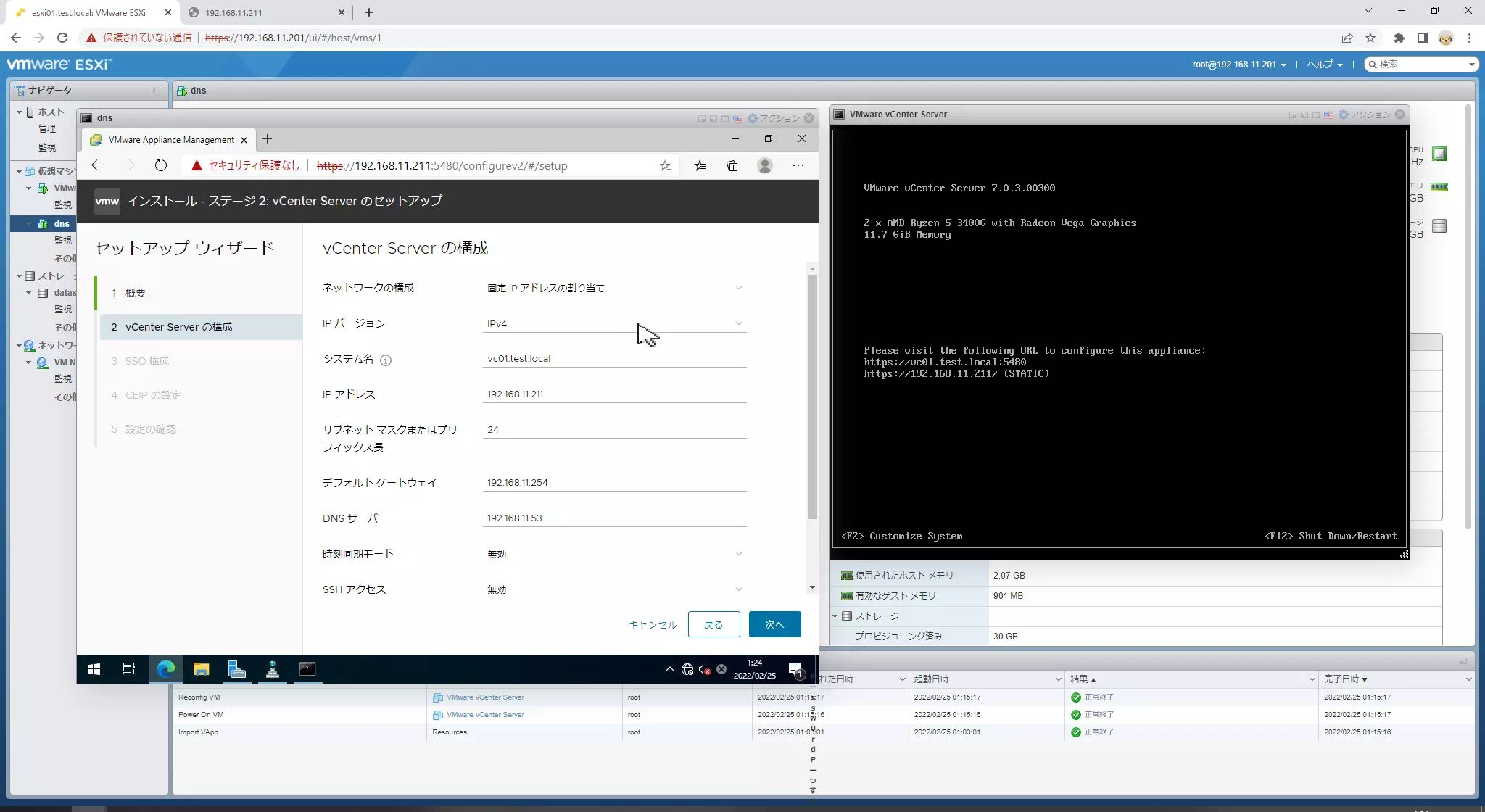
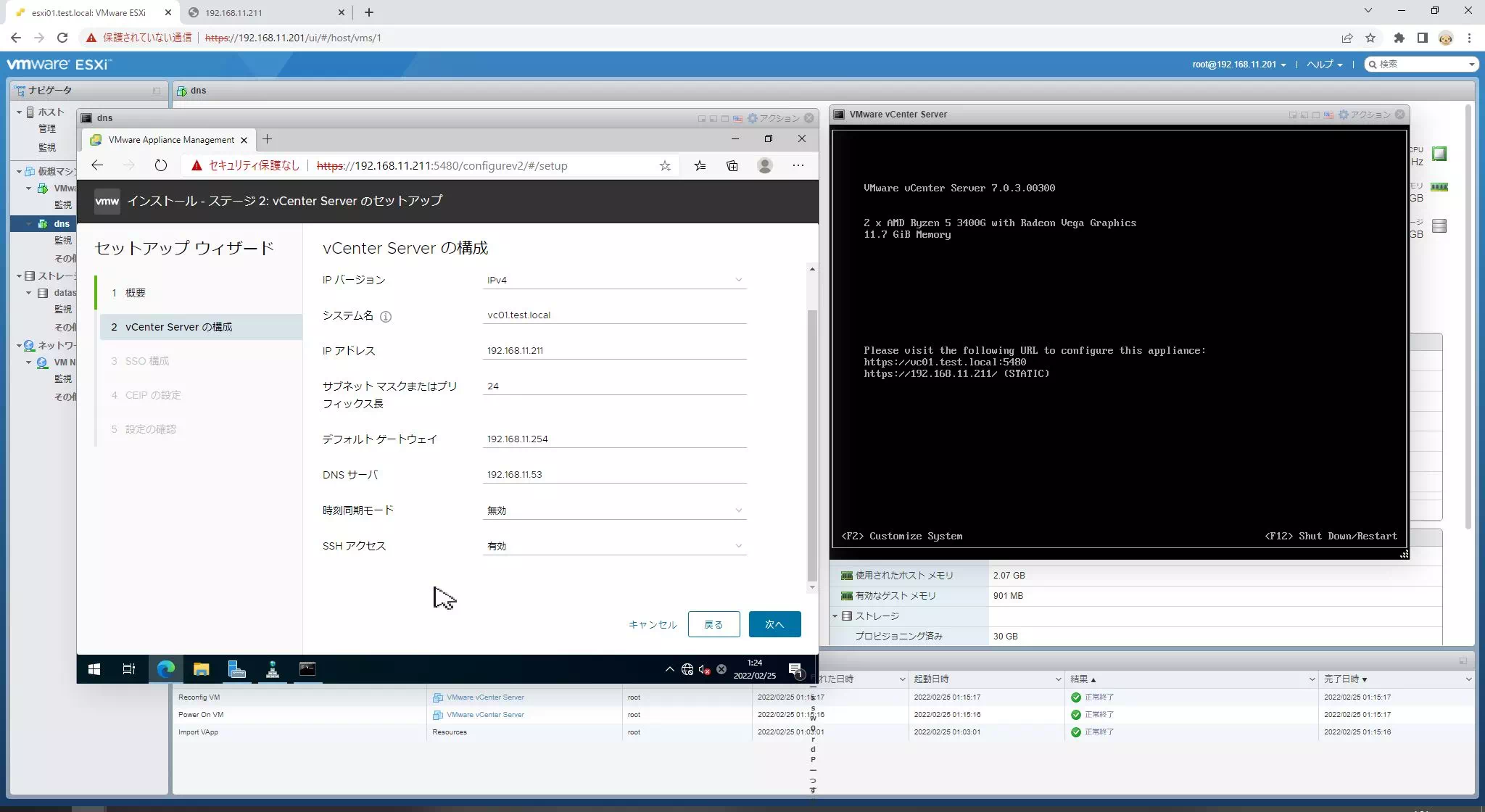
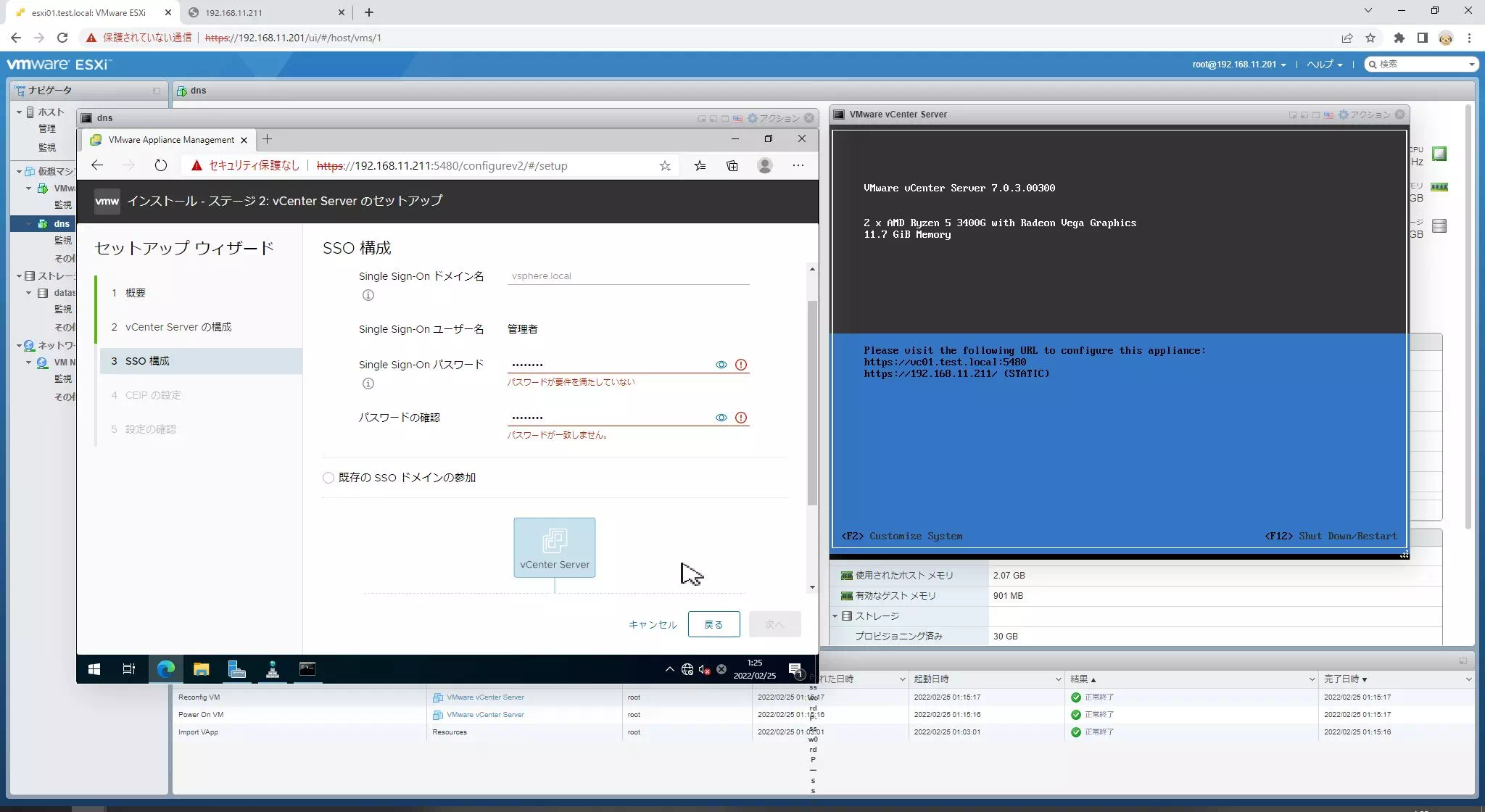
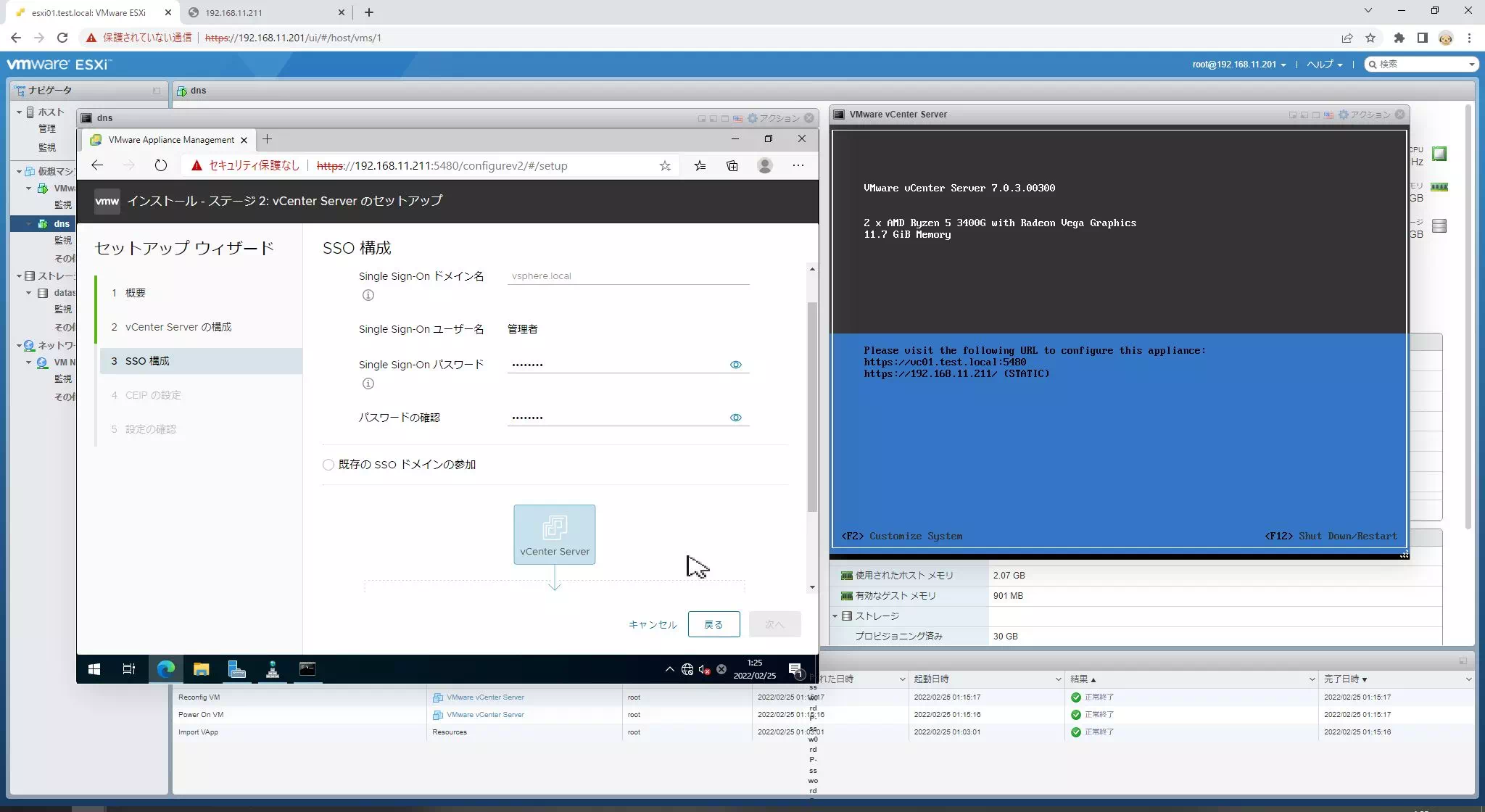
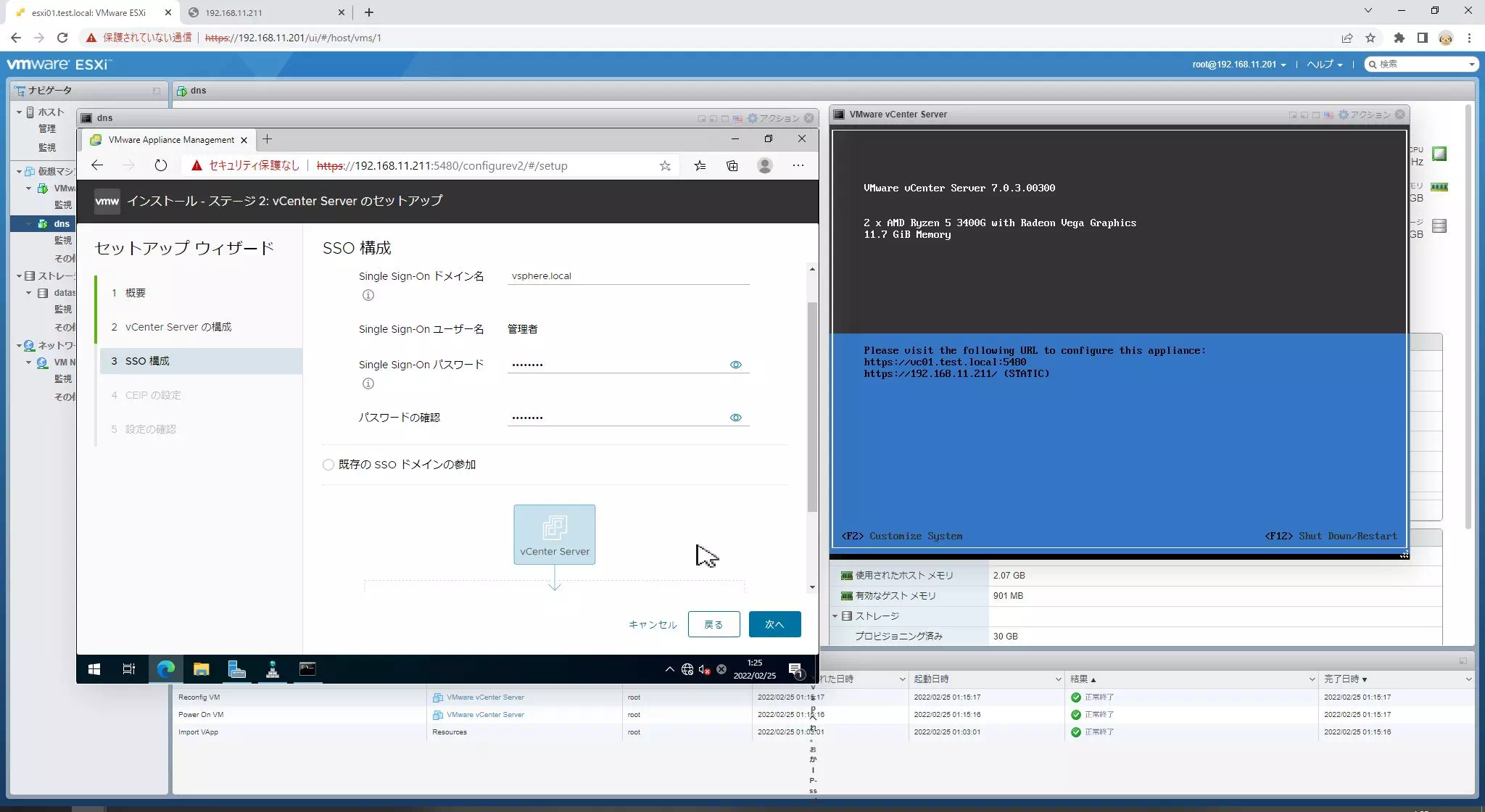
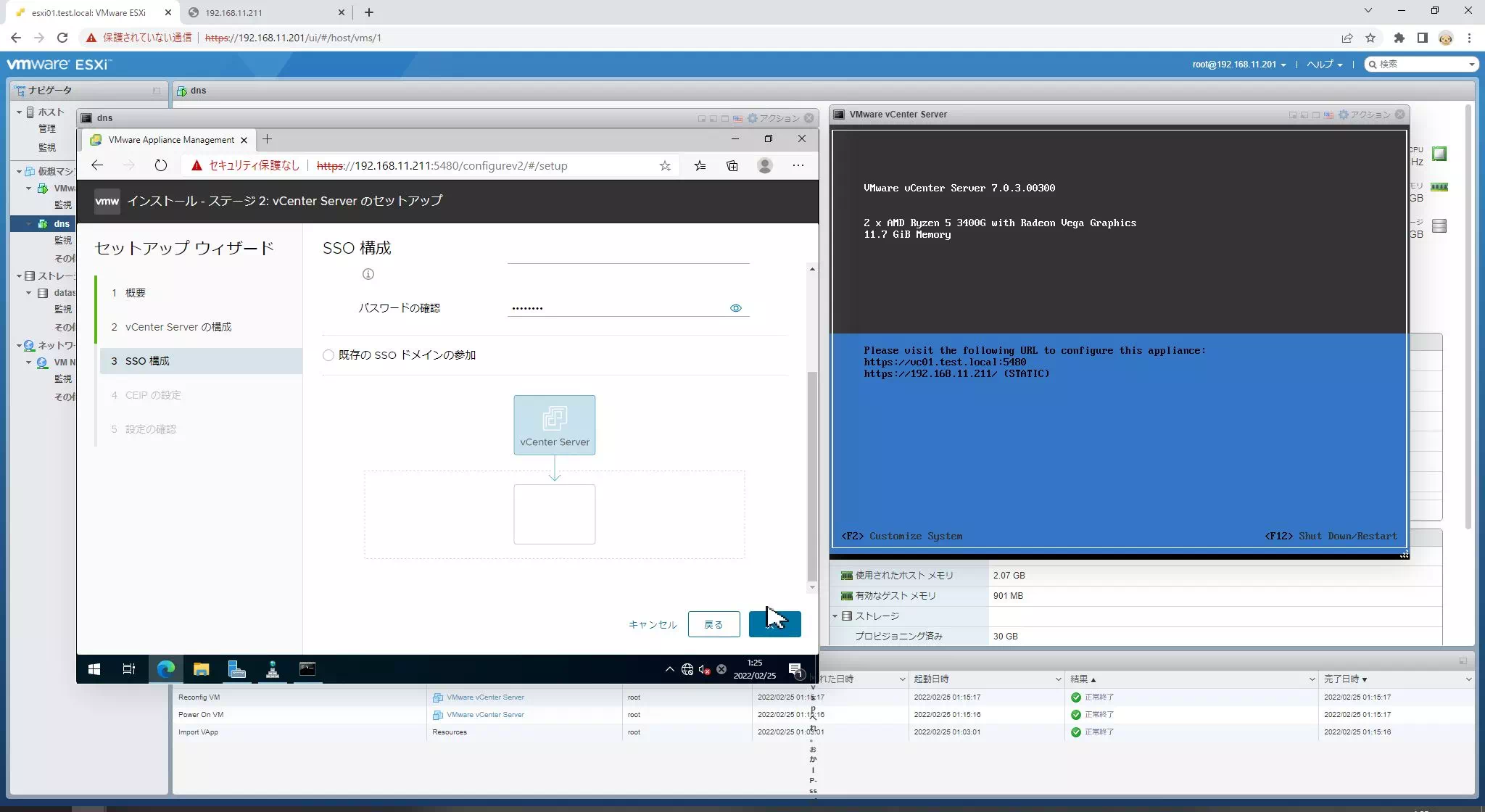
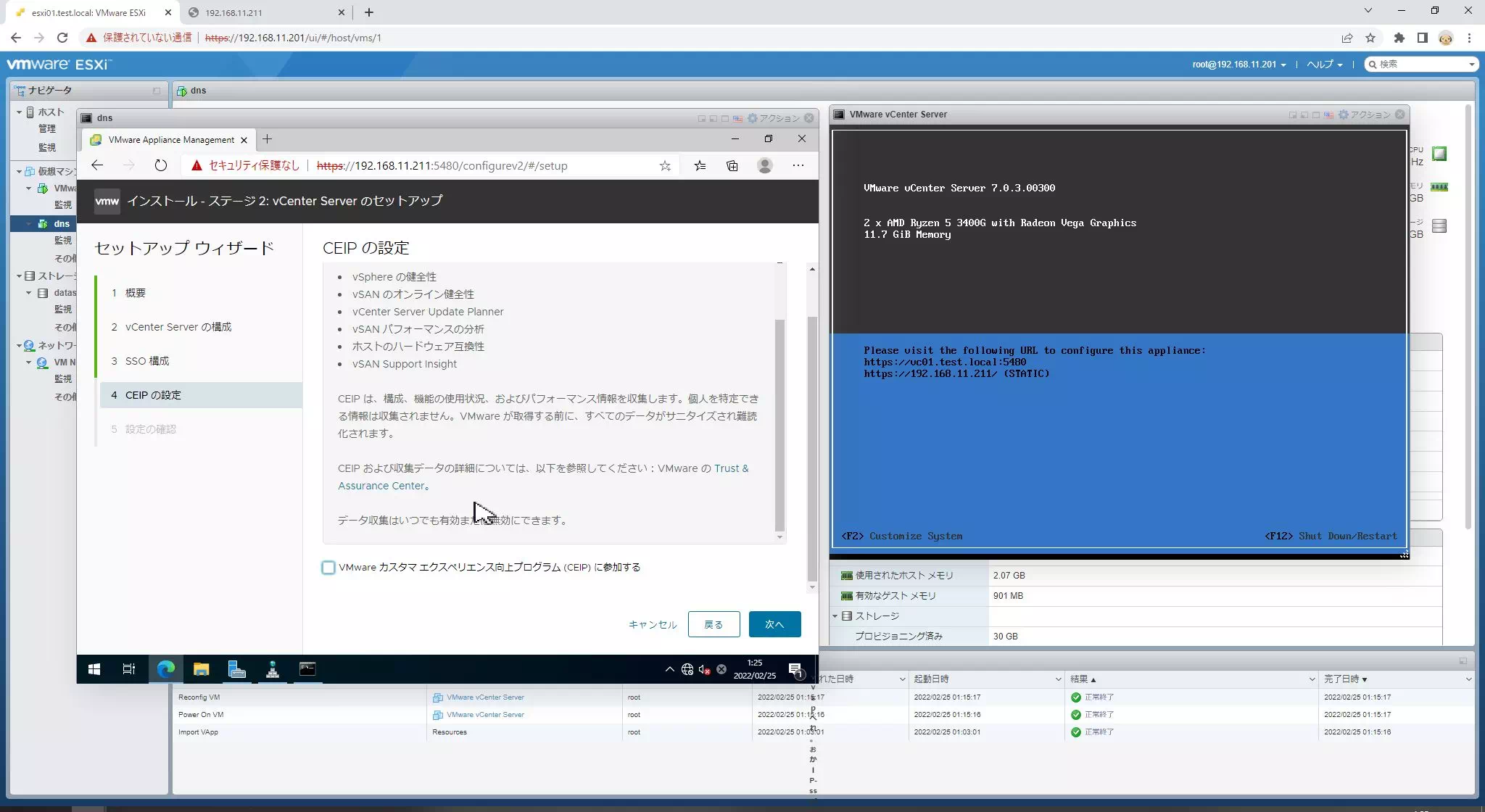
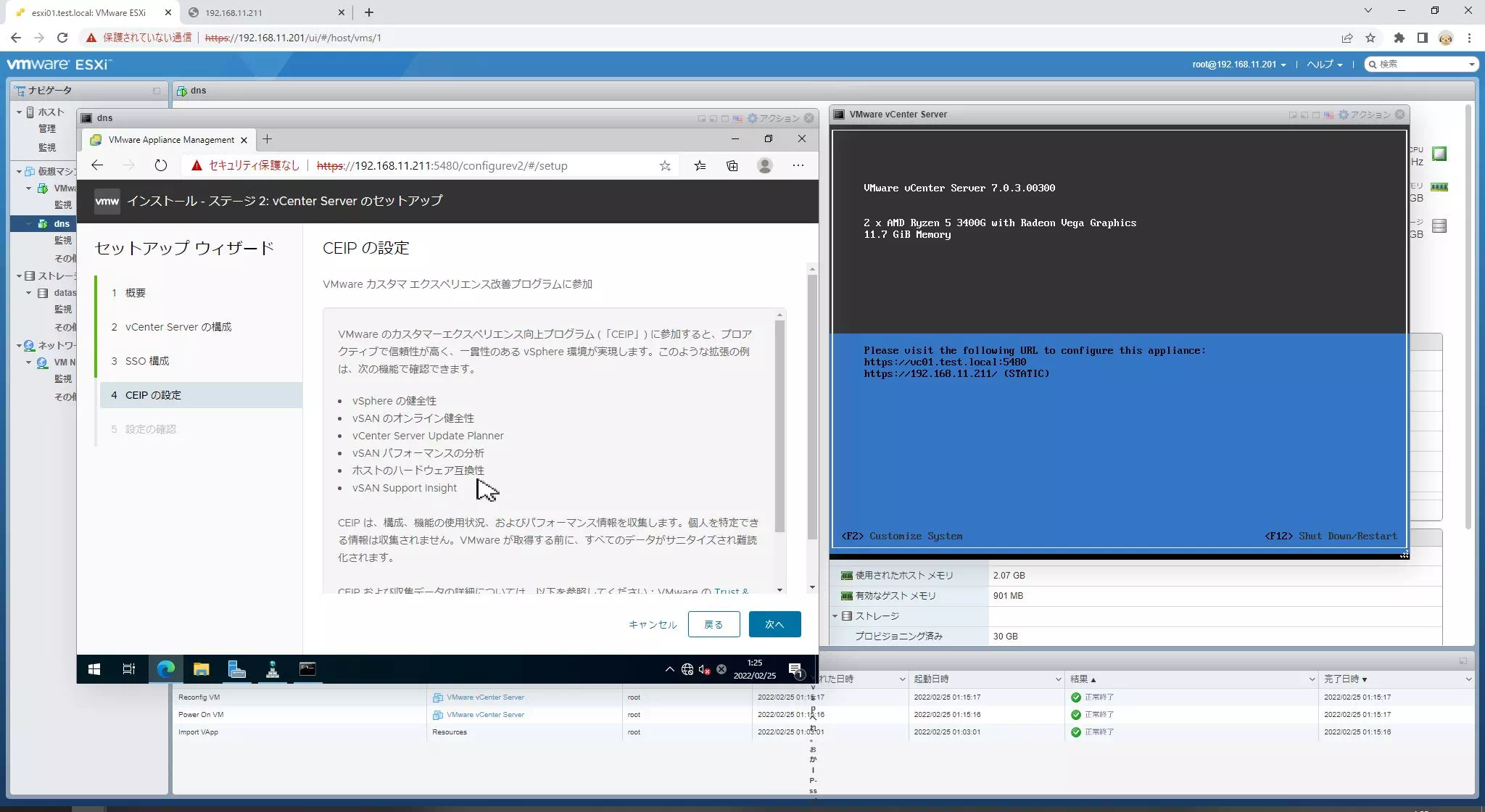
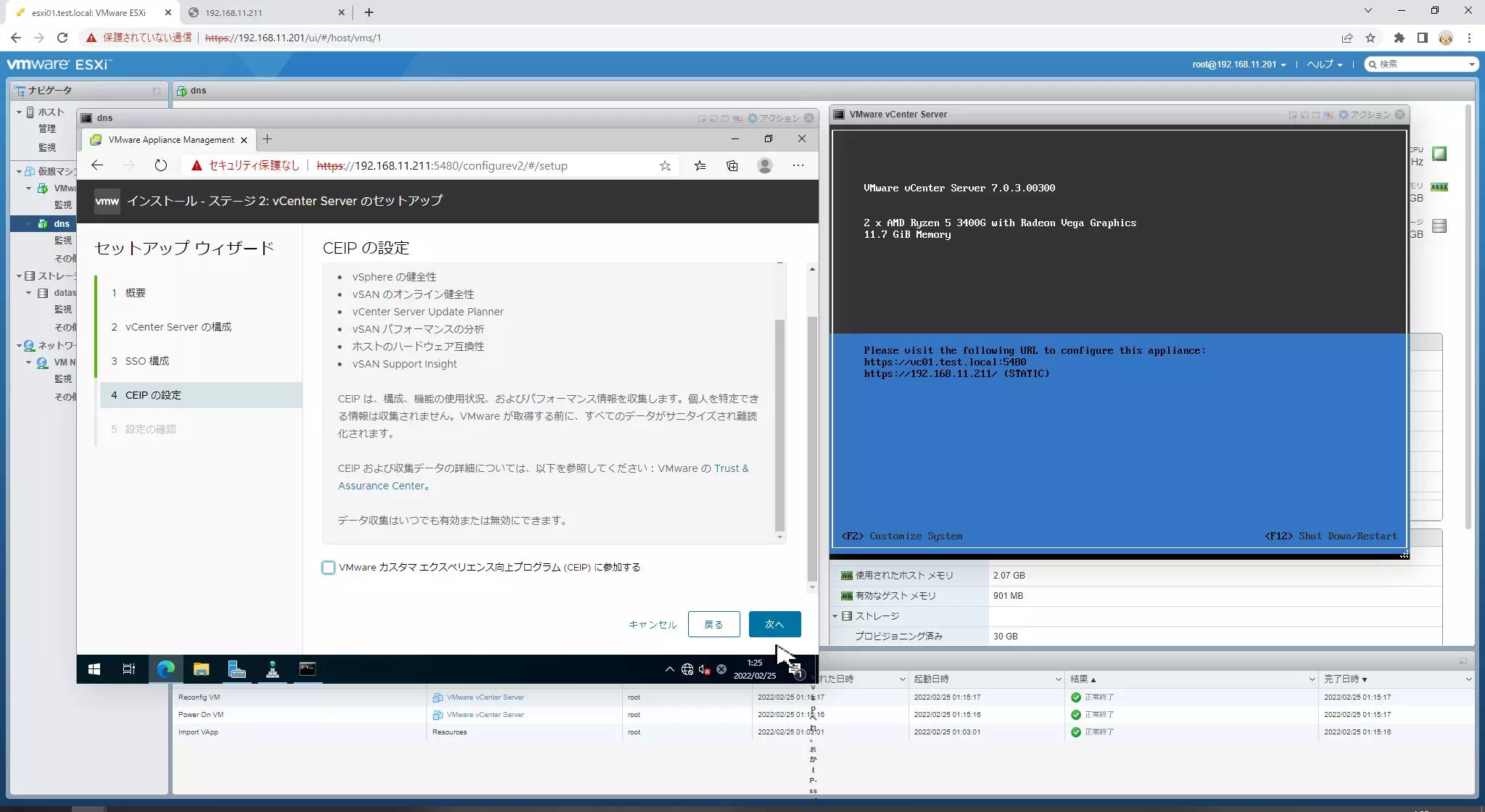
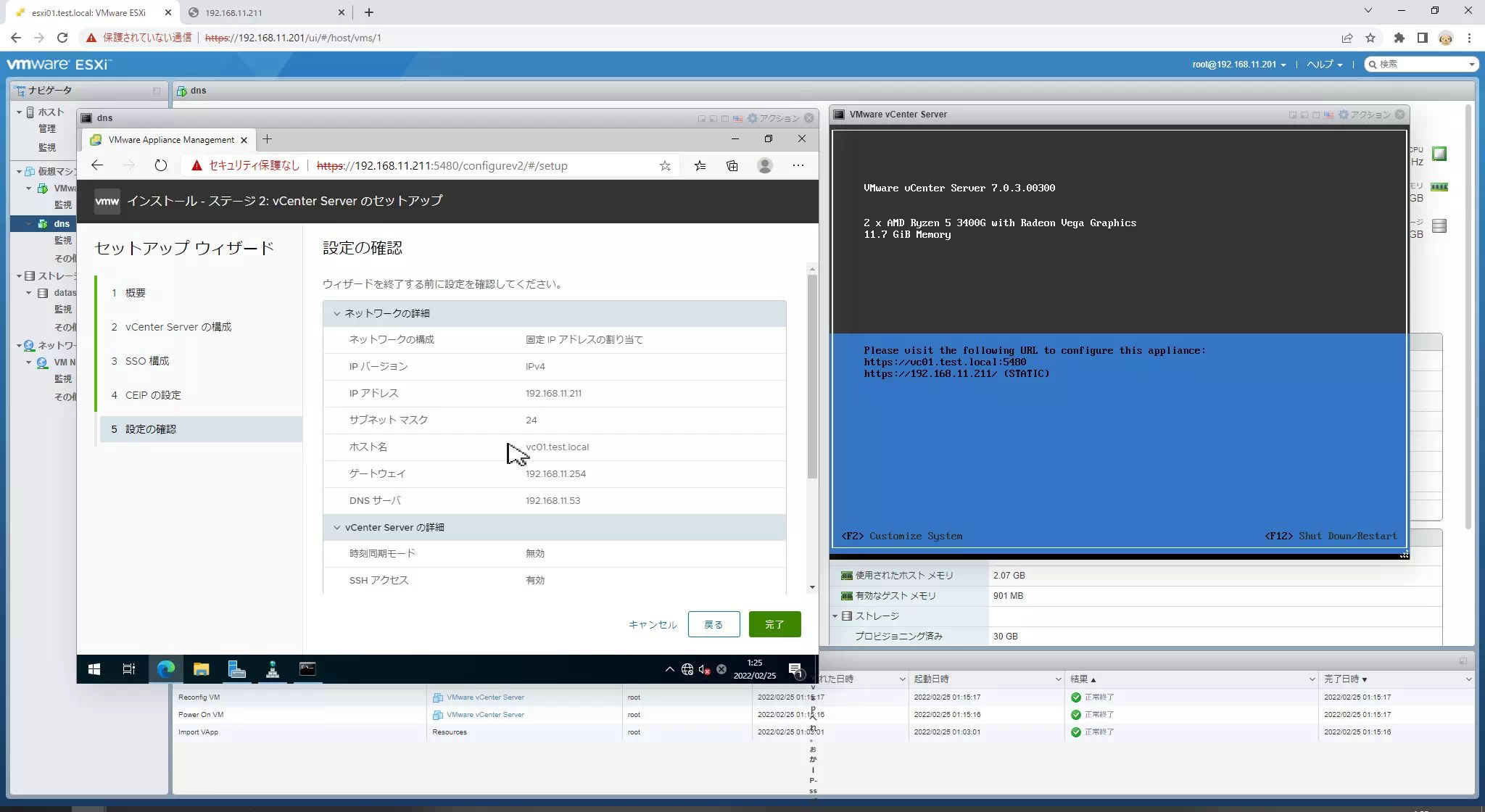
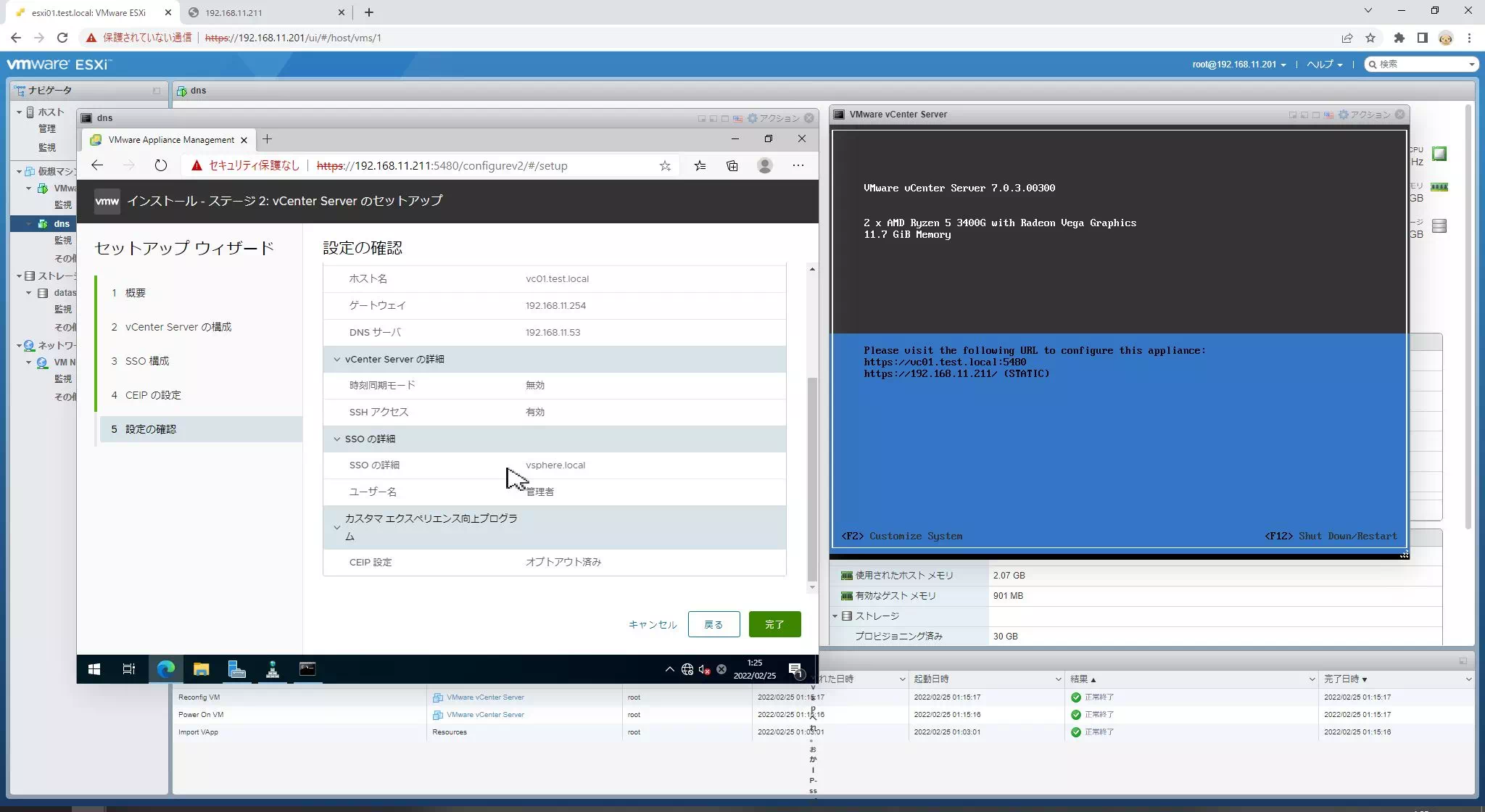
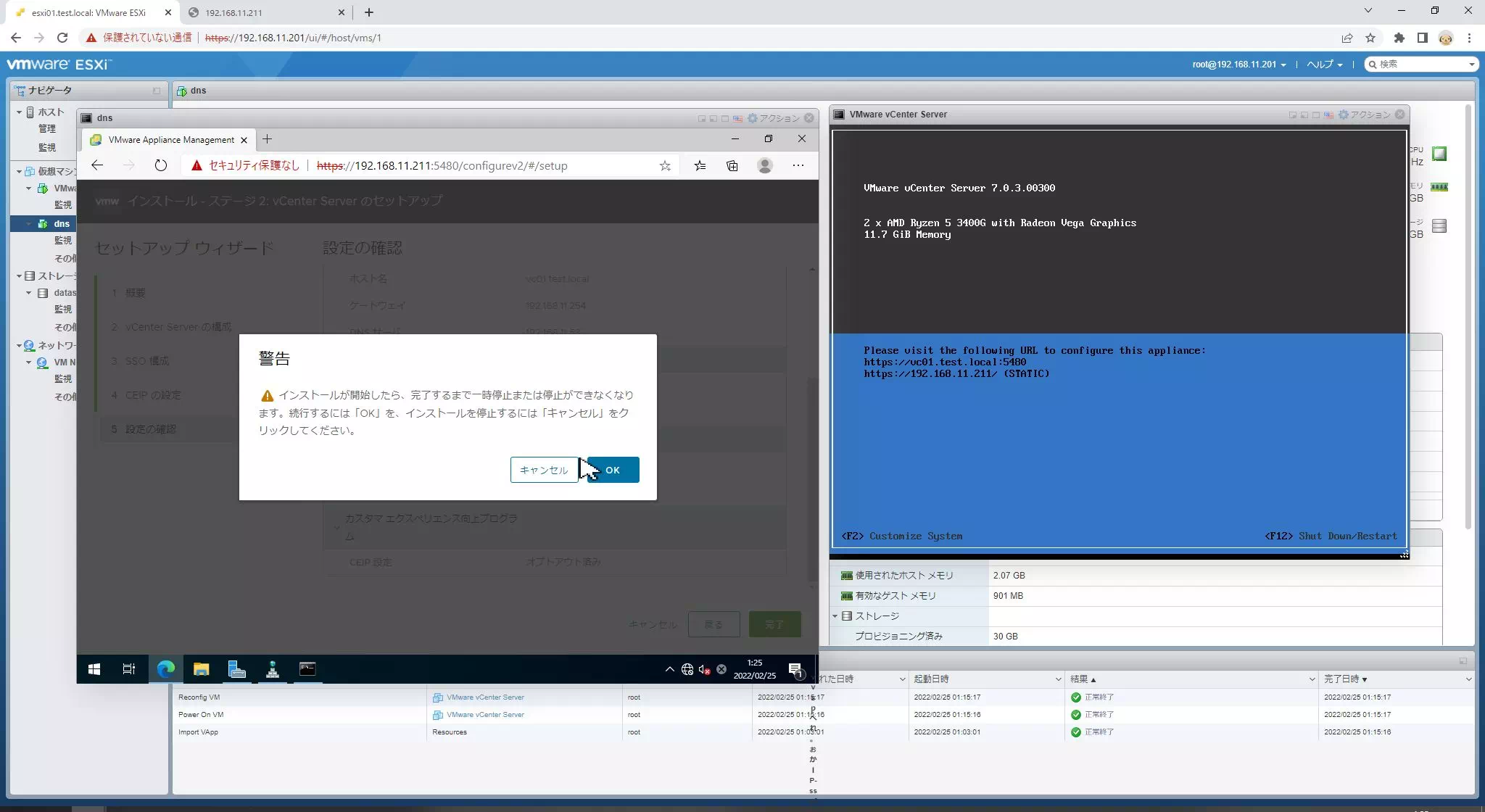
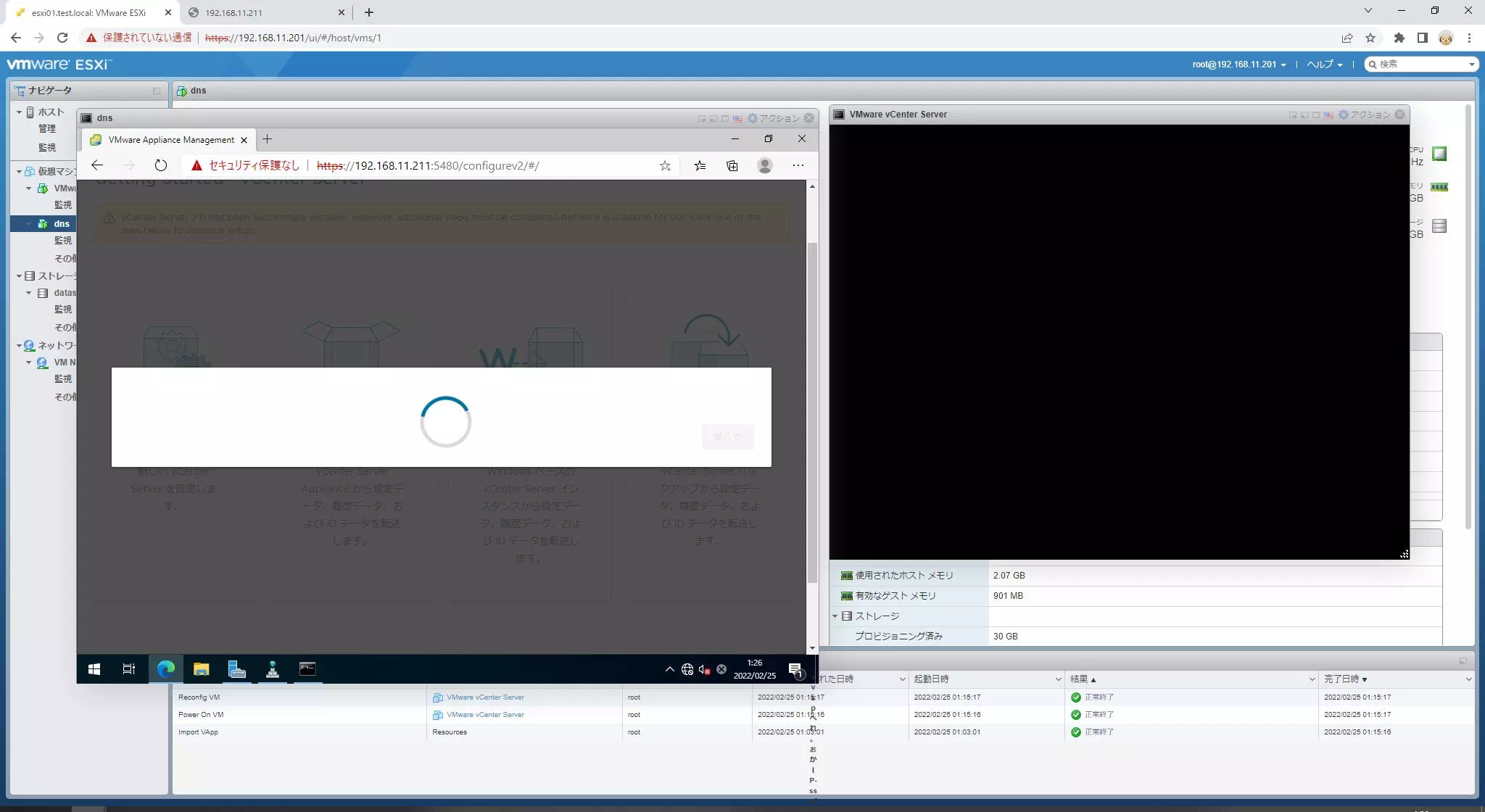
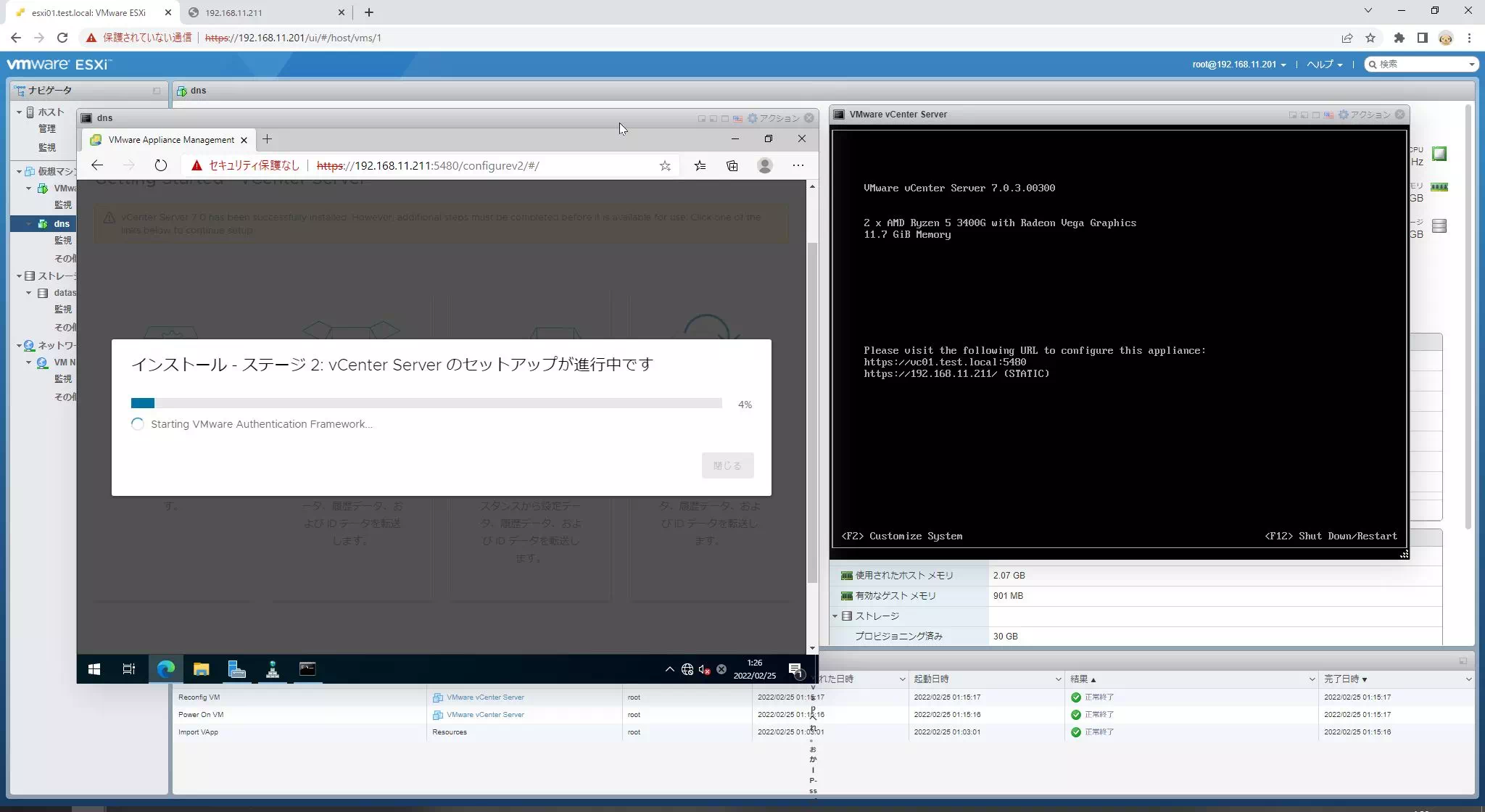
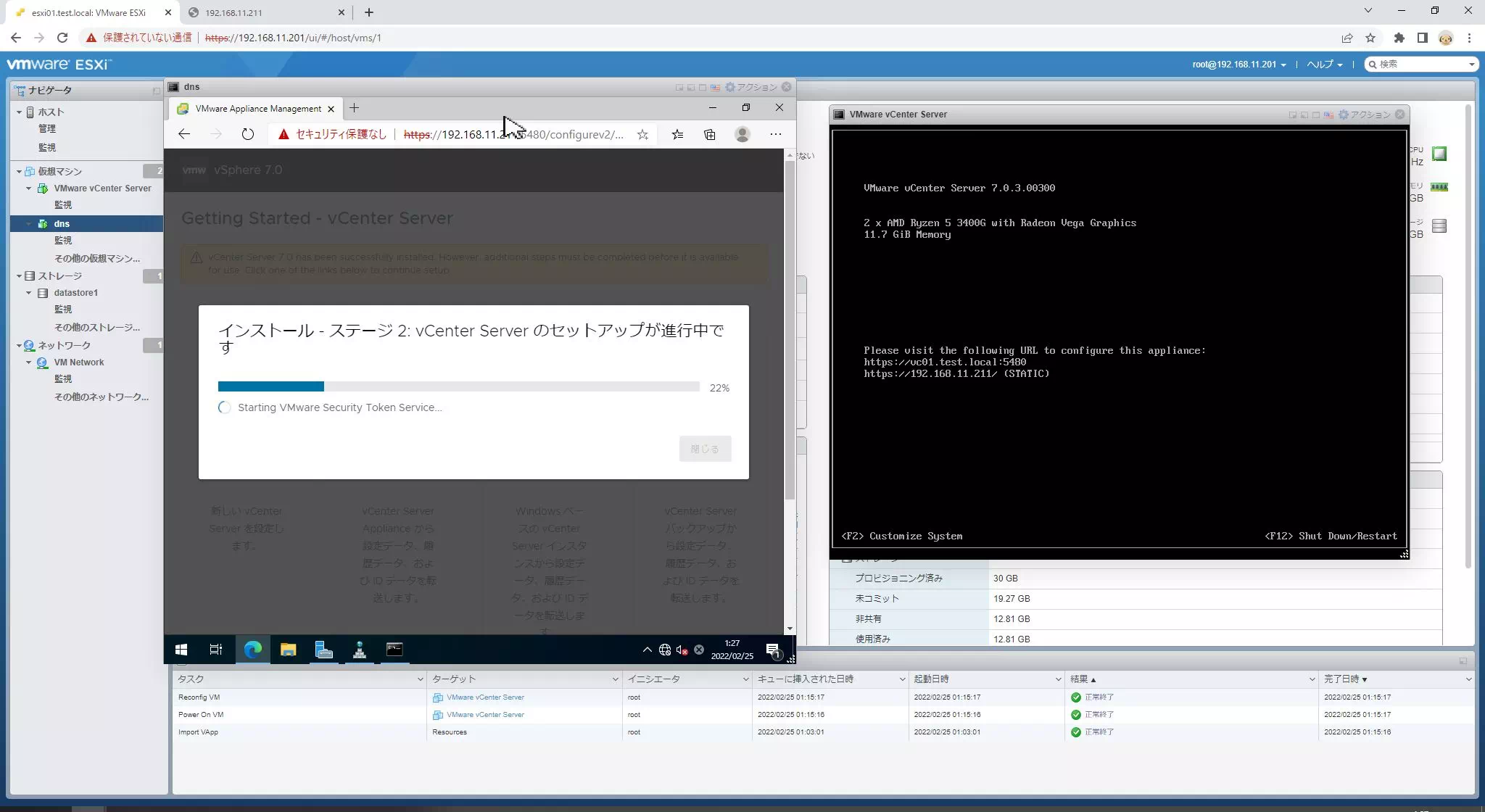
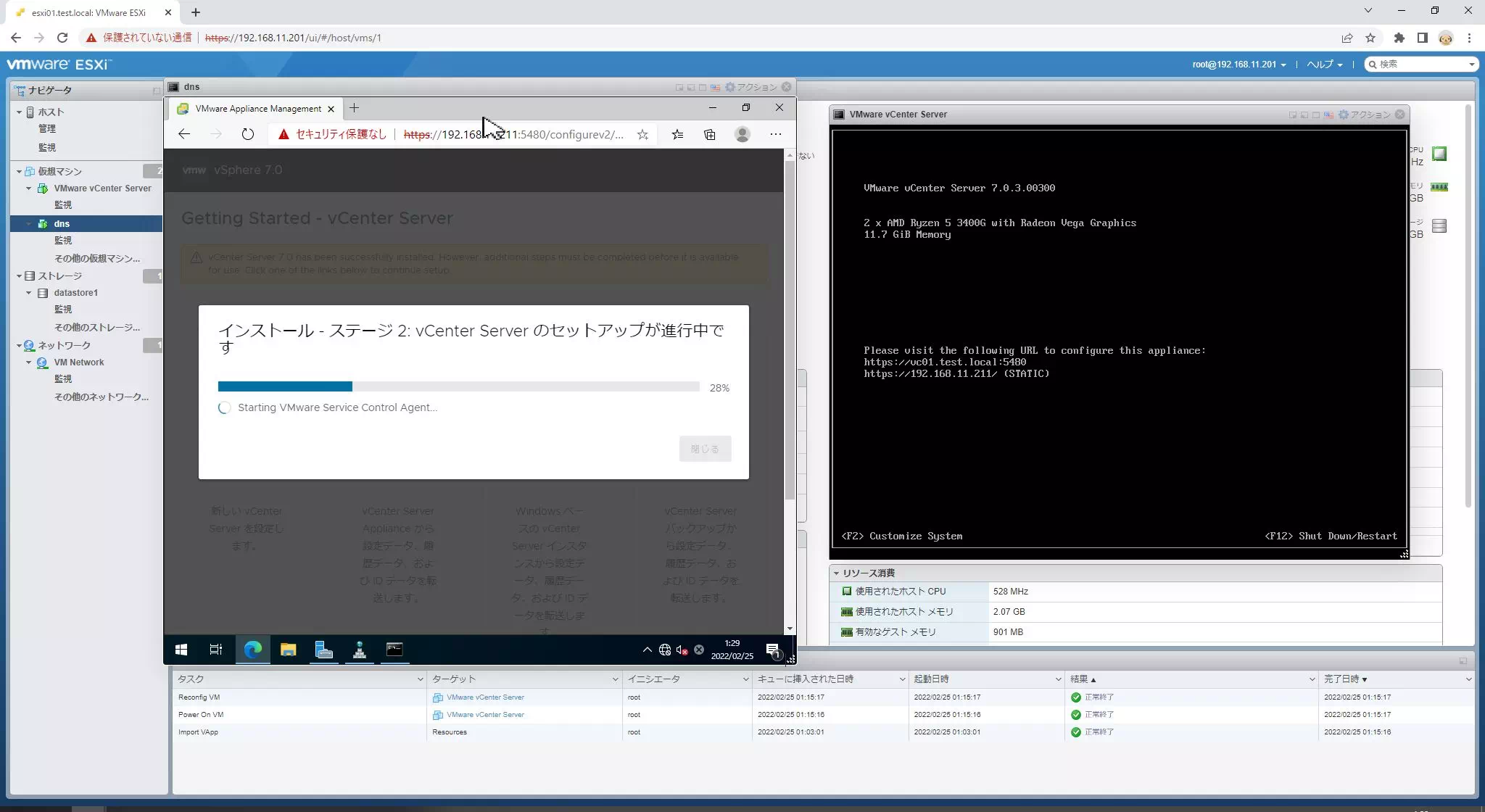
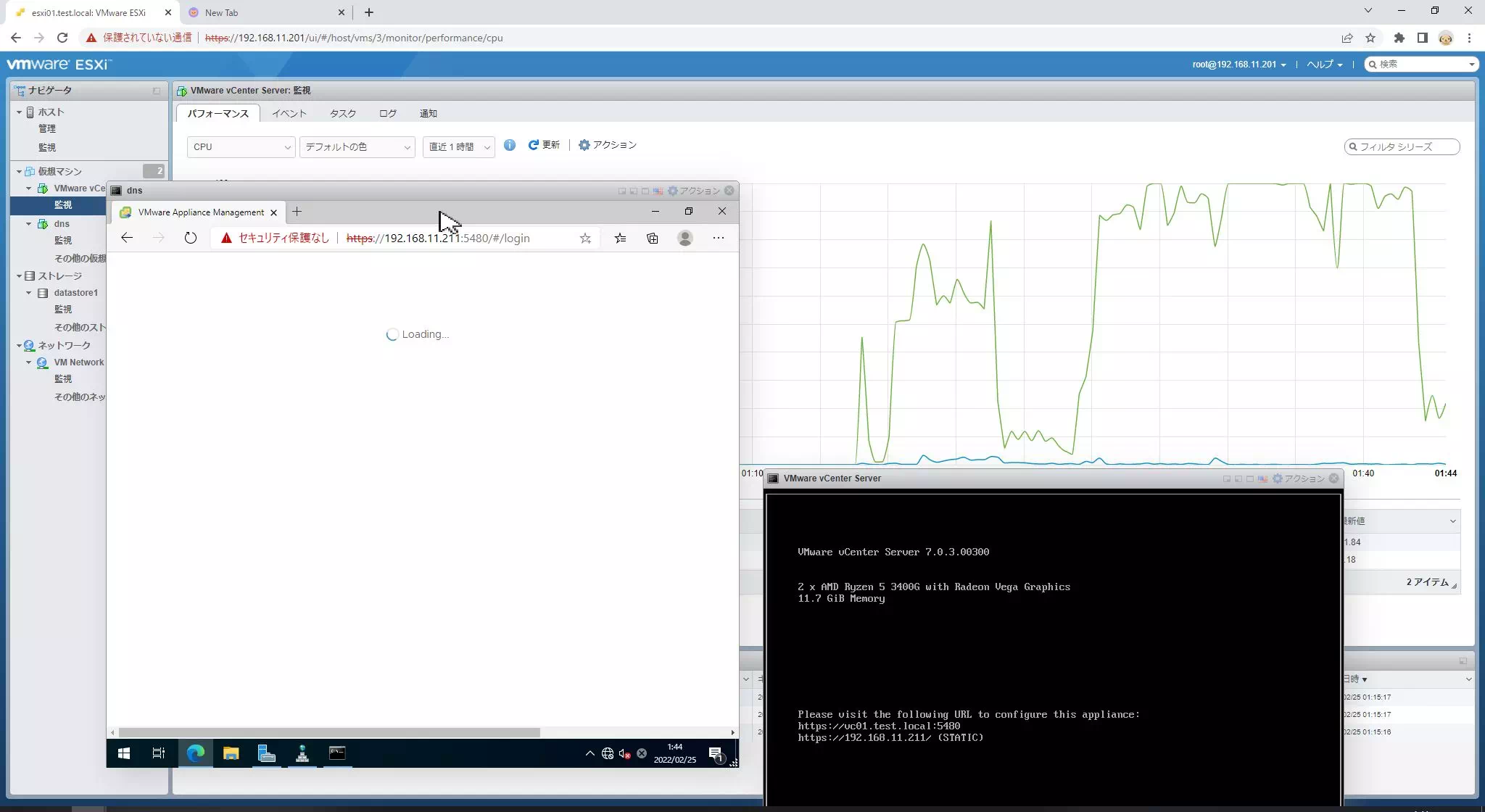
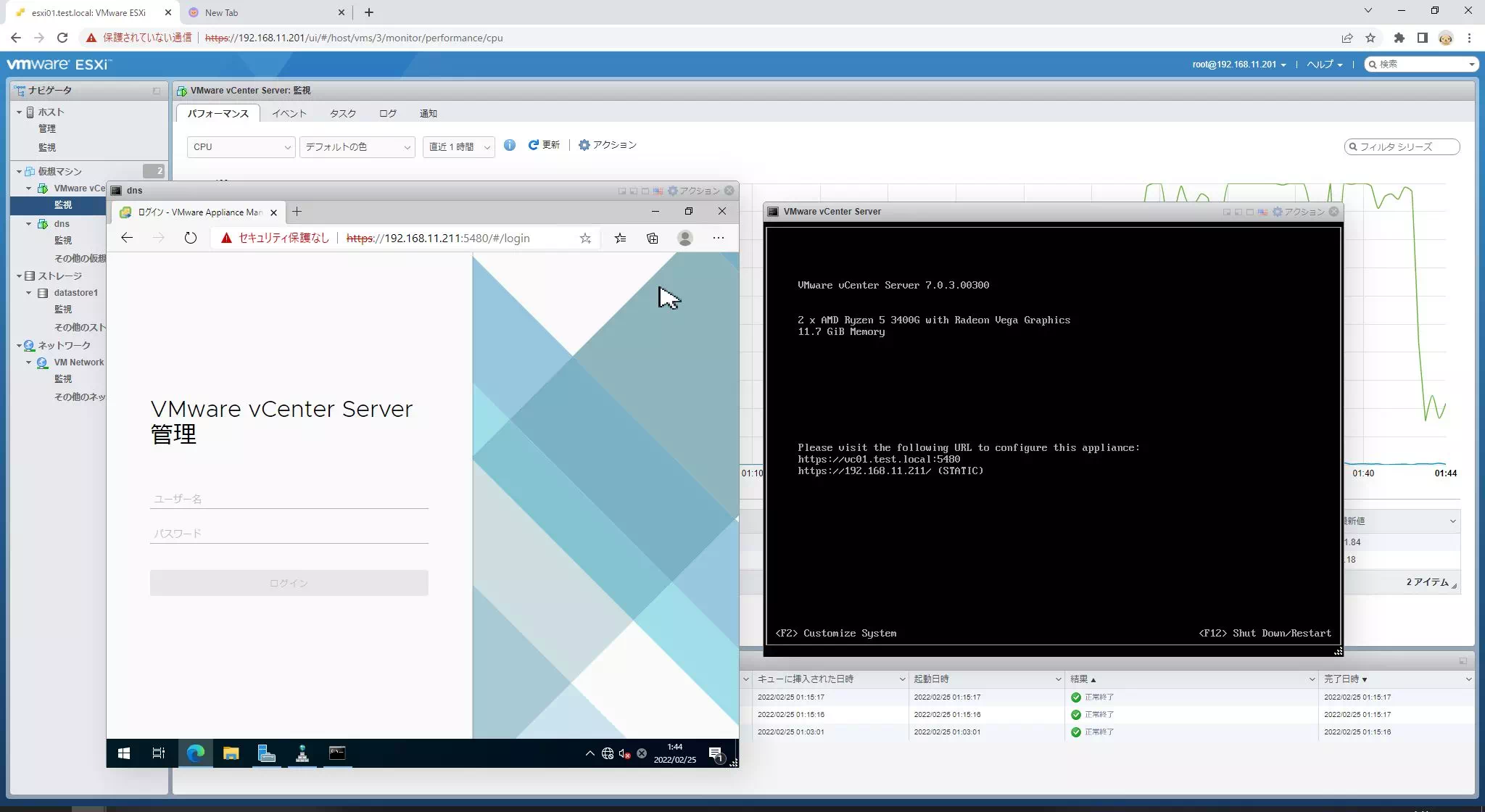
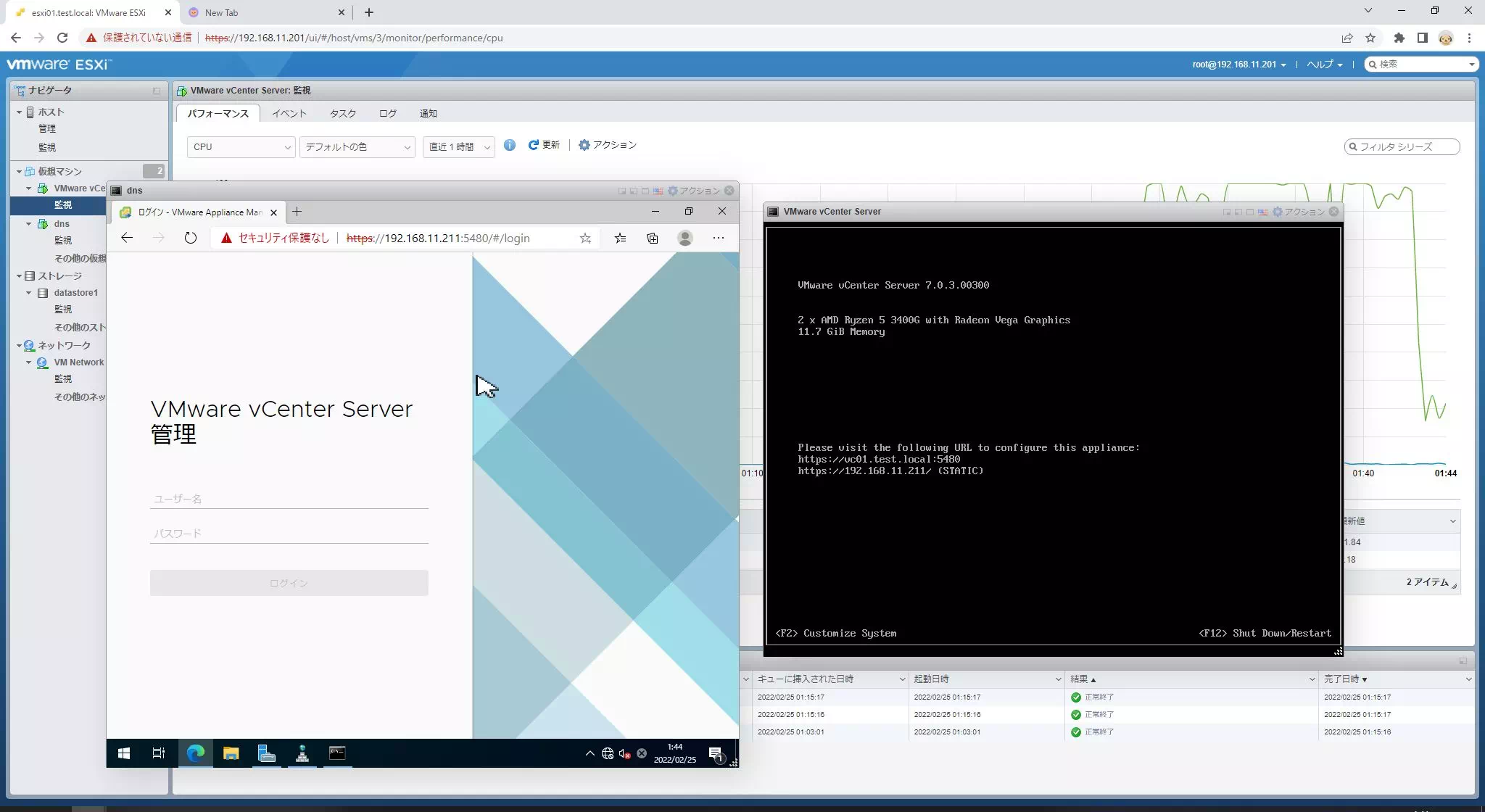
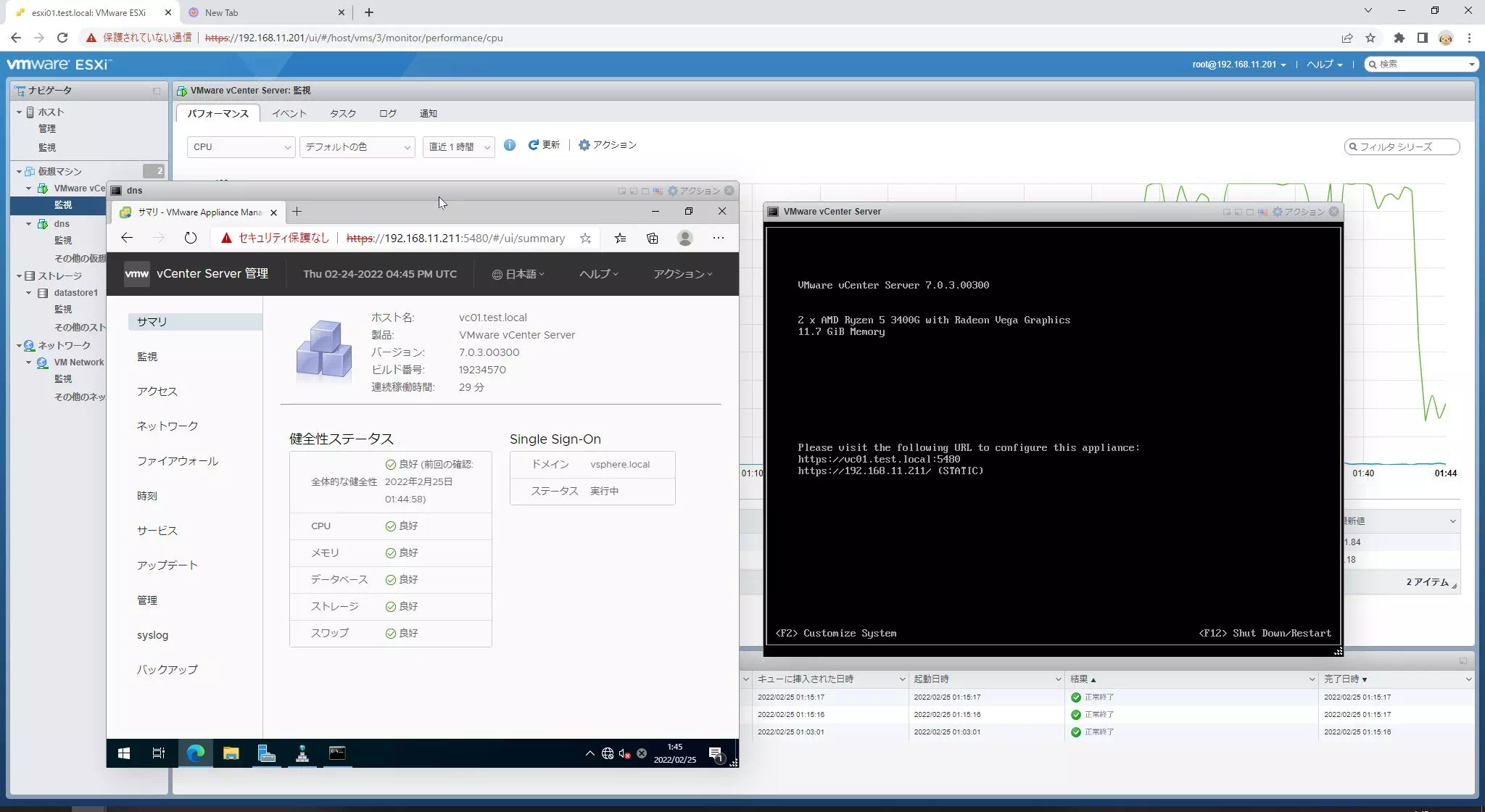
これで、作業用PCからvCenterサーバのブラウザへアクセスし、ESXi環境を管理したり、クラスタを組めるようになりました。
ESXi環境の登録
ESXi01、ESX02でクラスタを作成し、ゲストOSの仮想マシンを作成までメモします。
vCSAにブラウザでhttps(tcp/443)へアクセスします。
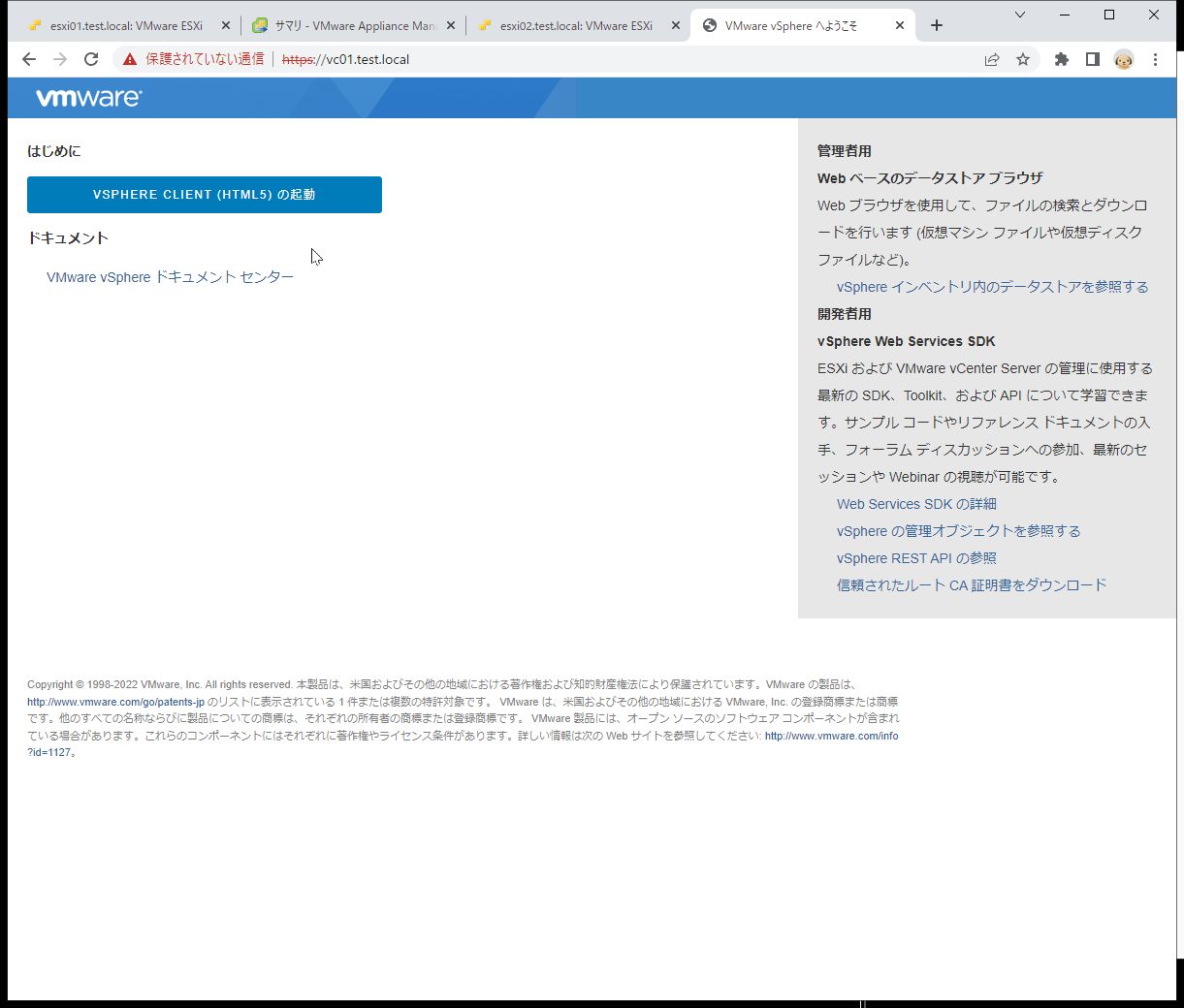
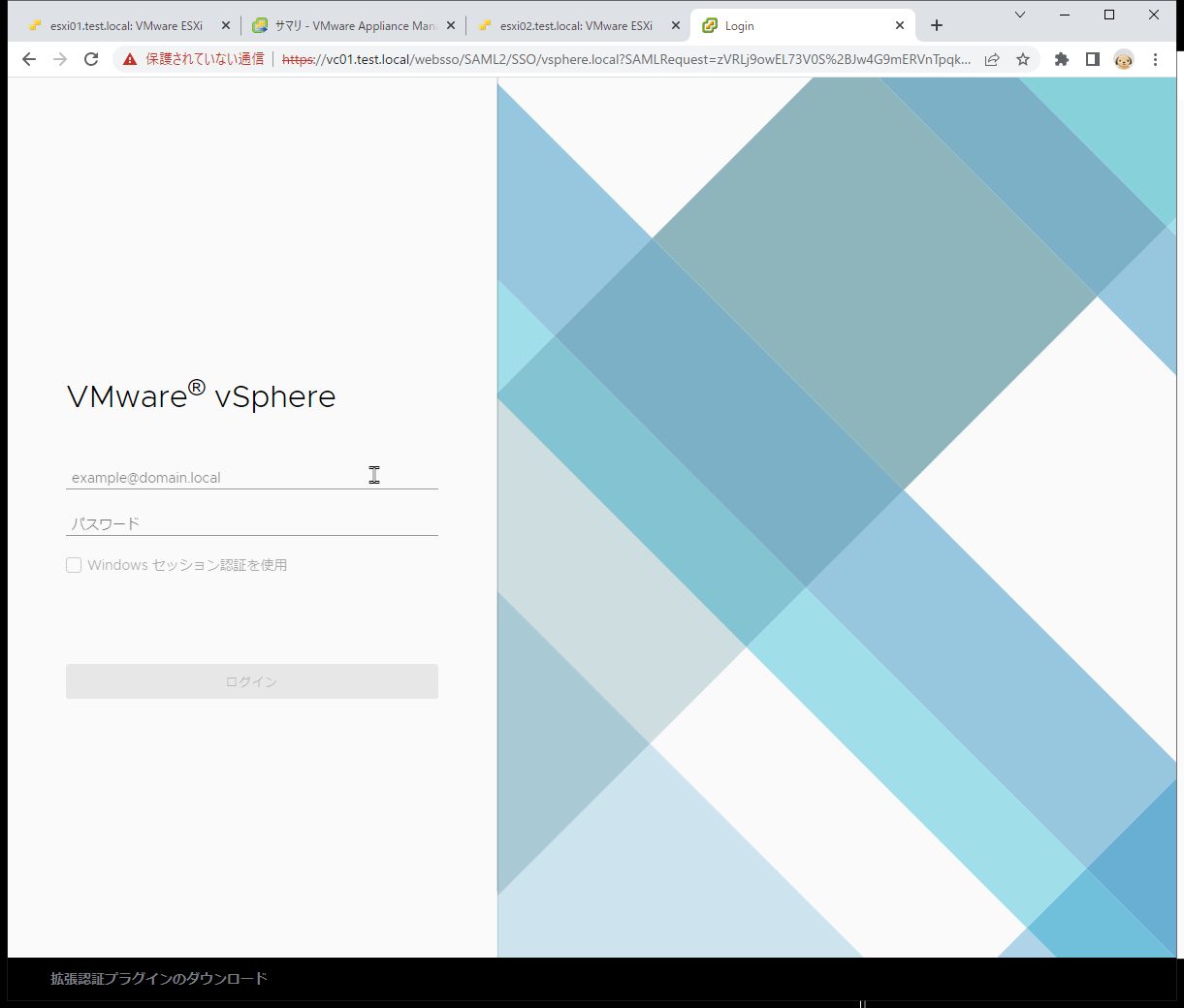
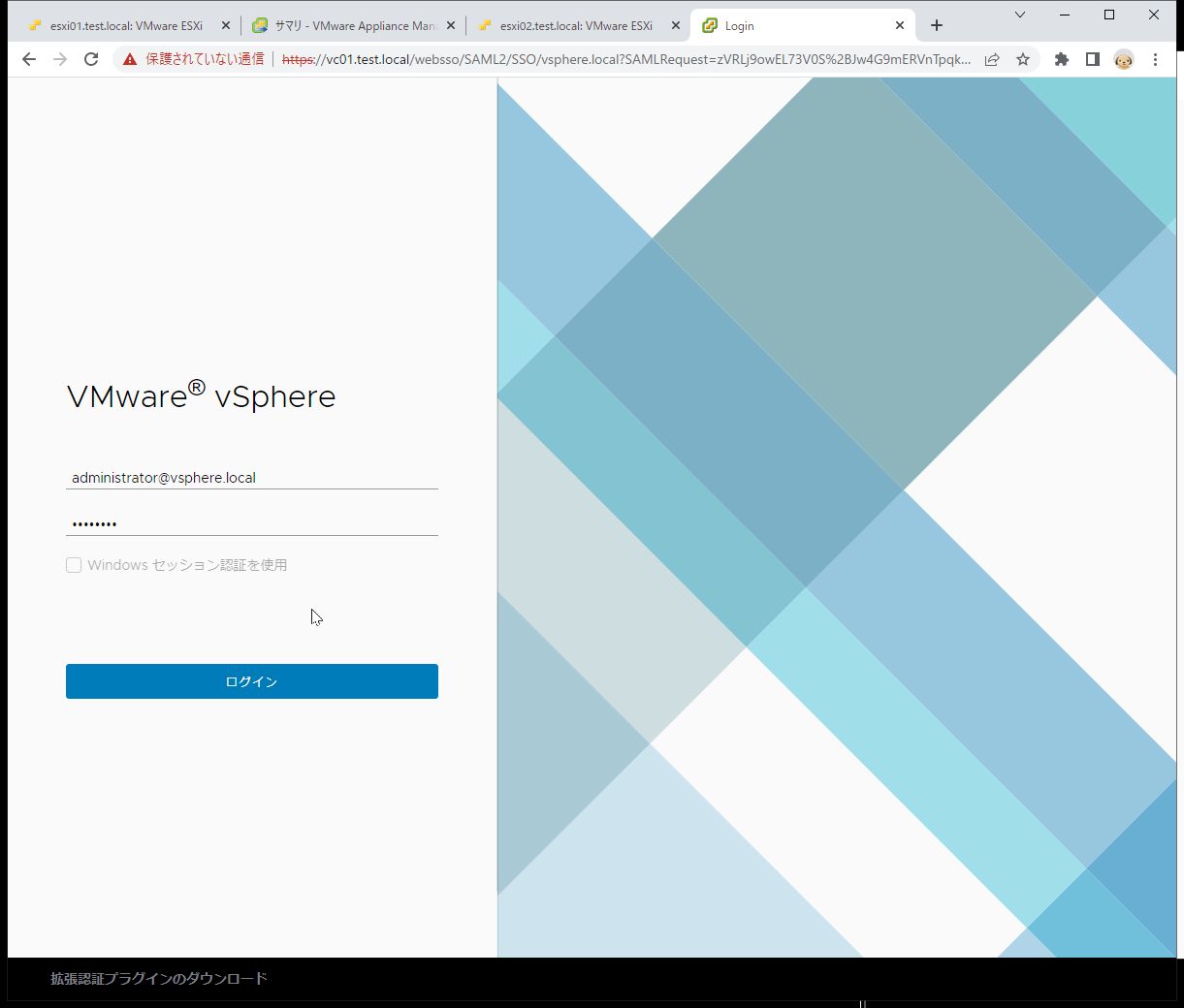
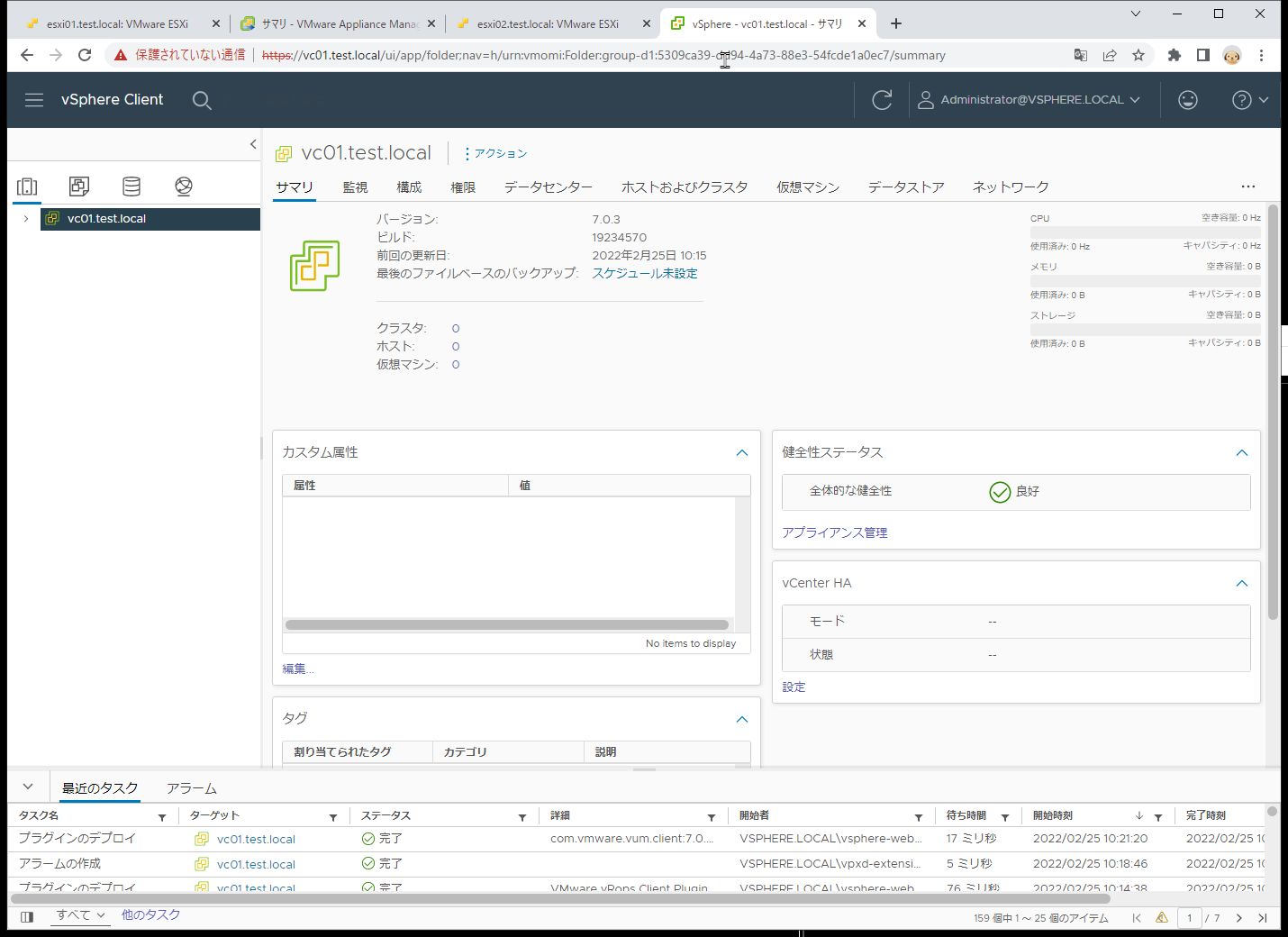
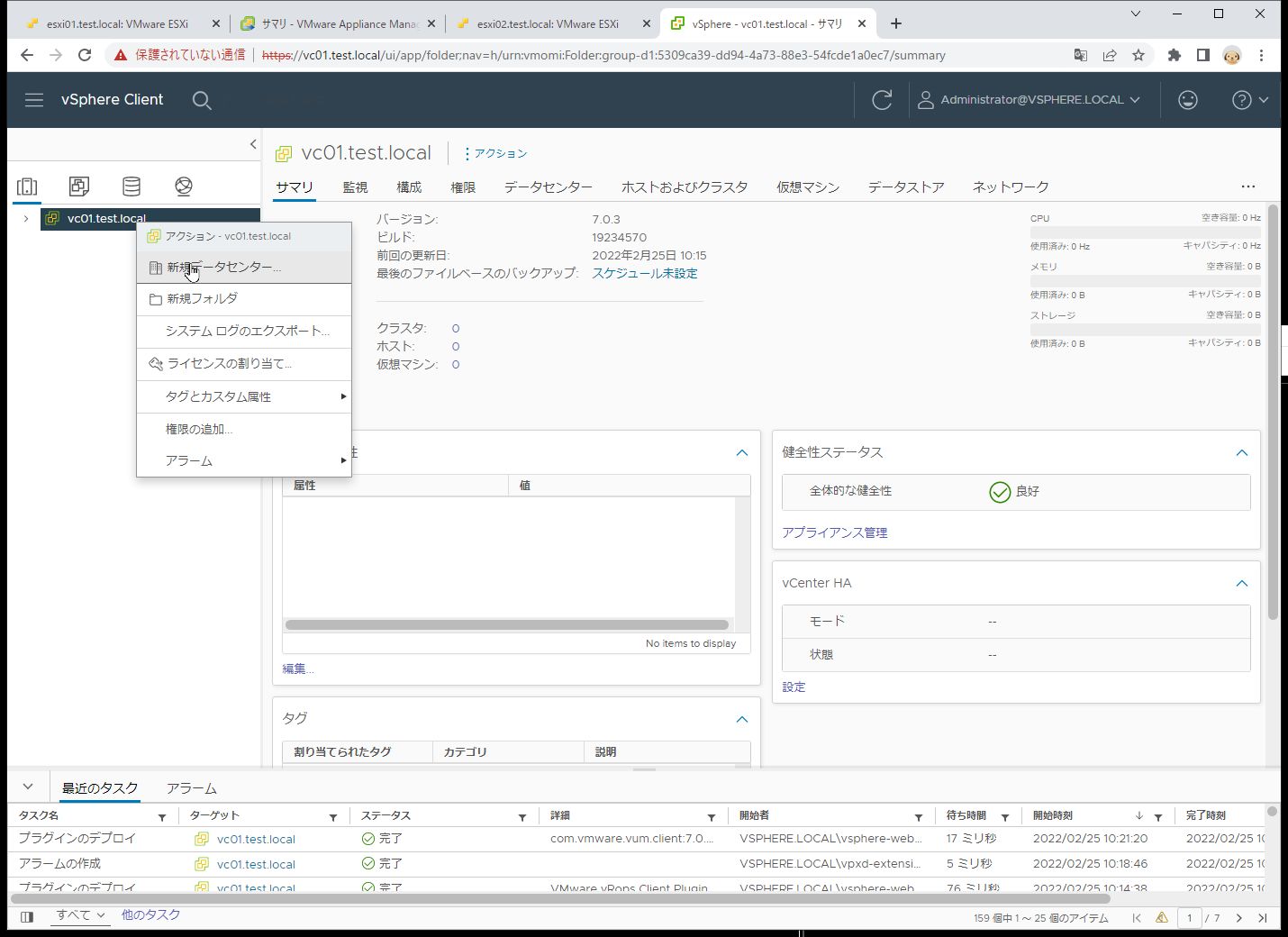
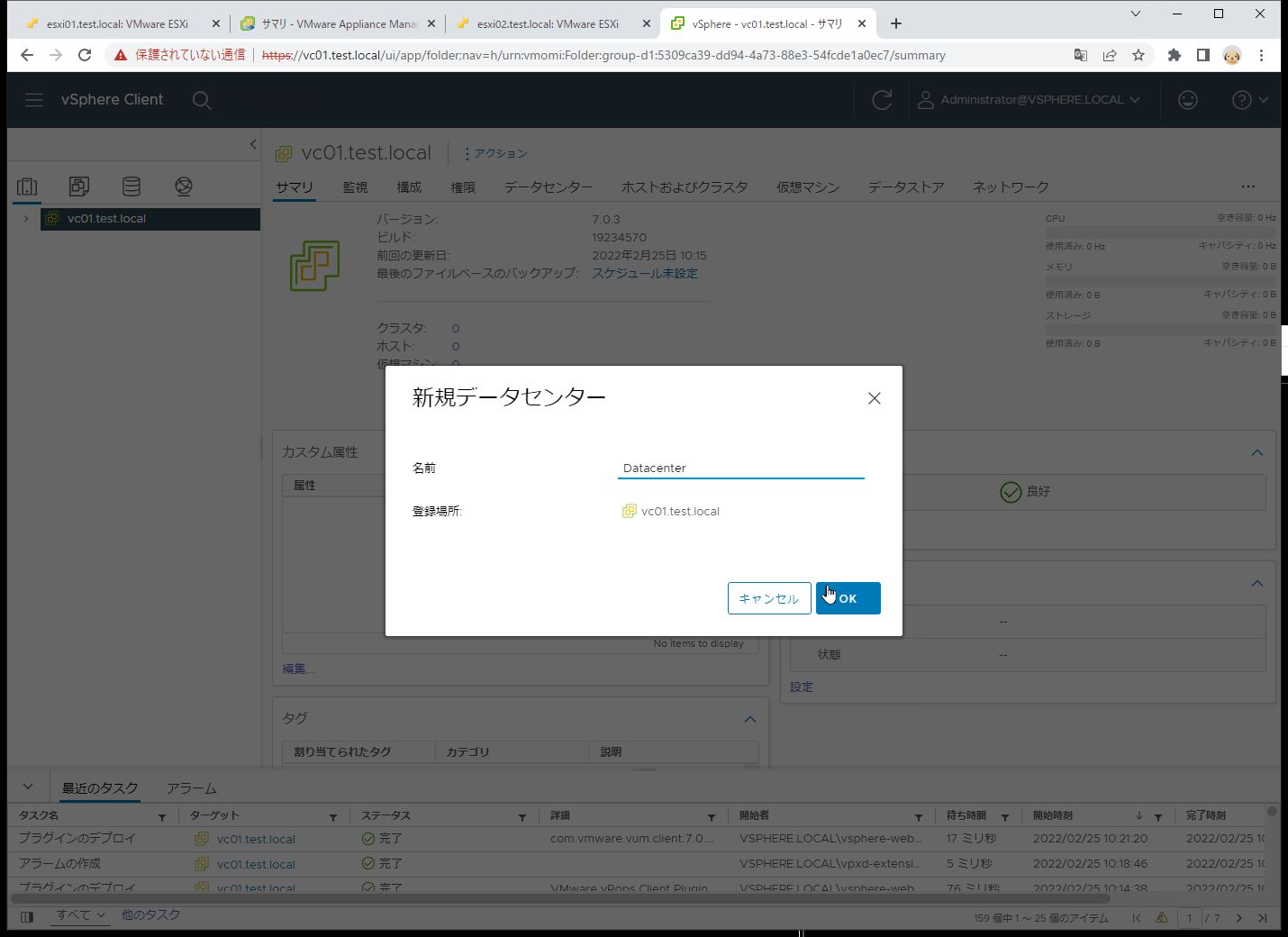
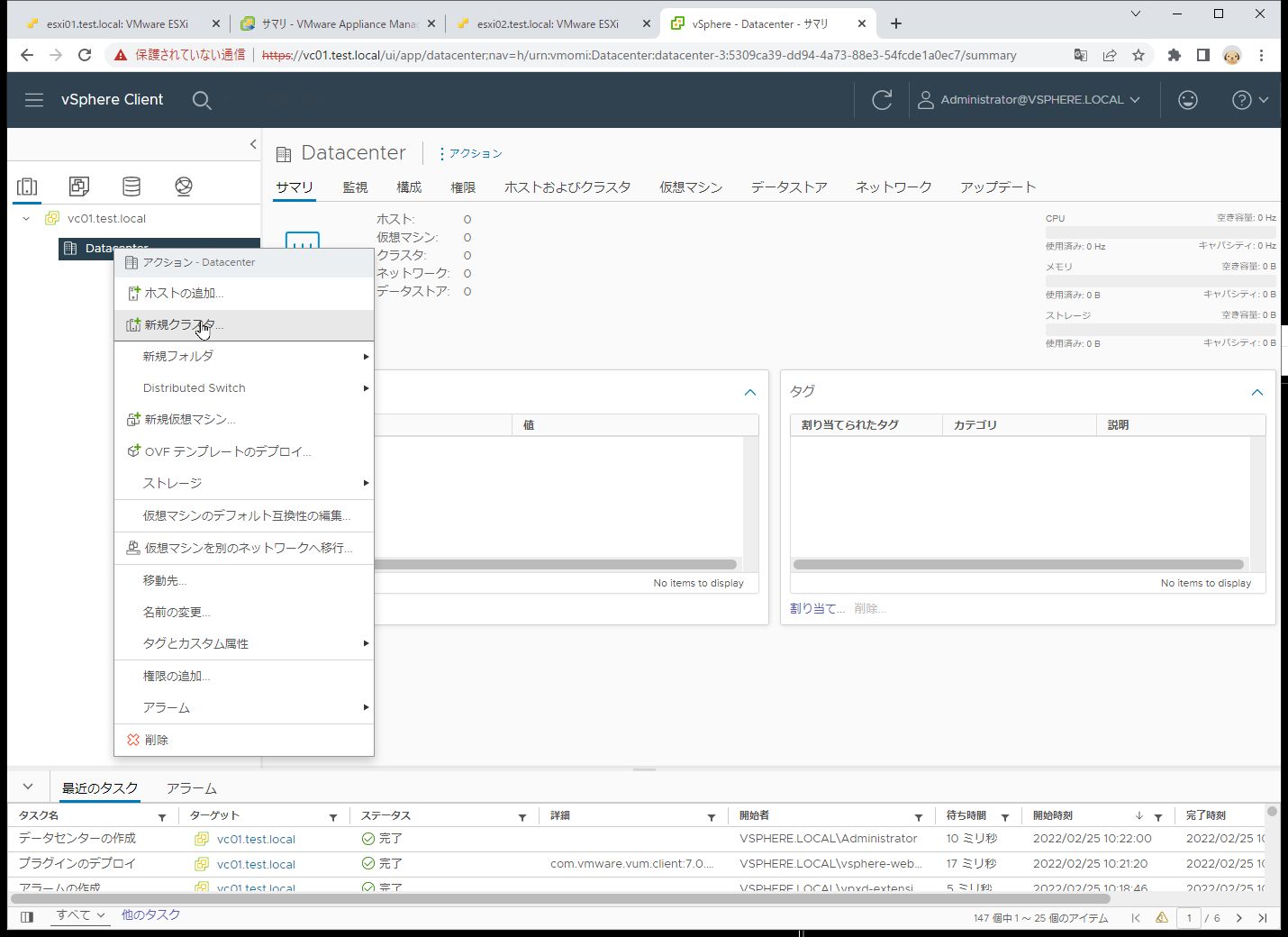

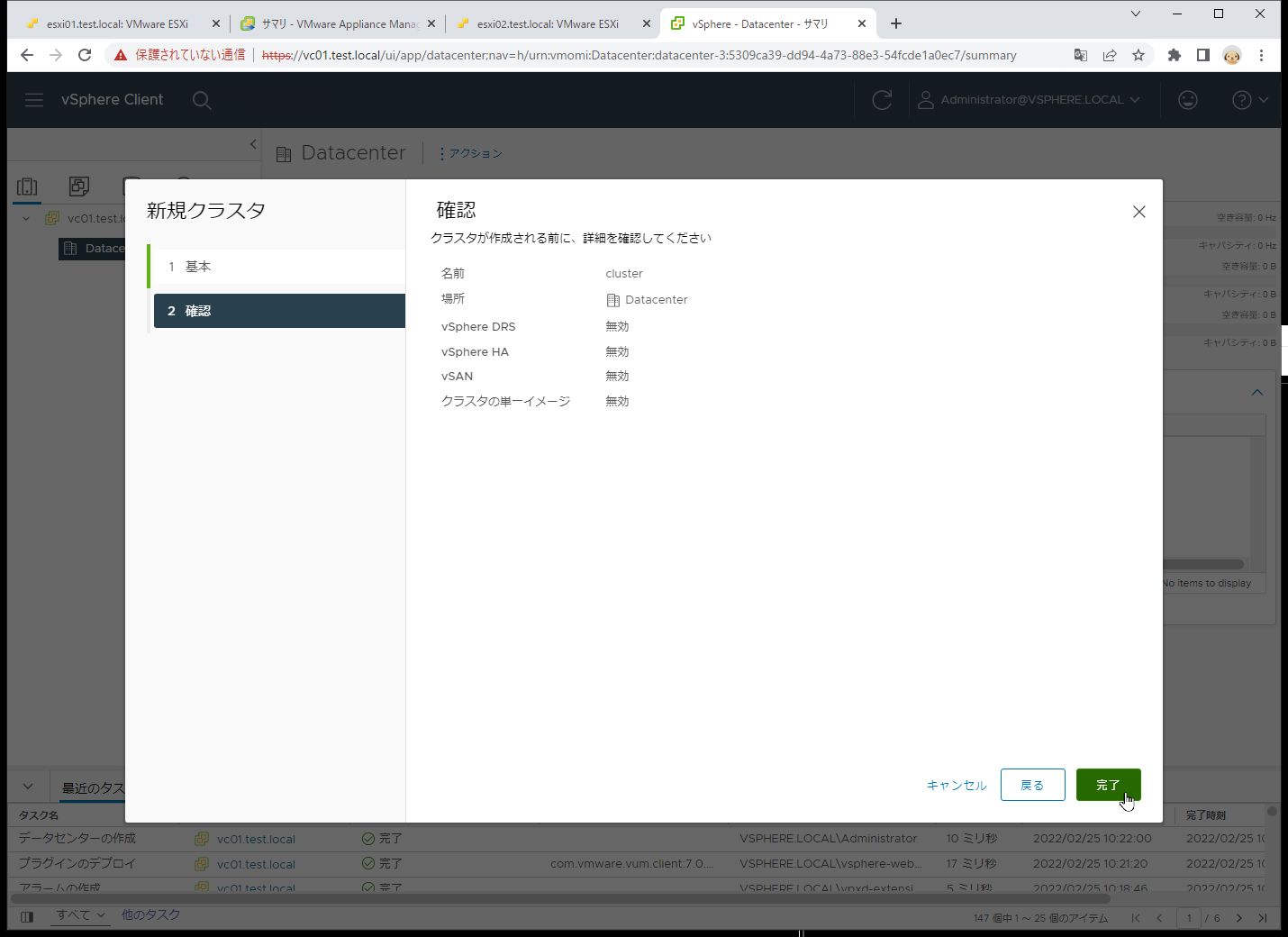
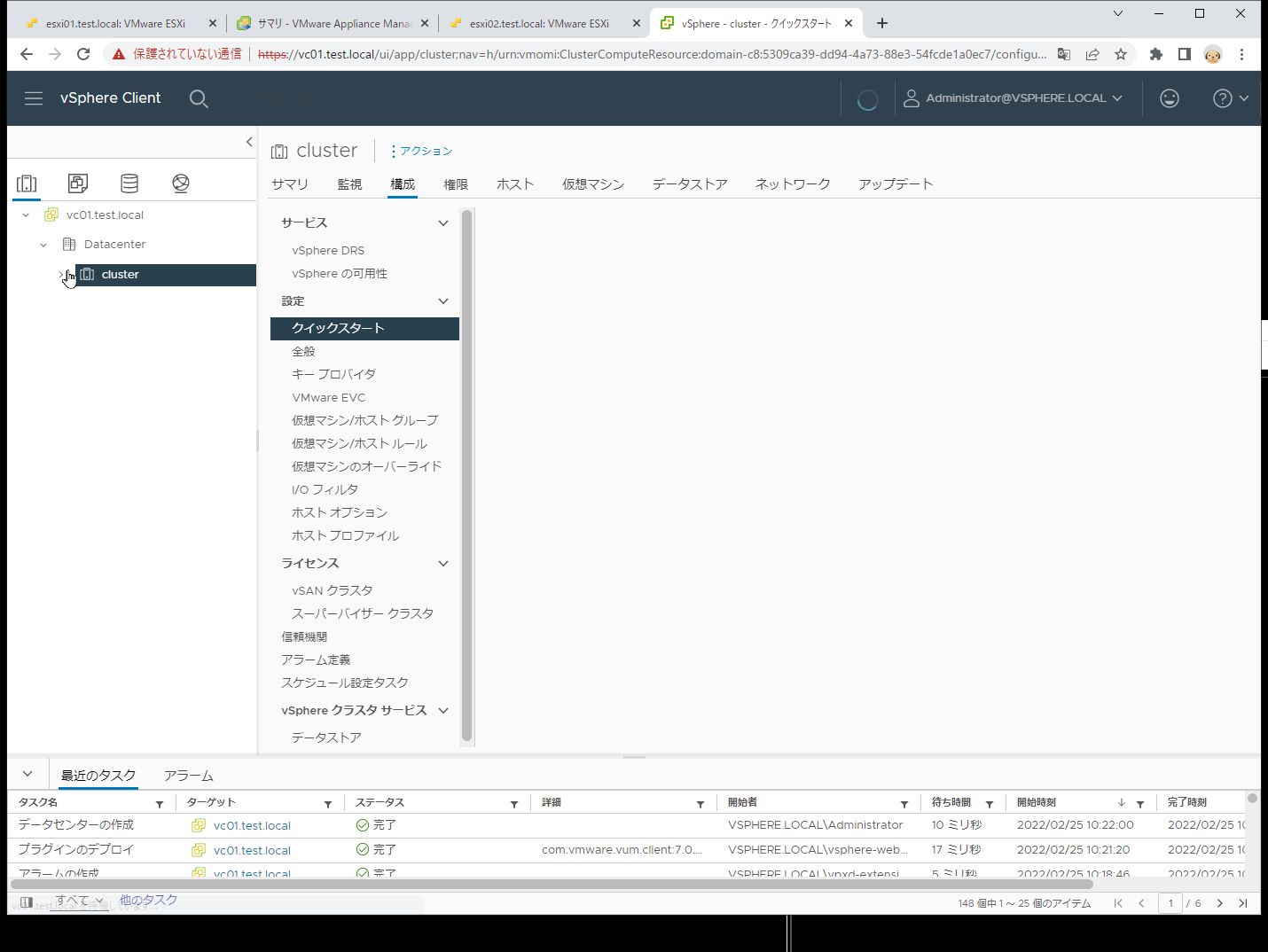
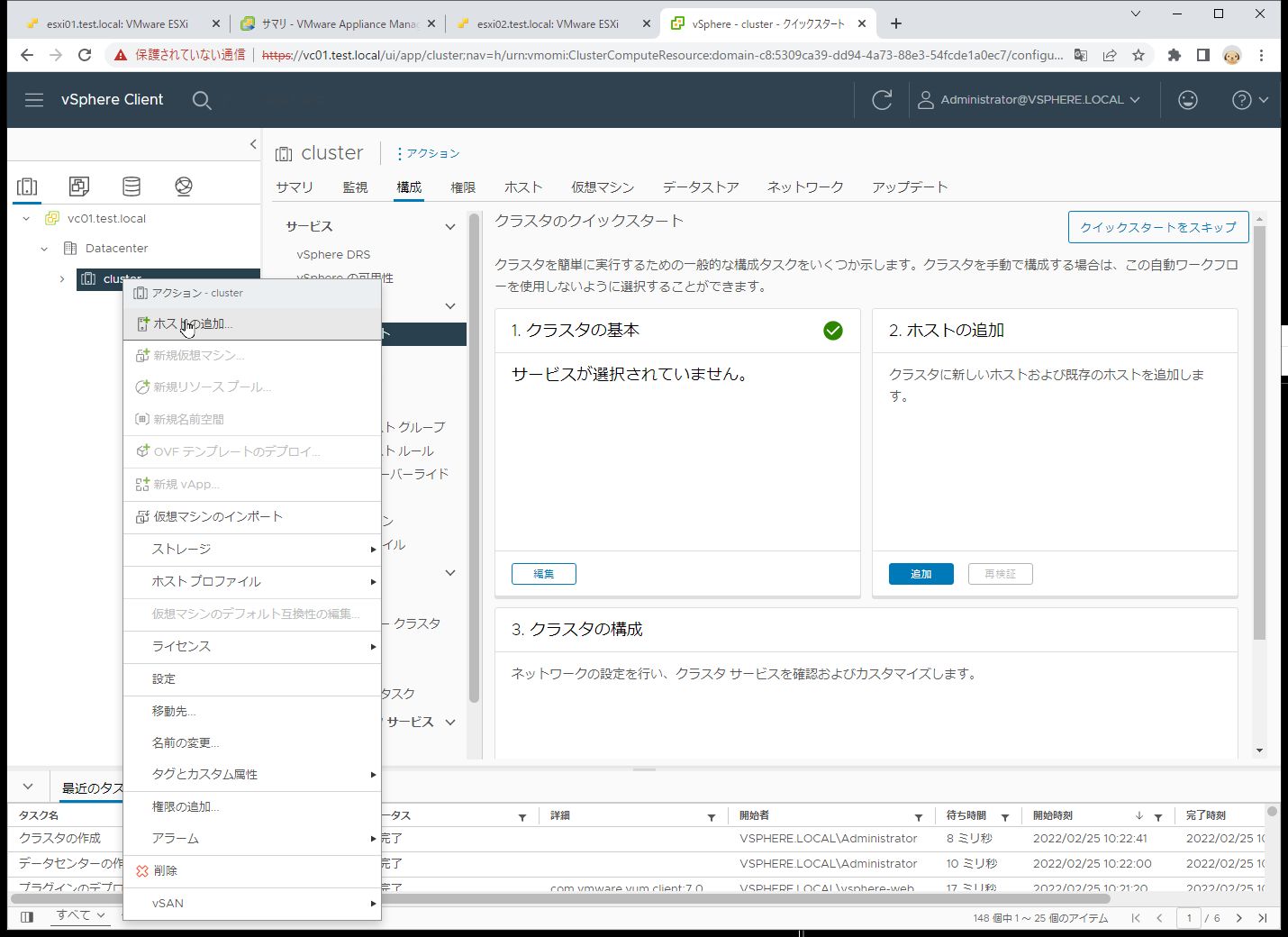
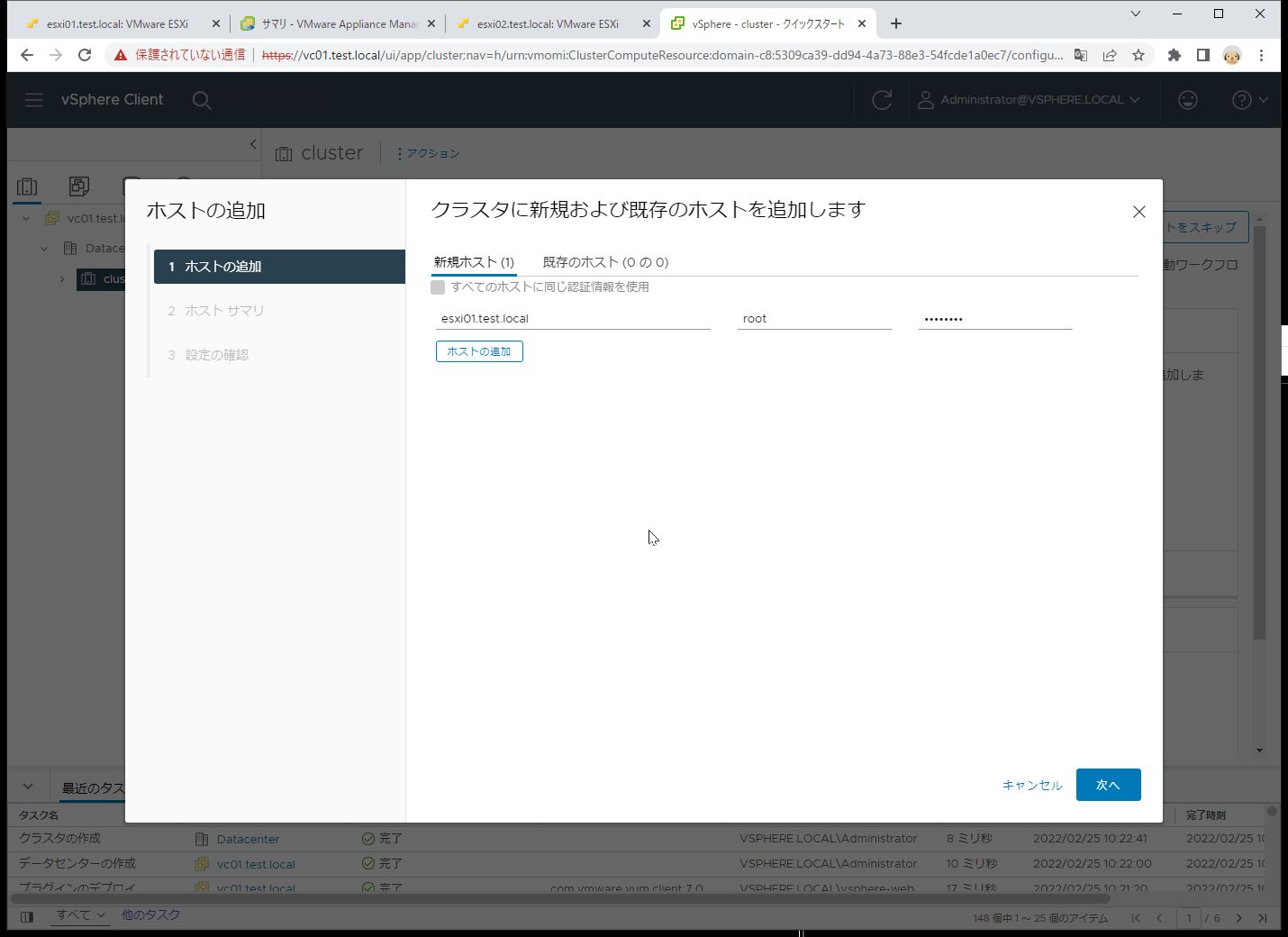
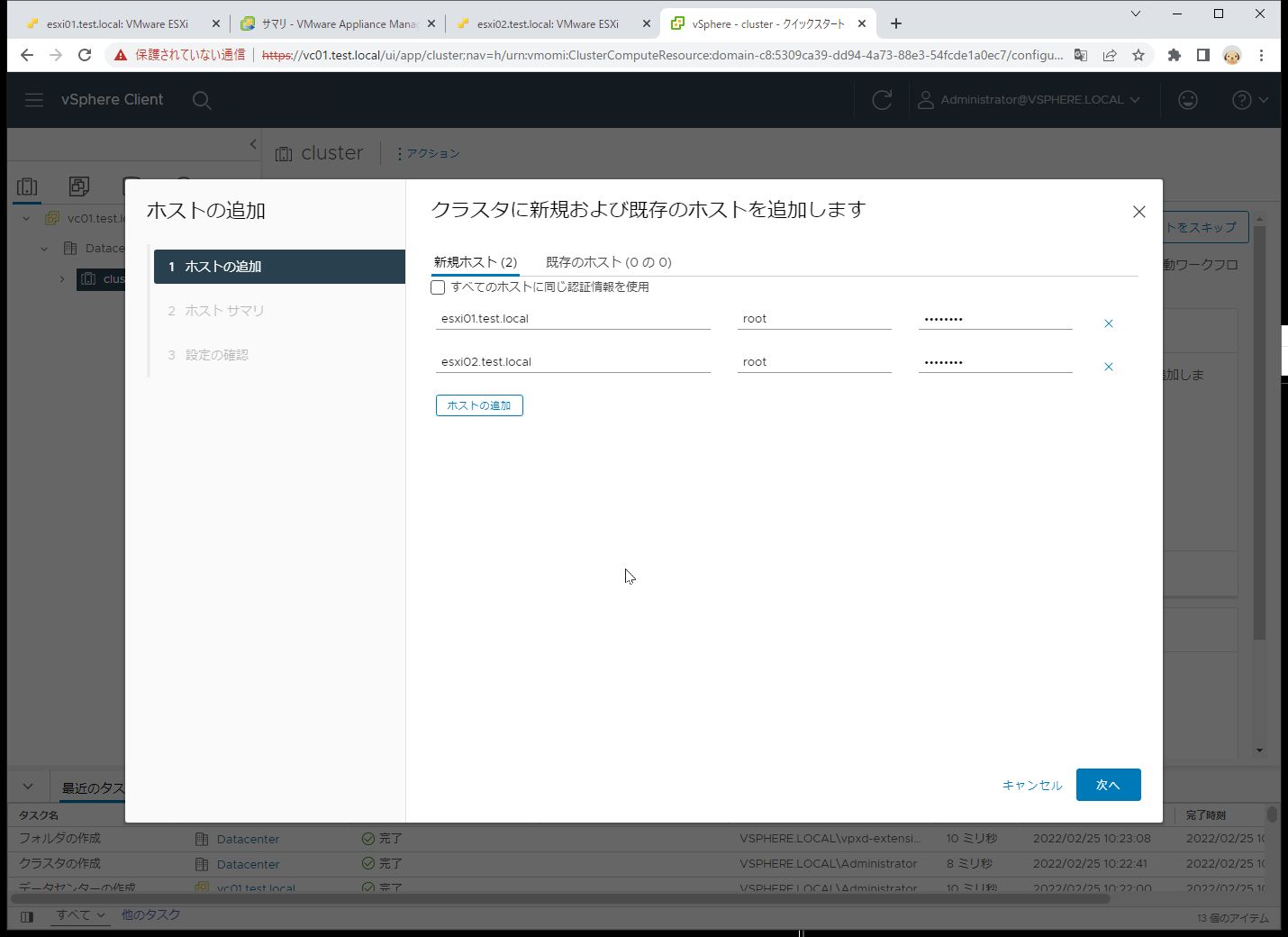
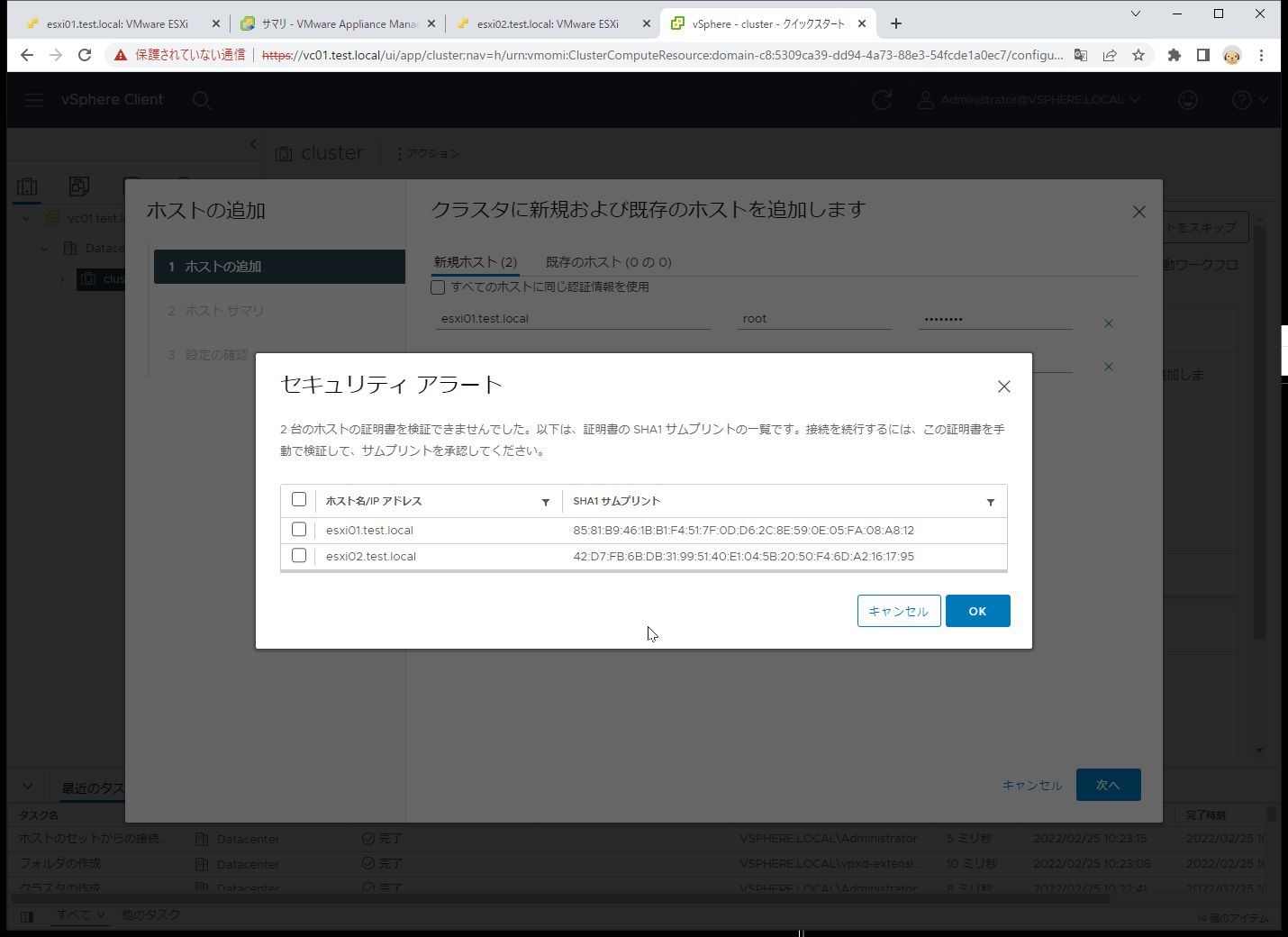
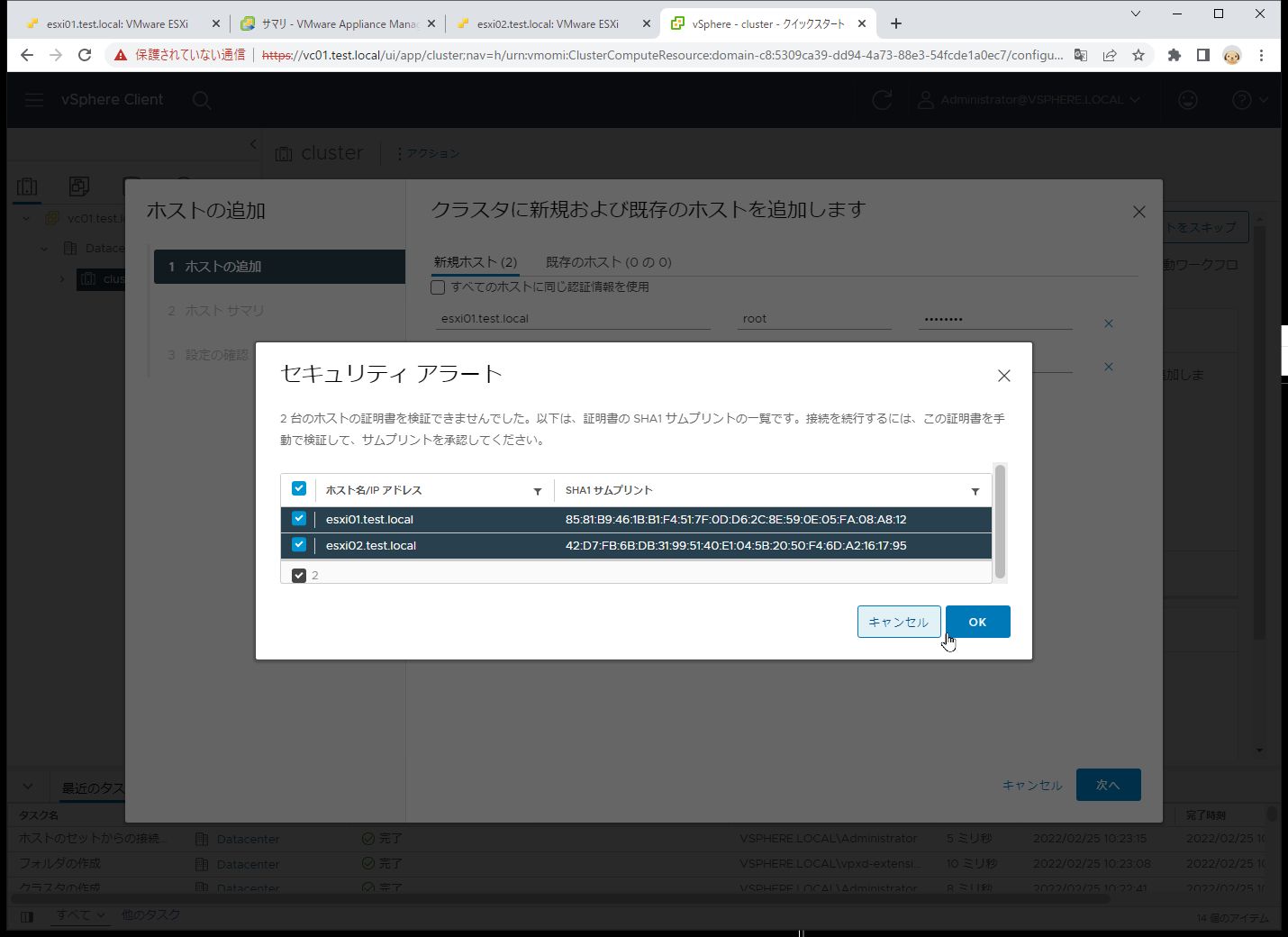
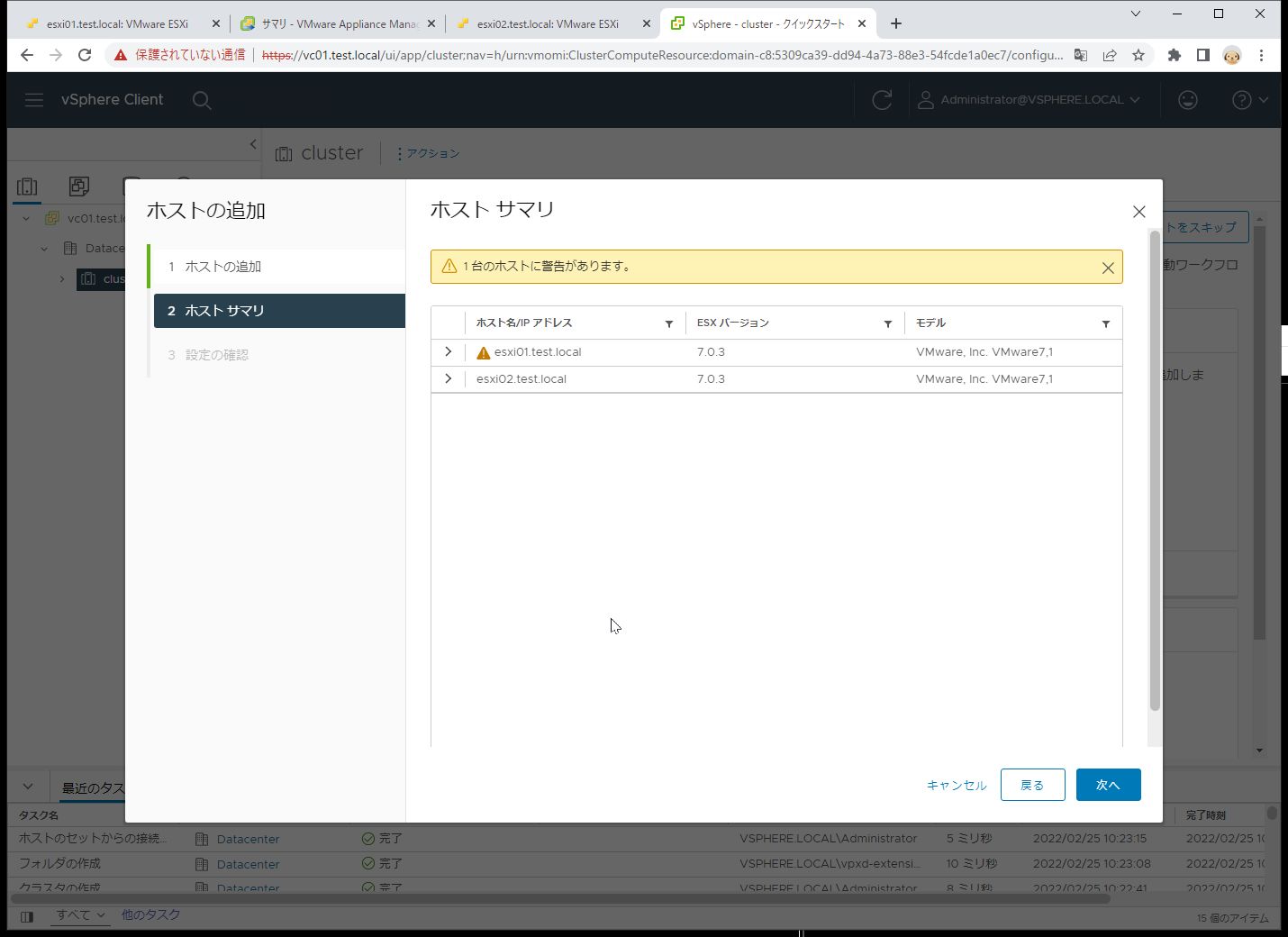
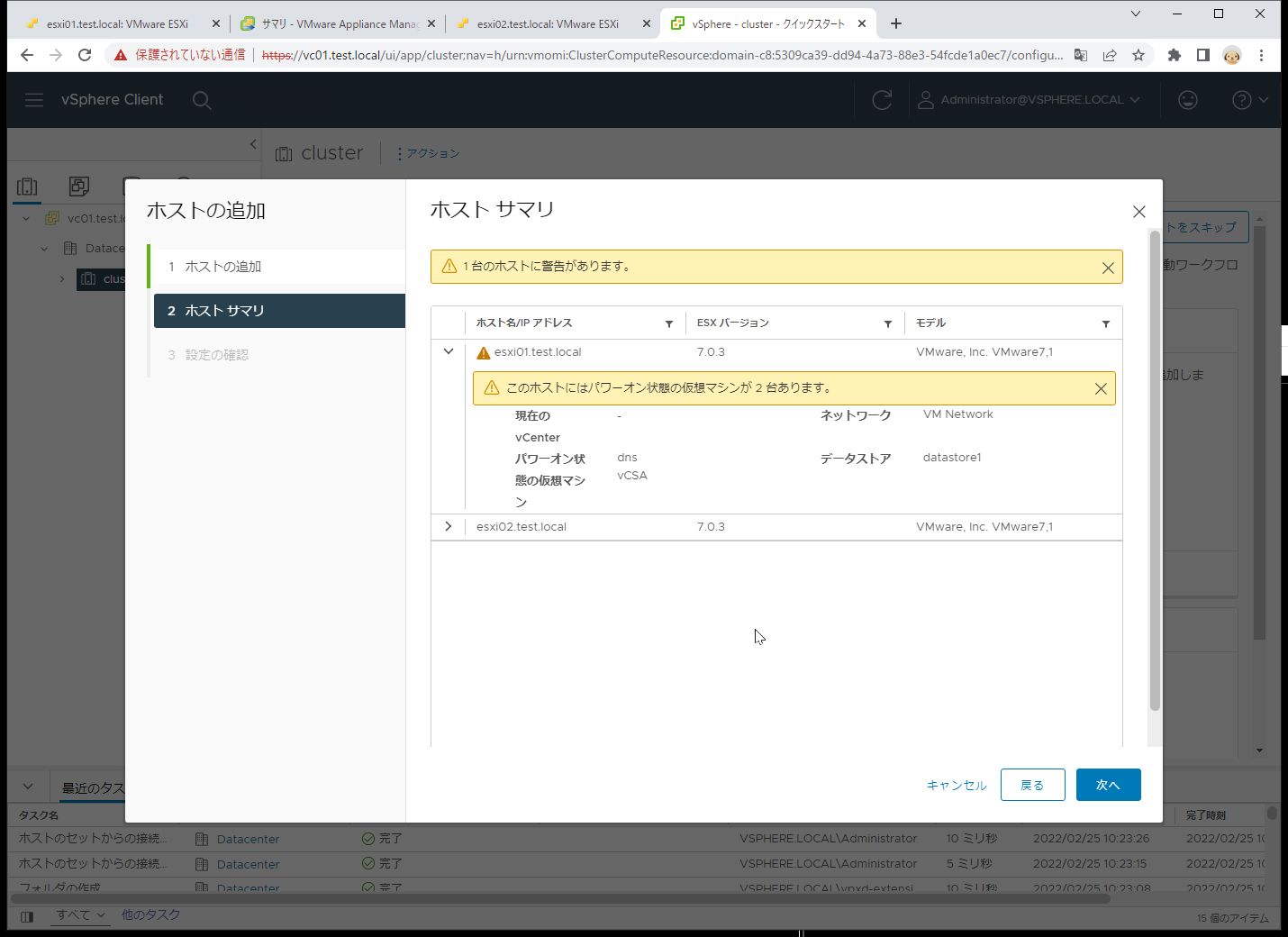
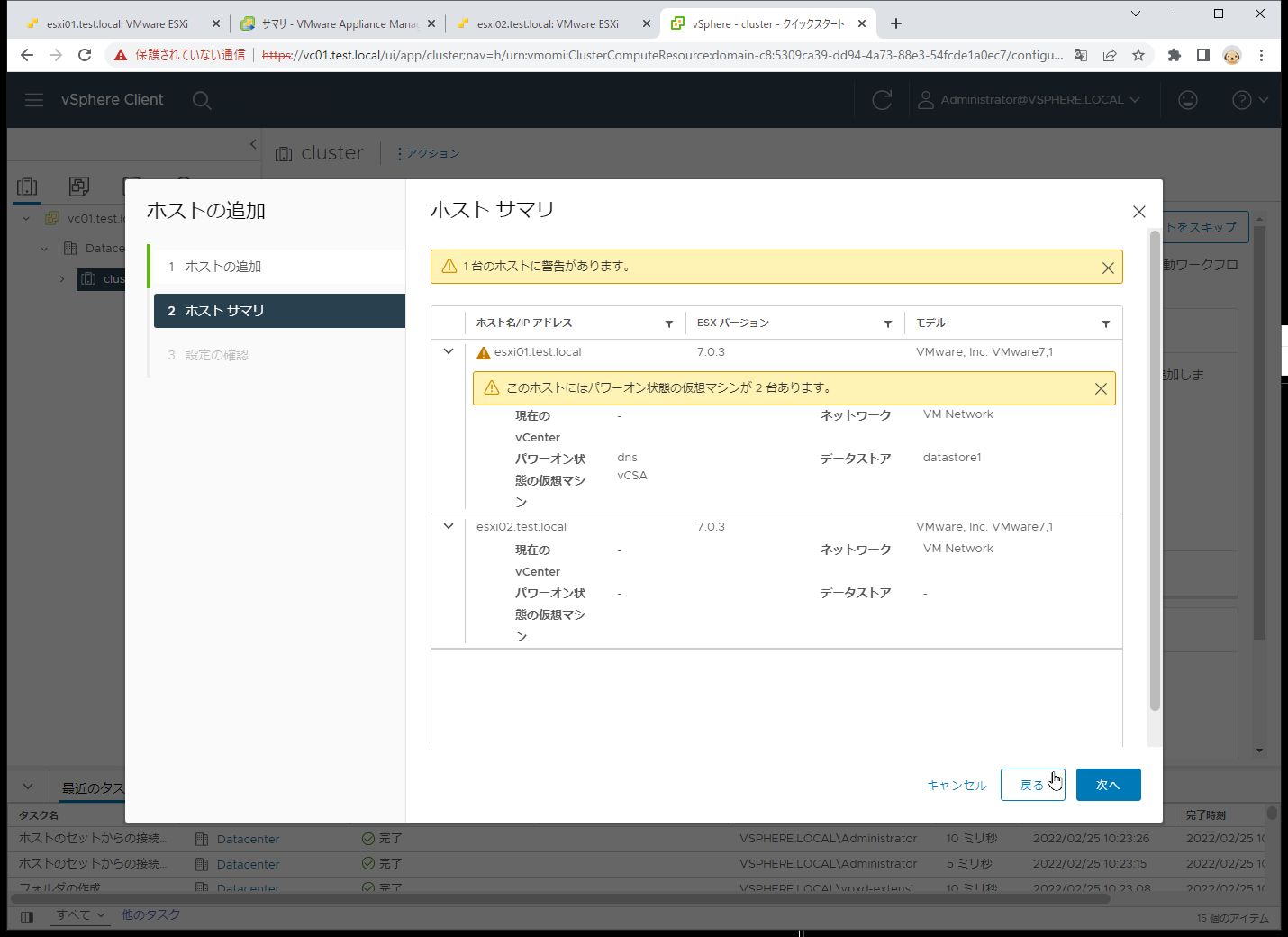
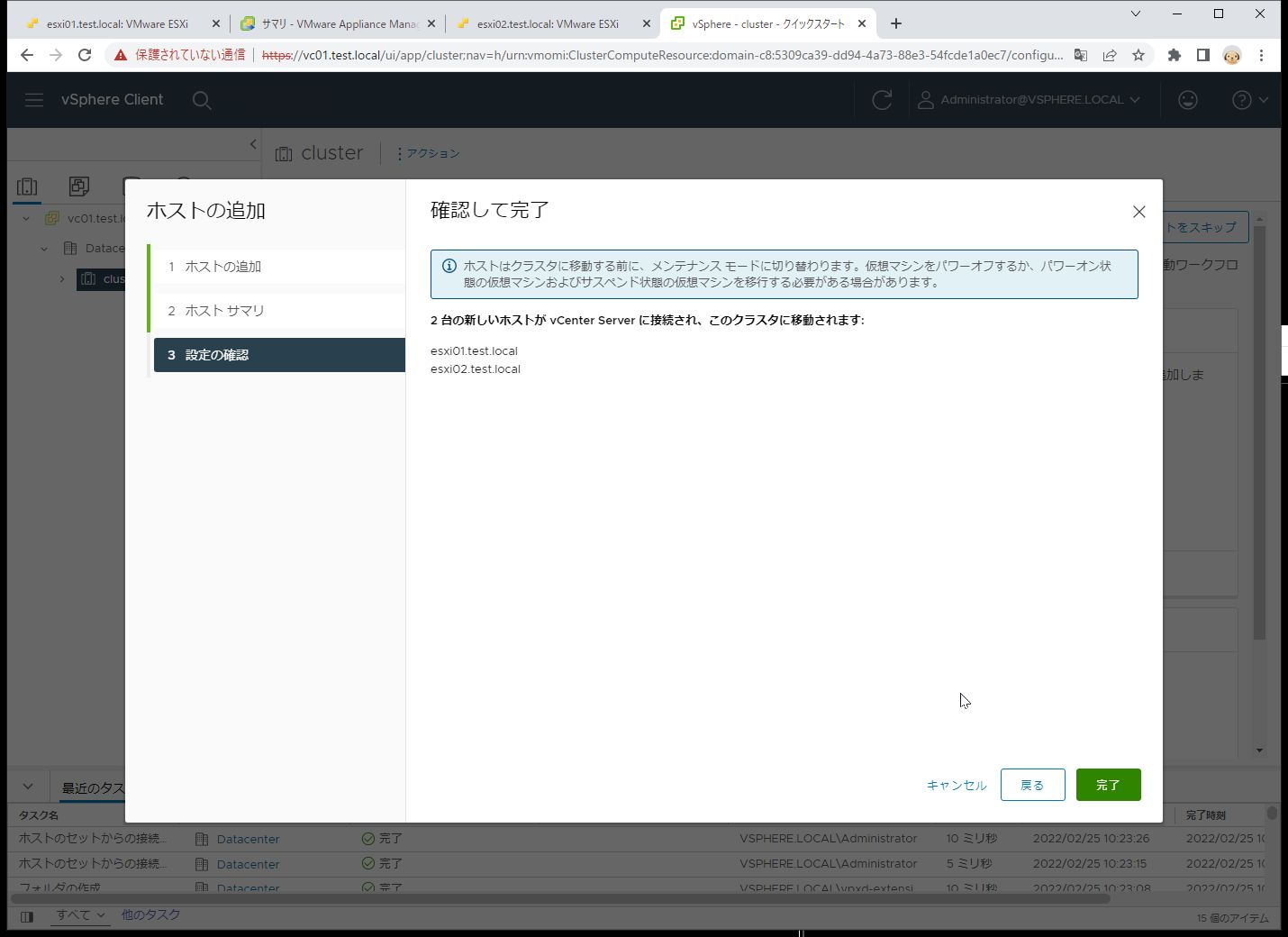
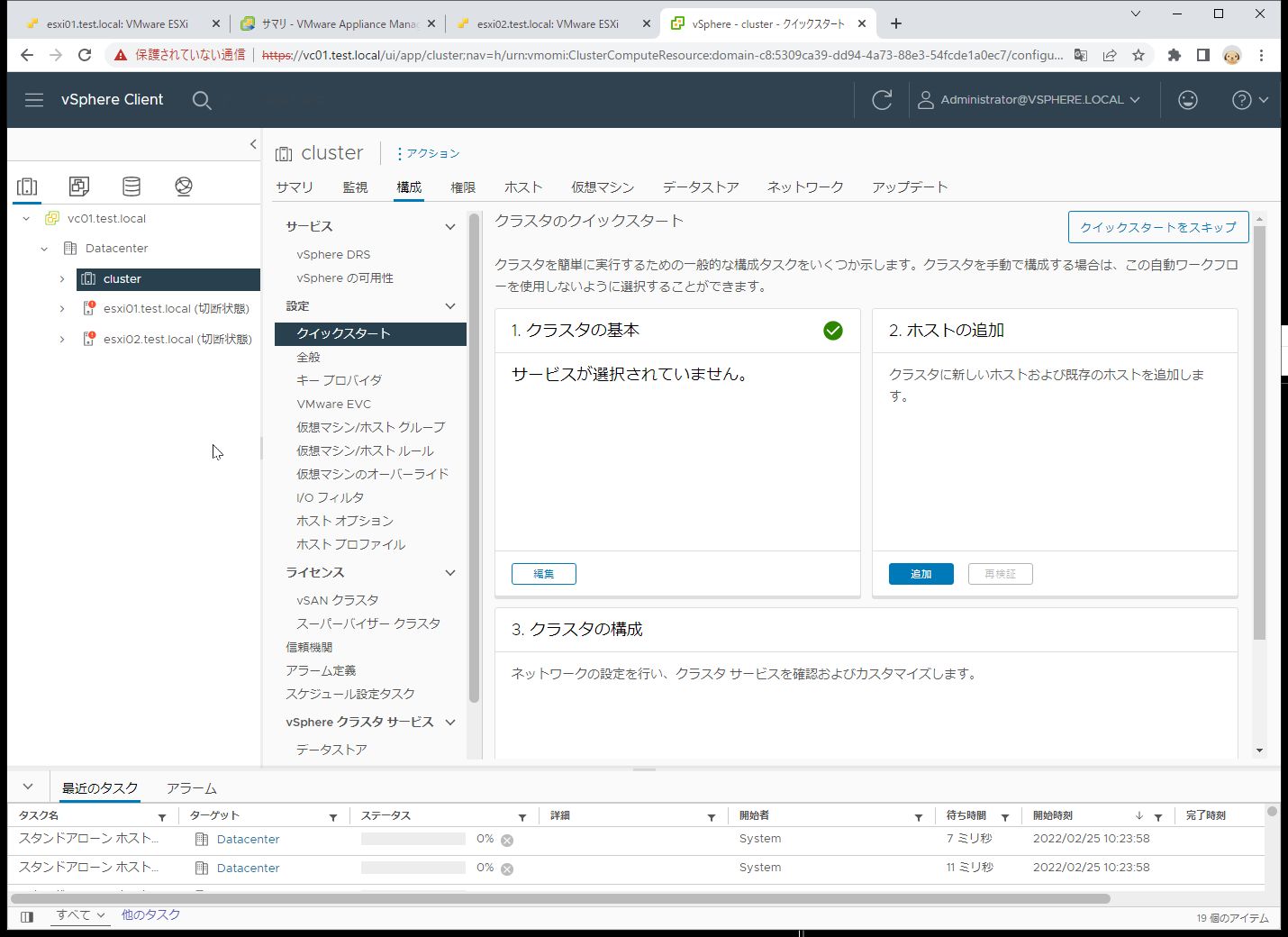
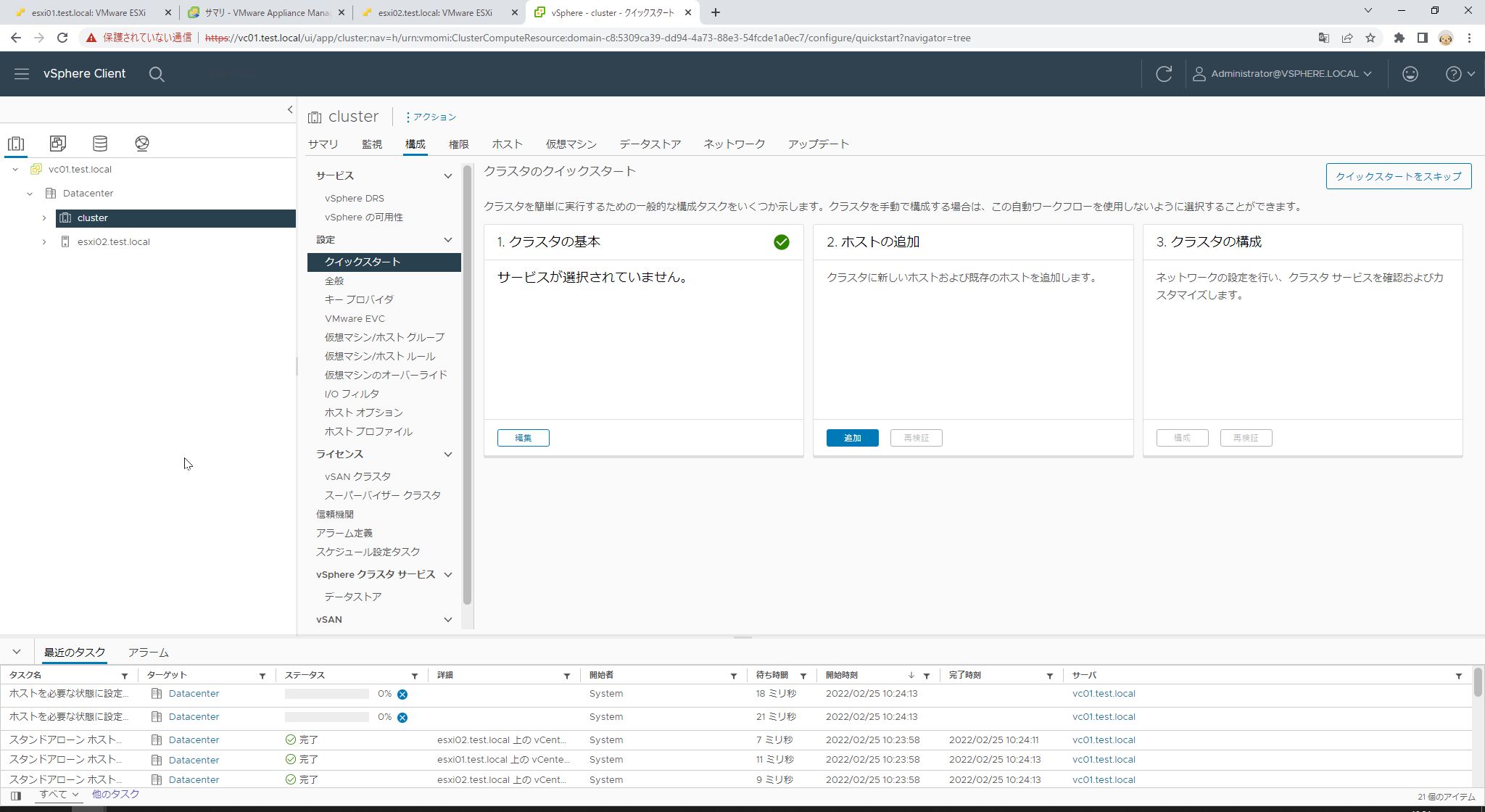
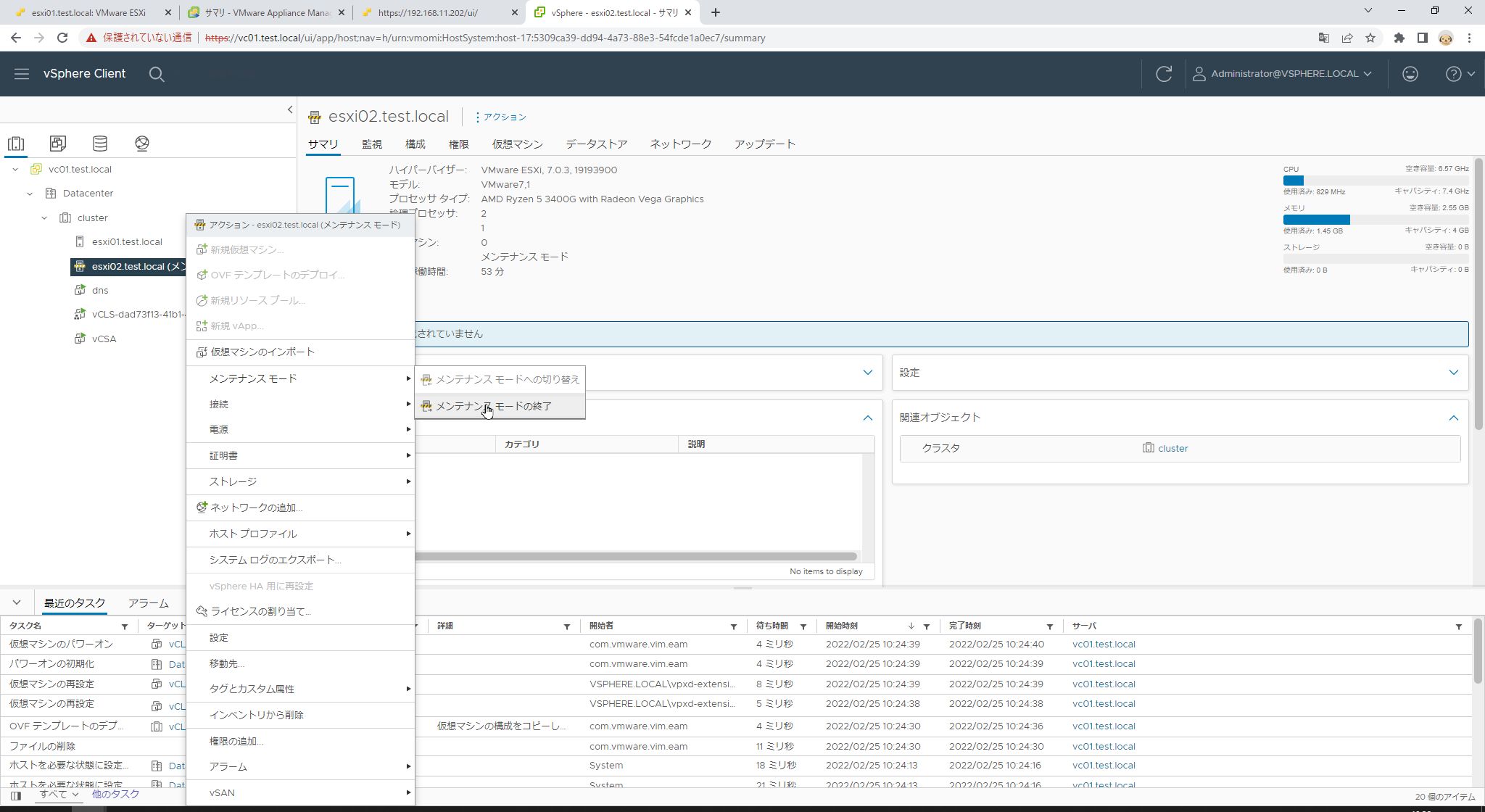
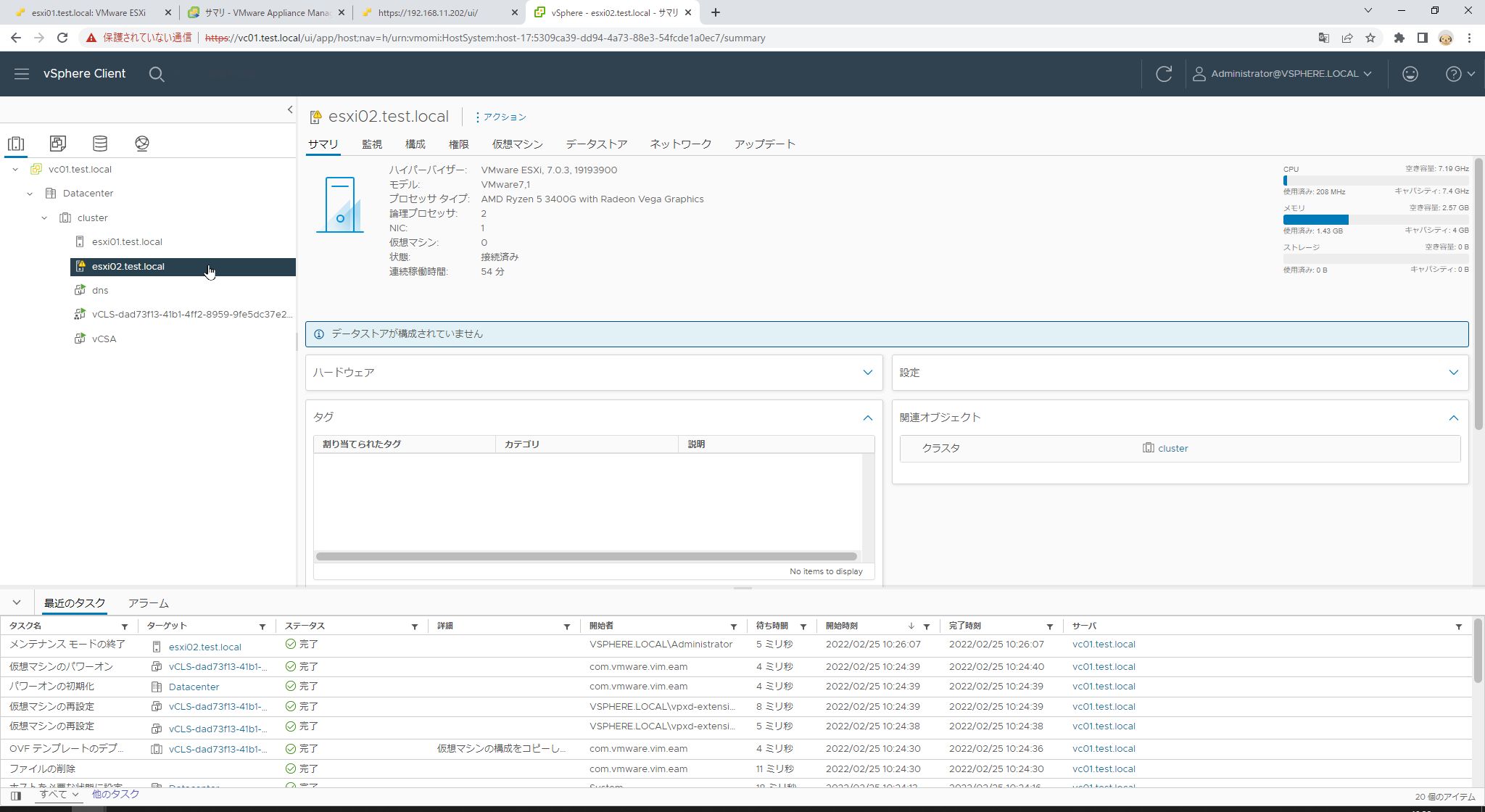
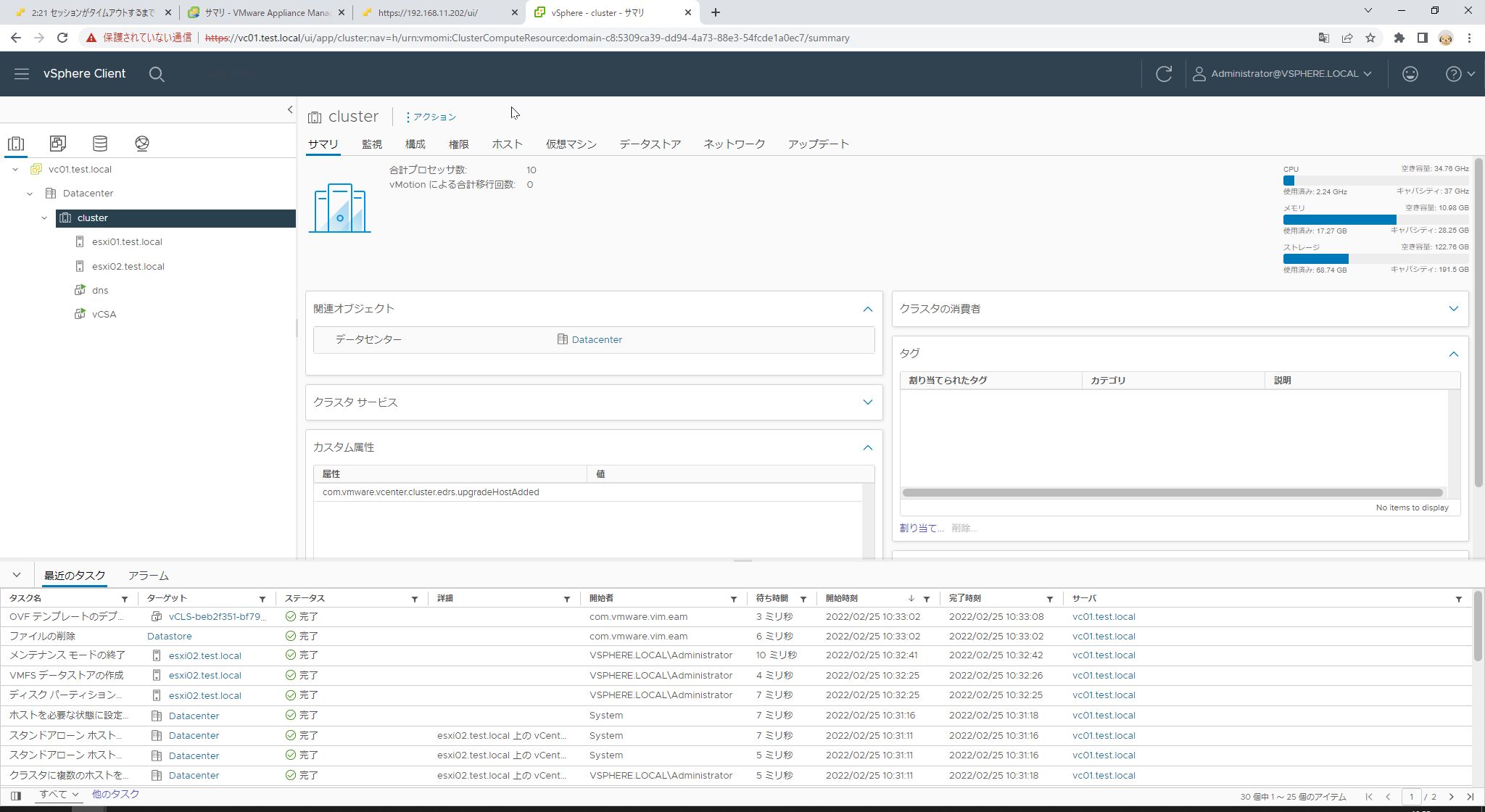
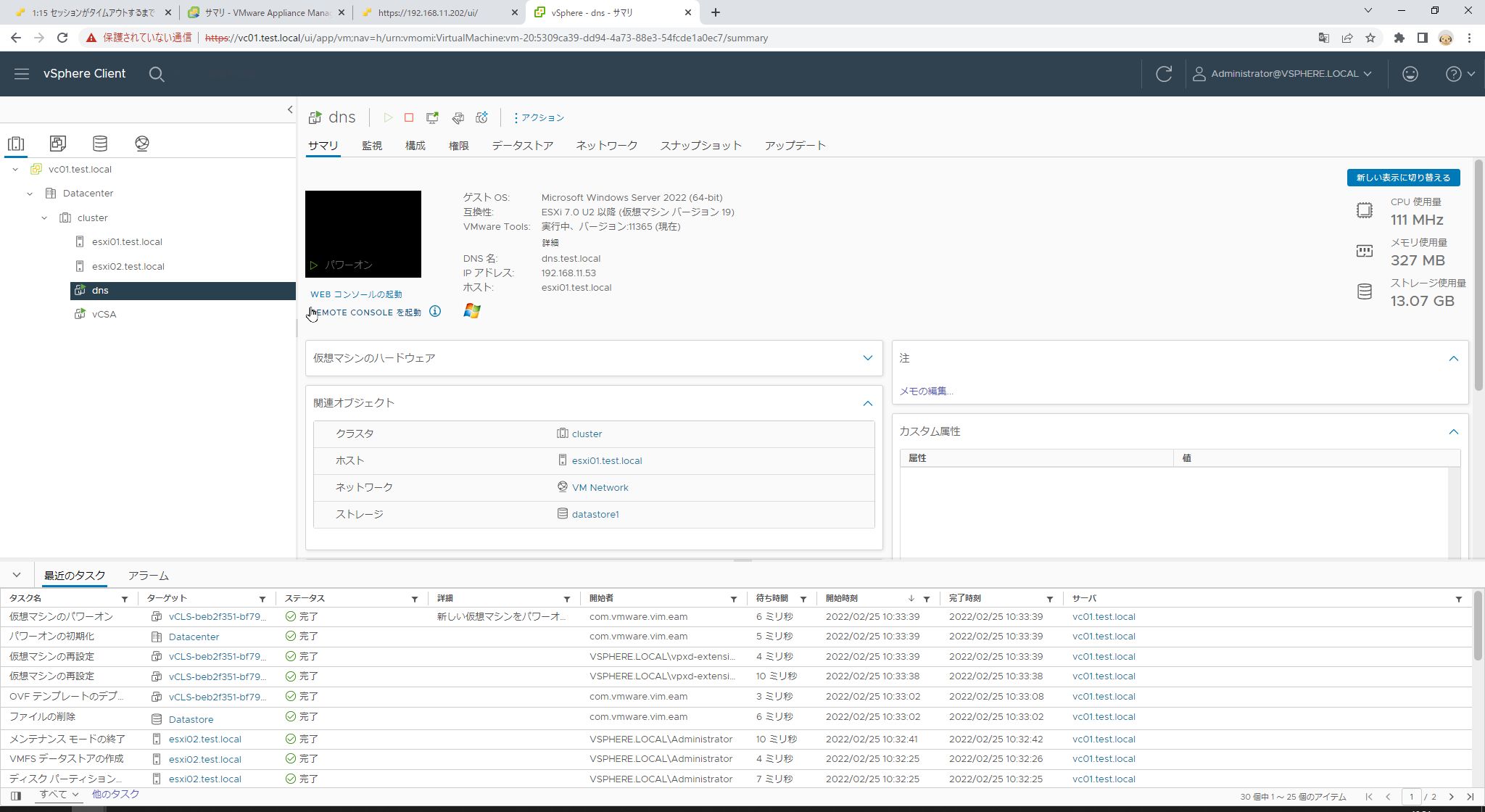
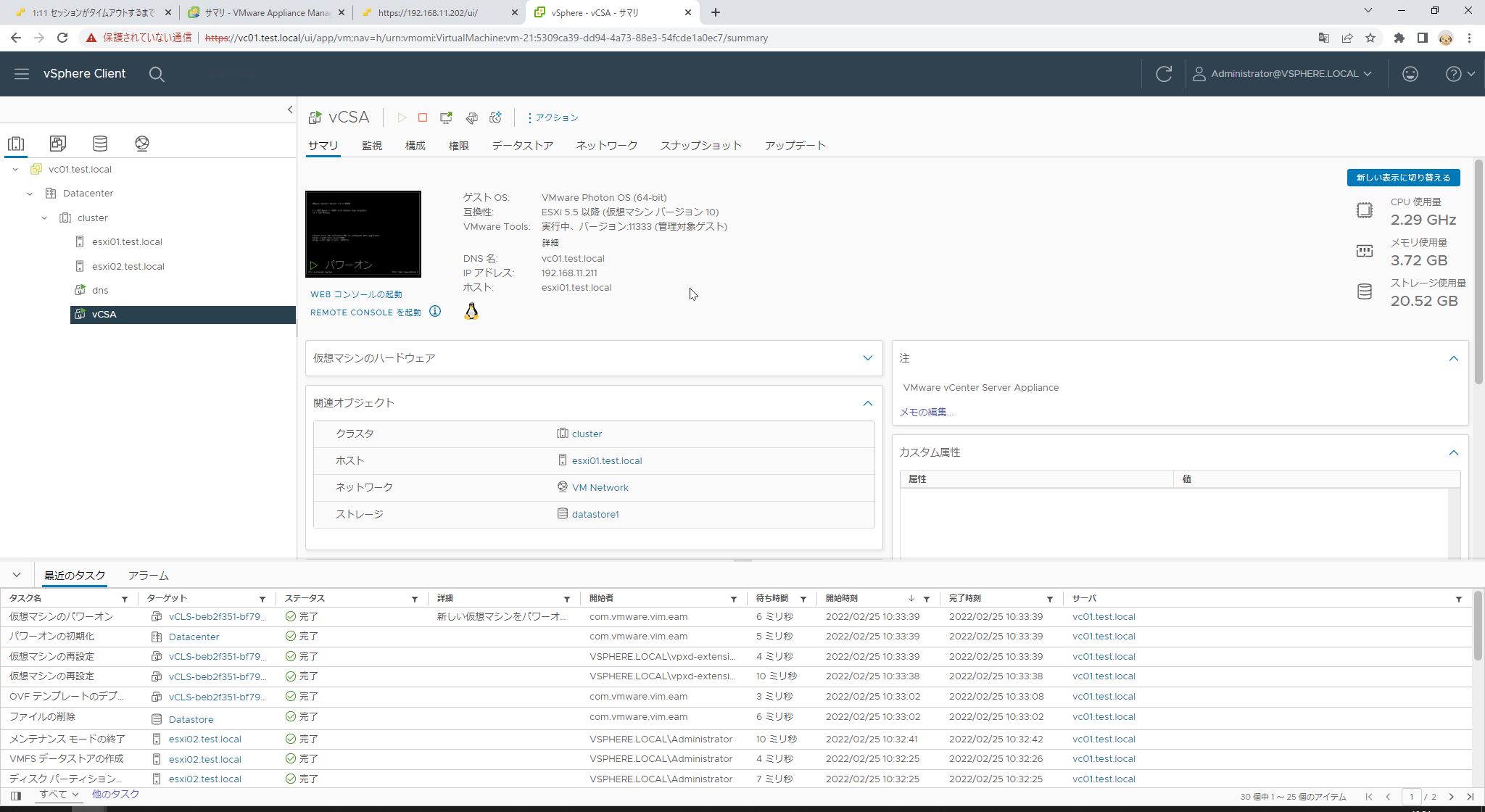
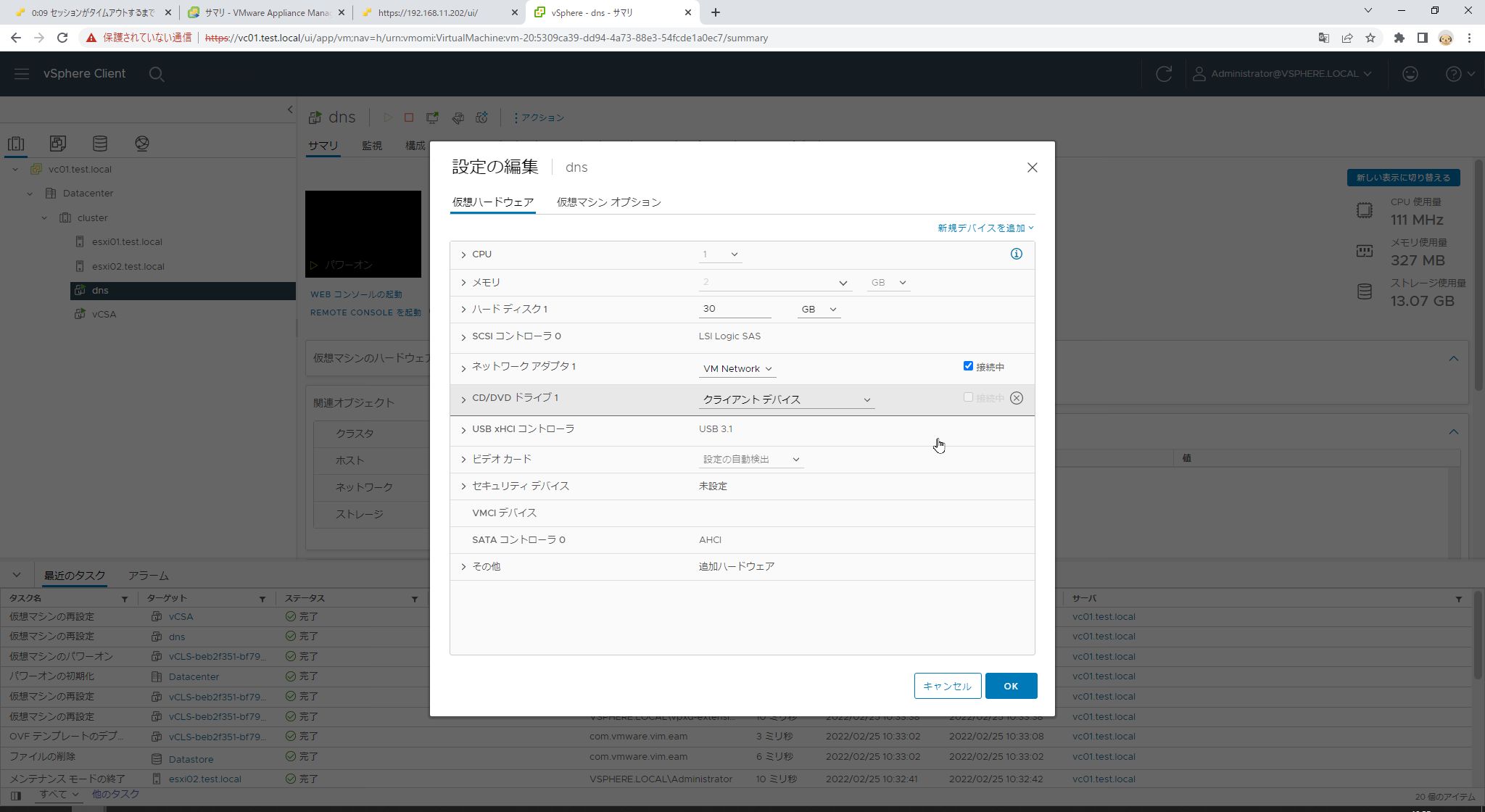
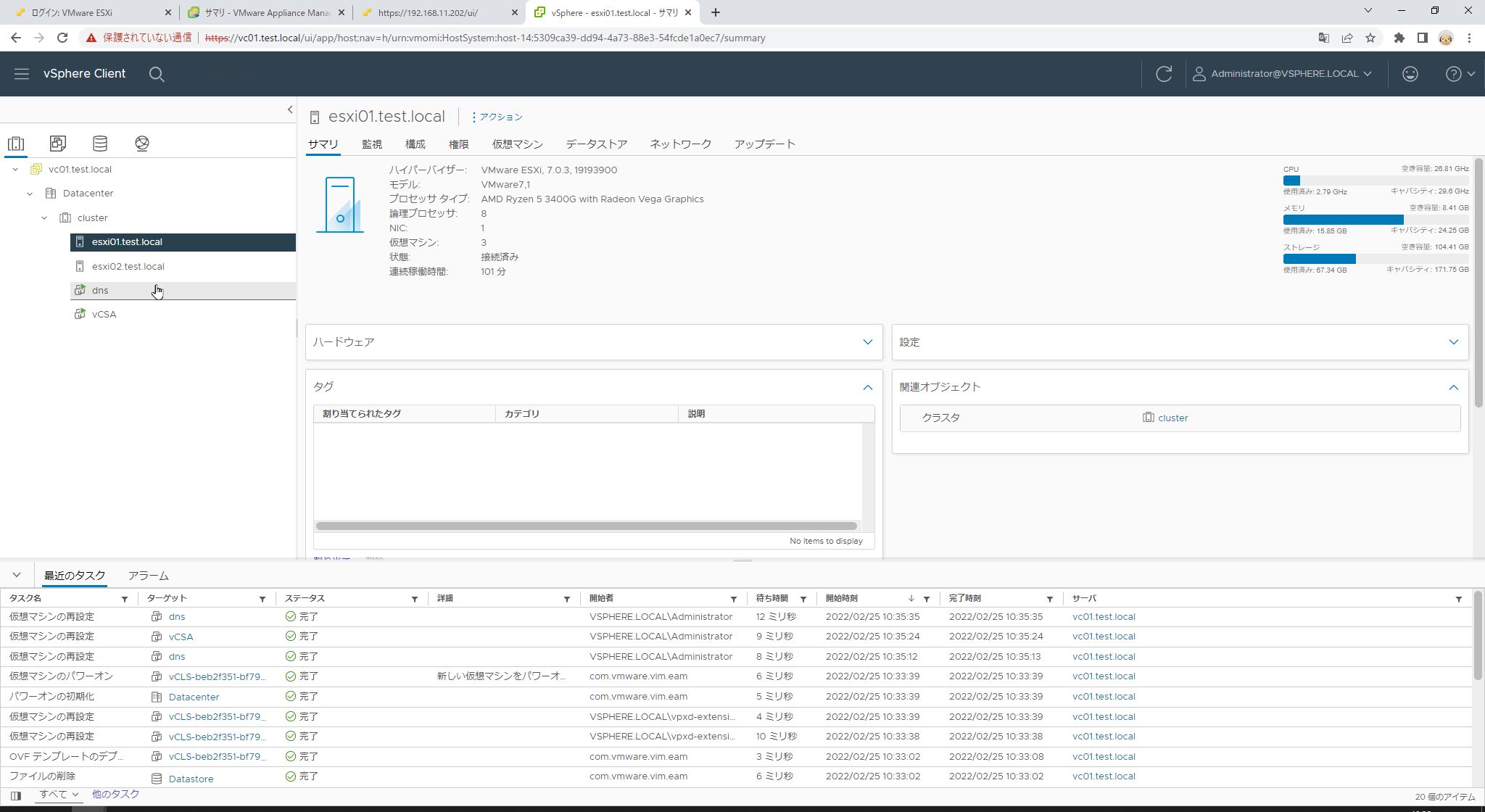
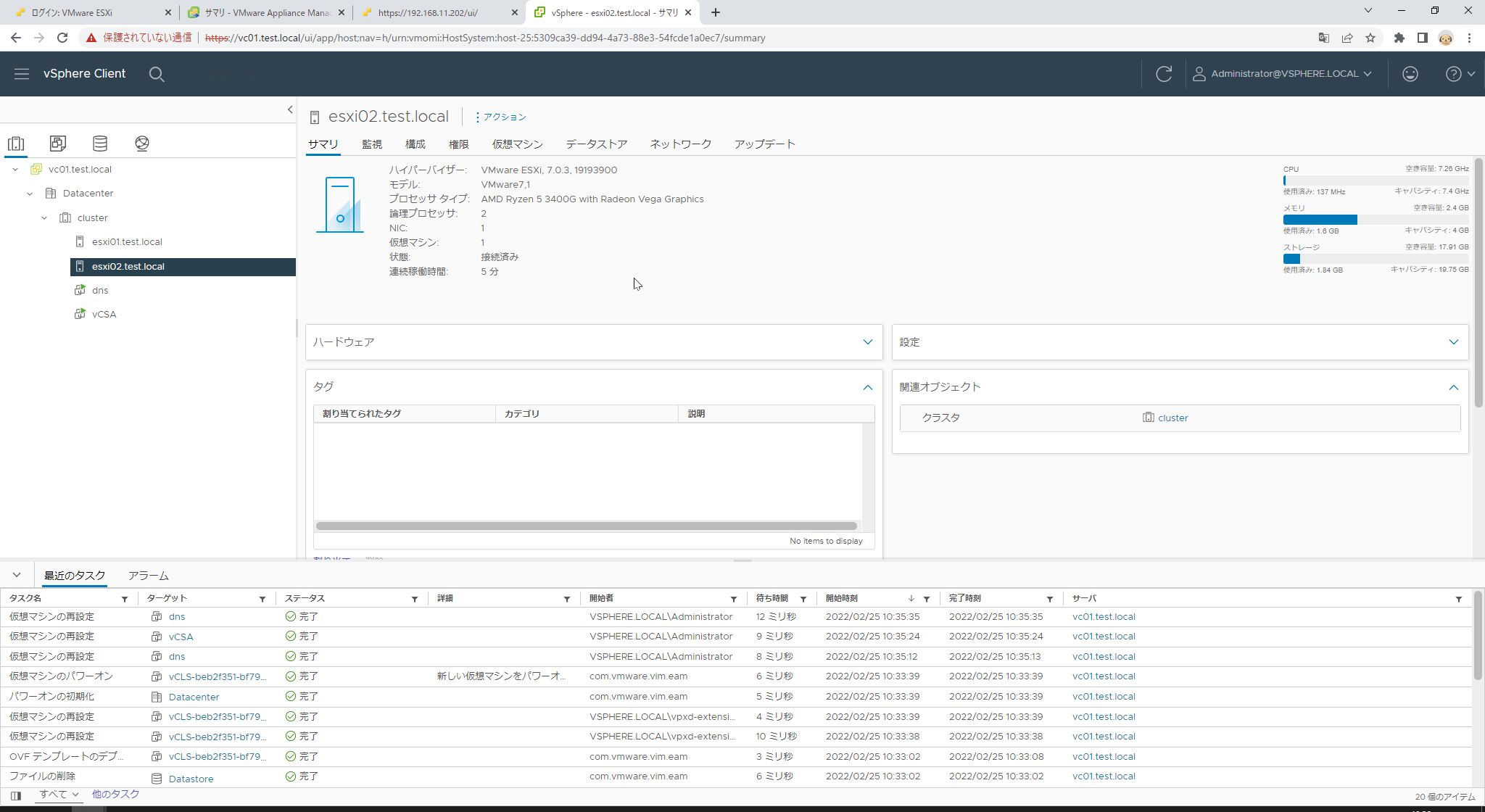
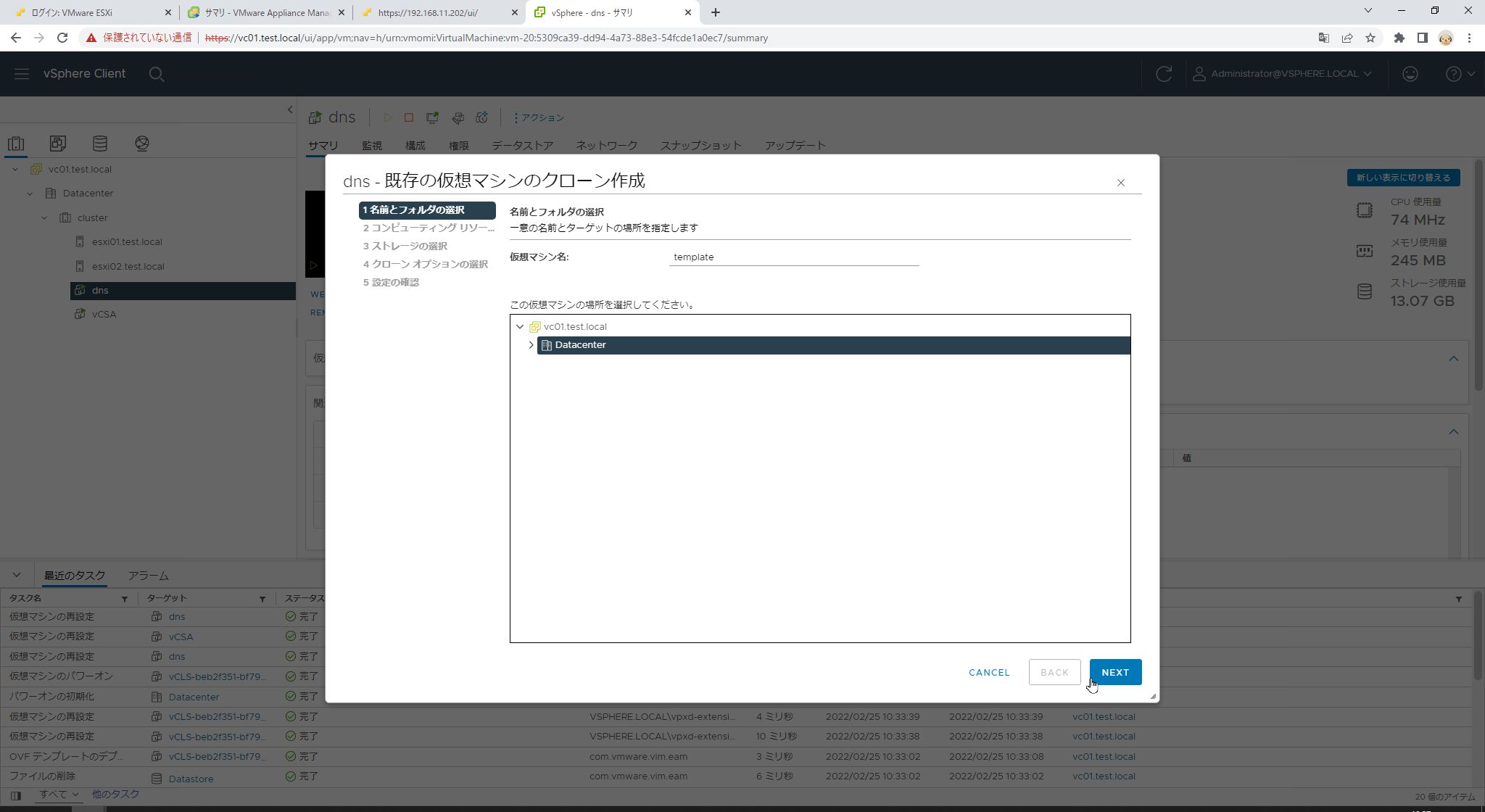
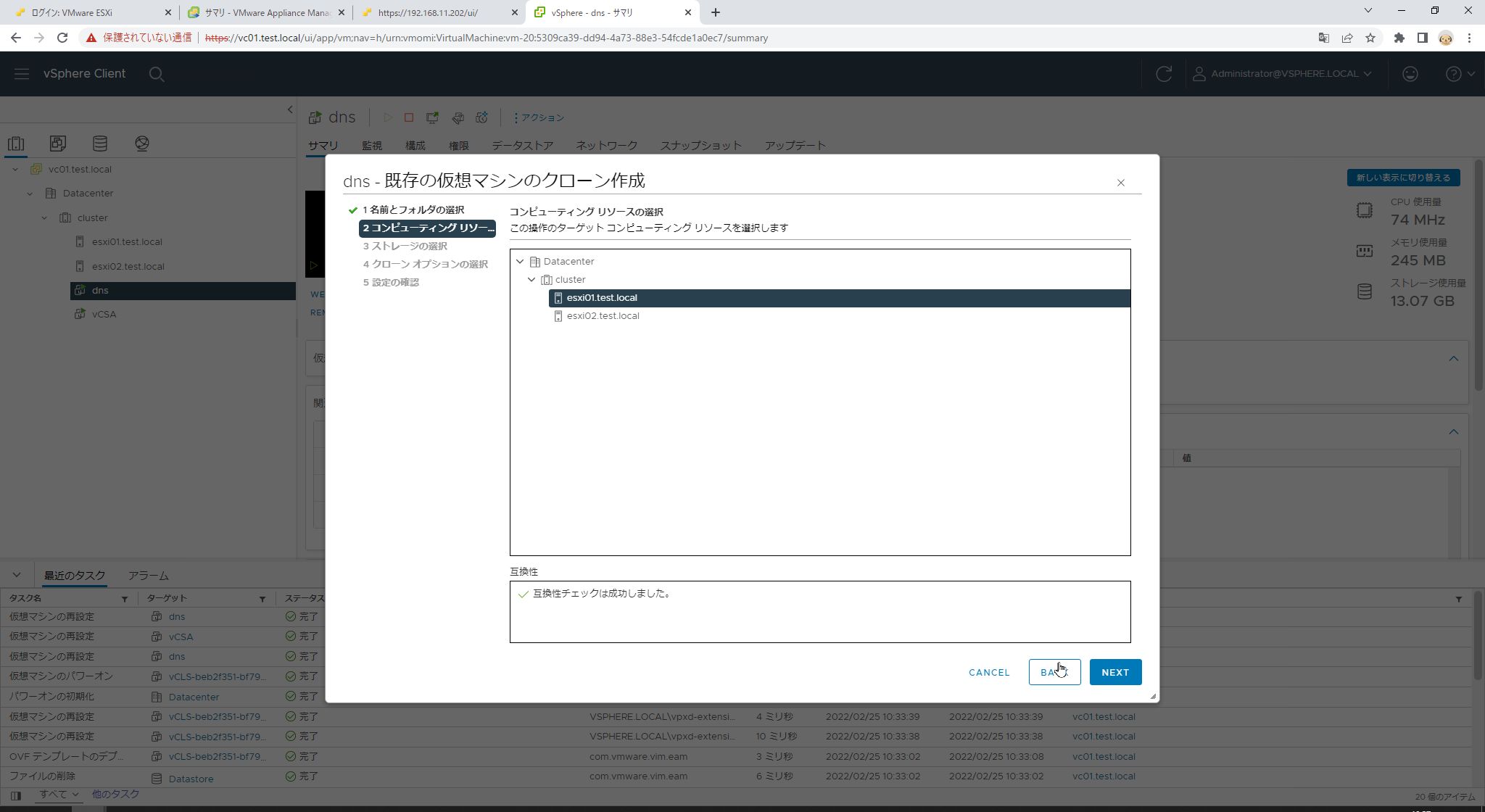
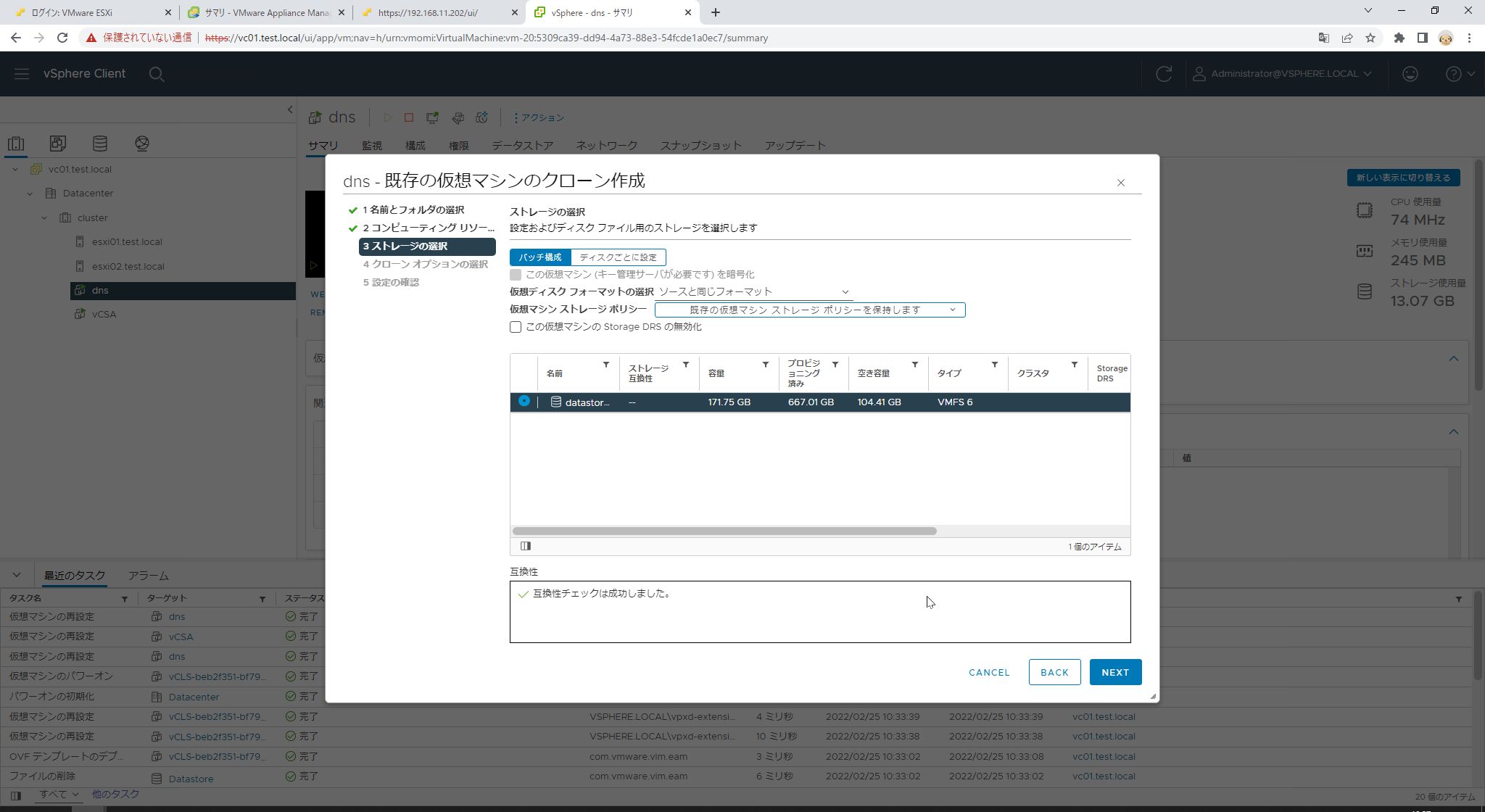
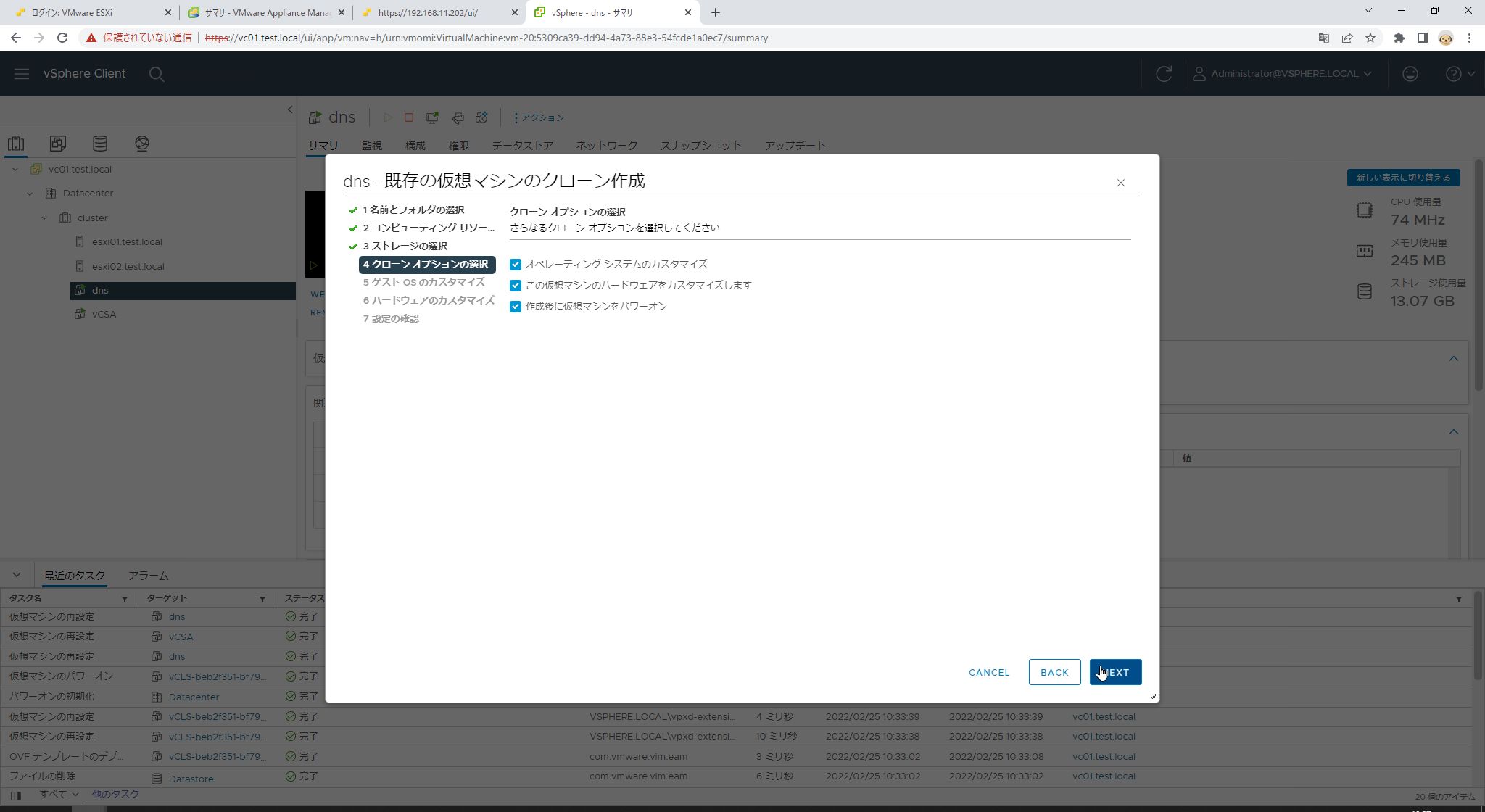
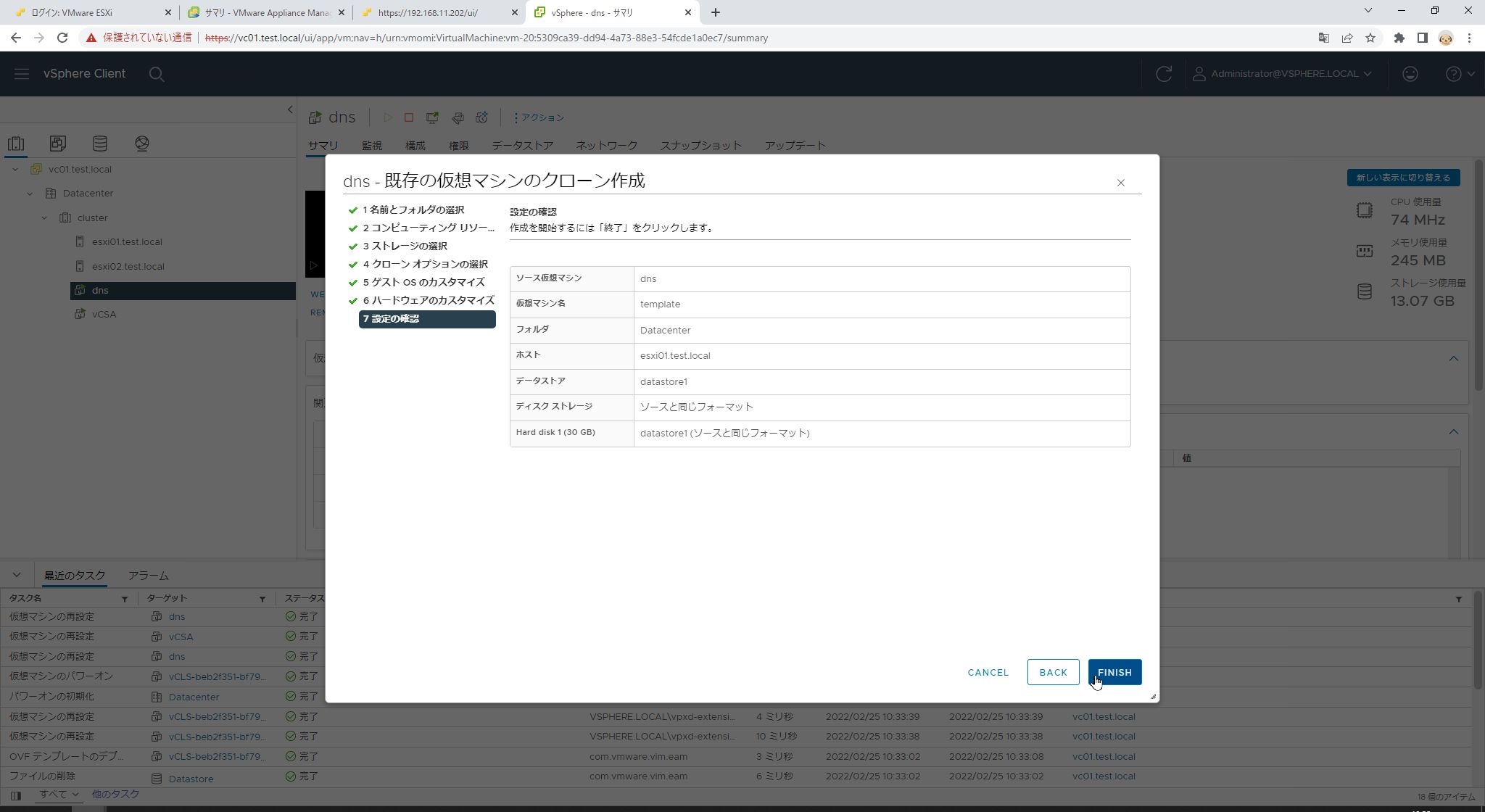
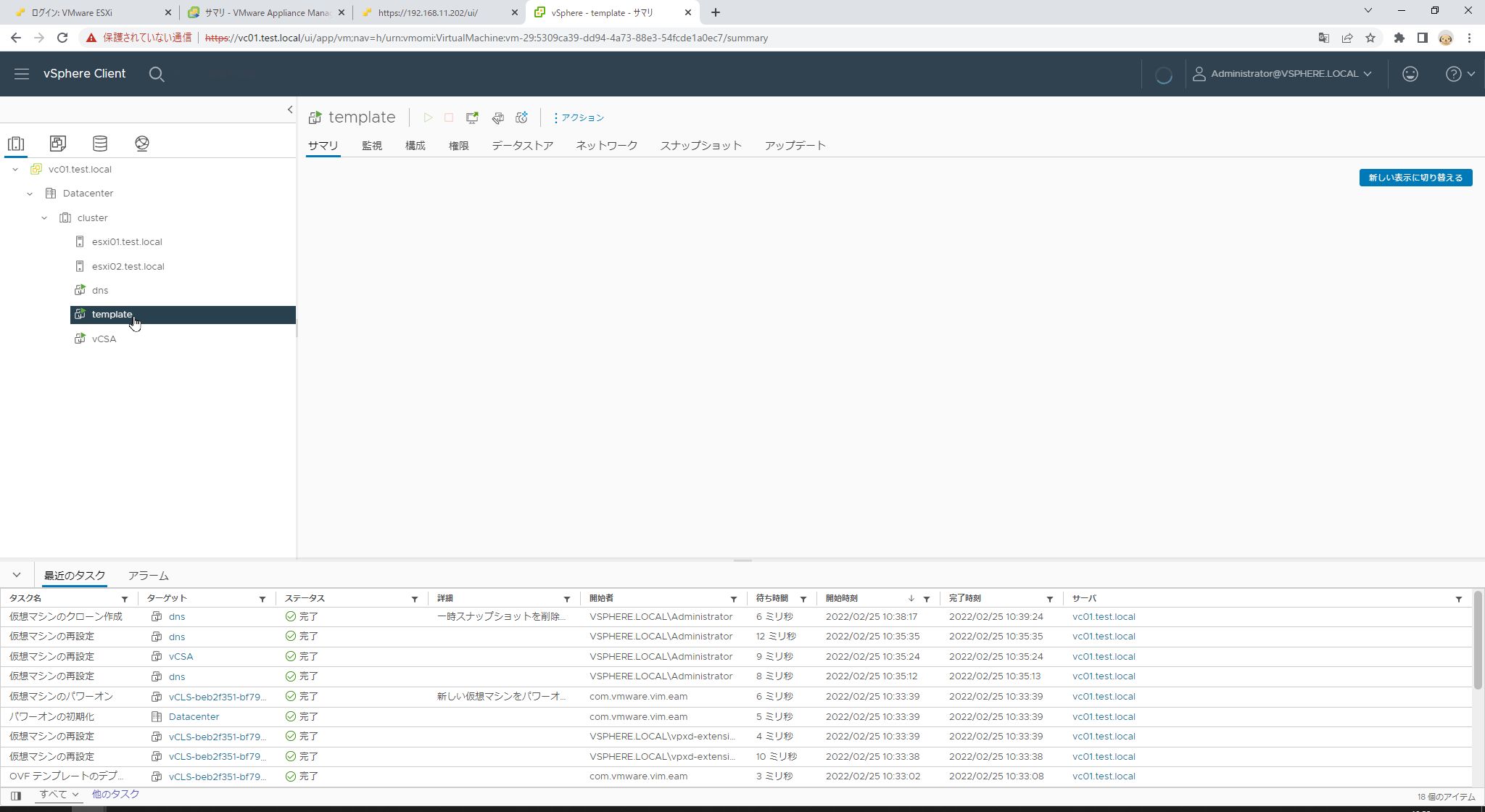
これで、vCSAの構築、ESXiホストの登録、簡易動作確認まで完了しました。
次回からは、構築した検証環境を用い、Windows Serverのテンプレート作成、テンプレートからの展開、コードでの自動展開などを記載していきます。


