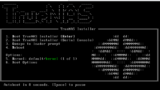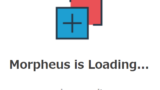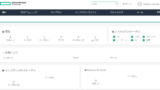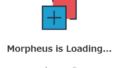構築する方は限られるであろうが、せっかくなので構築時の詳細メモを残しておく。作業内容が多いため、複数回に分け、メモする予定だ。
※現在は、HPE VM Essentialsではなく、HPE Morpheus VM Essentials Software (HVM)
構成イメージ
下図の通り、VMware Workstation上で、VME node2台、および共有ディスク用として、TureNASを準備する。なお、管理サーバであるMorpheus(vCenter的なもの)は、node01側に導入する。
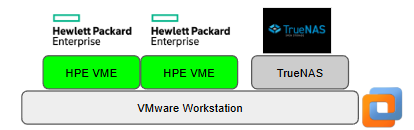
各ノードの構成は以下の通り。
| VME node01 | VME node02 | TrueNAS | |
| vCPU | 16 | 16 | 2 |
| メモリ | 24GB ※管理サーバのMorpheusを動かすため少し多め | 16GB | 8GB |
| ディスク | 50GB | 50GB | システム:16GB データ:1TB |
| OS | Ubuntu 22.04.5 LTS (Jammy Jellyfish) | Ubuntu 22.04.5 LTS (Jammy Jellyfish) | FreeBSD Linuxベース |
| バージョン | 8.0.2 | 8.0.2 | TrueNAS CORE 13.0-U6.7 |
各ノードのスペックは以下を参考にし作成している。
VME Getting Started — HPE VM Docs documentation
TrueNAS CORE Hardware Guide | TrueNAS Documentation Hub
ネットワーク構成
VMEのマニュアルでは、iSCSIの物理NICが分けられているが、とりあえず動かすということで、サービス、管理、ストレージ向けのネットワークは全て同一LANにしている。また、Morpheus(VMEの管理サーバ)は、node01上に。AlmaLinuxのゲストOSはnode02側にプロビジョニングする。
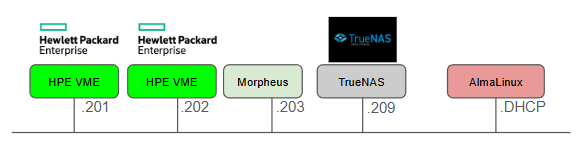
補足:Morpheusは、VME環境の構築中に導入するが、デフォルトで展開すると以下のスペックとなっていた。
→ CPU2コア、メモリ12GiB、ディスク100GiB

共有ディスクの準備
下図、赤枠部分のTureuNASの準備をする。
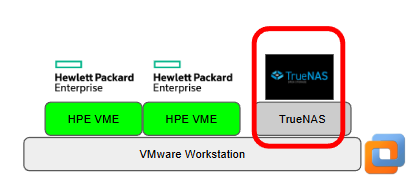
マニュアルには、ファイバーチャネル接続(FC接続)、またはiSCSI接続を推奨していたが、NFSでも検証はできたため、今回はNFSを準備する。
TureNASのISOイメージを準備
Download TrueNAS CORE – Completely Free NAS OS より、TreuNASのISOイメージをダウンロードする。
VMware Workstationで作業
構成イメージで記載した通り、以下の内容で仮想マシンを作成する。特に注意する点はないため、通常通り導入を進める。
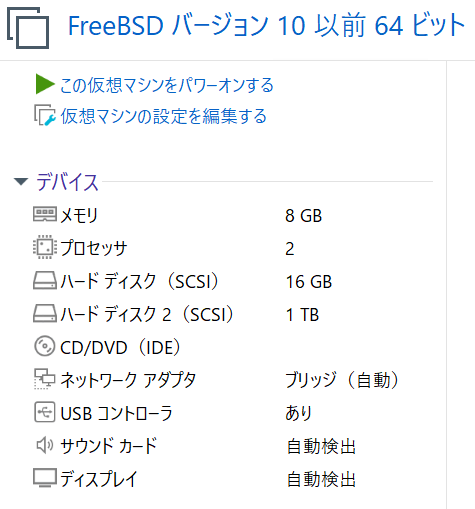
TrueNASの導入
ダウンロードしたISOを仮想マシンでマウントし起動。
「Enter」でインストール作業開始。
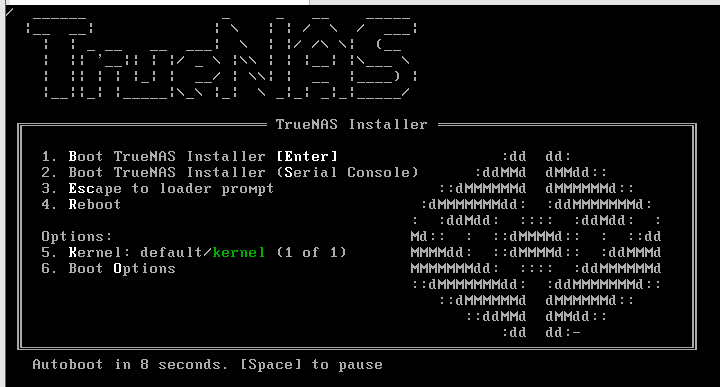
「Install/Upgrade」を選択。
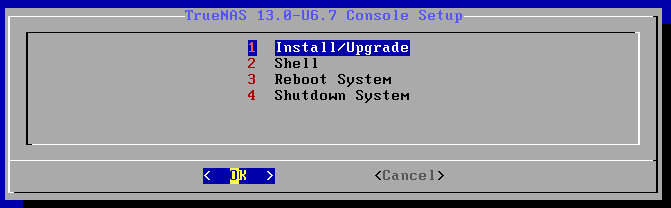
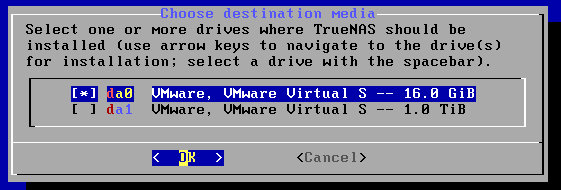
OSを導入するデバイスを選択する。導入先は16GiB側のディスクとなるため、da0を選択し、作業を進める。
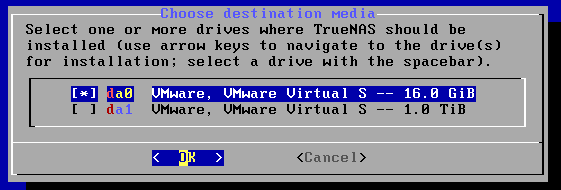
警告が表示される。データ消えるよ、NVMeとかがおすすめだよ。とのことで「Yes」を選択し、先に進める。
※今回の環境はNVMeである
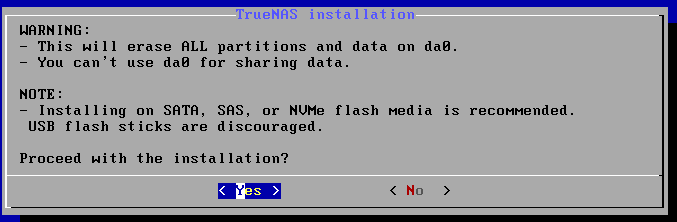
rootパスワードを入力し、「OK」を選択。
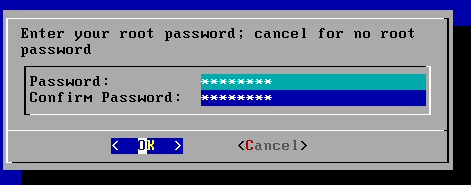
環境に合わせて、UEFIかBIOSを選択する。今回の仮想マシンはデフォルトのBIOSにしているため、「Boot via BIOS」を選択し先に進める。
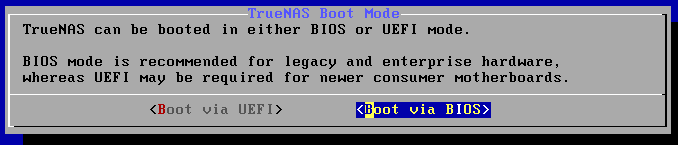
環境によるが、1分くらいでインストール完了。メディアを取り外し「OK」を選択。その後リブートする。

「1」を選択し、構成に合わせネットワークの設定をする。
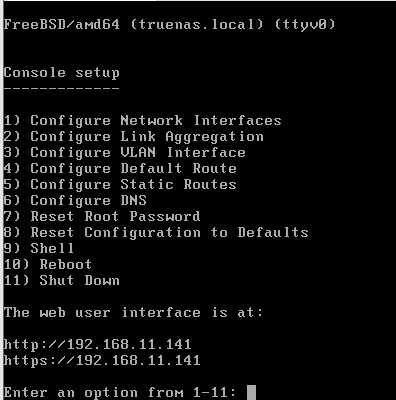
スタティックでアドレスを付与するため、設定を進める。
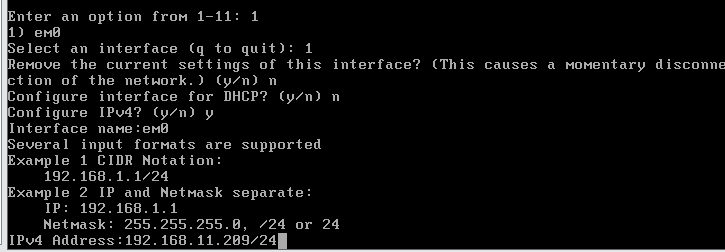
構成通りの設定となったので、https://192.168.11.209へ、ブラウザでアクセスしてみる。
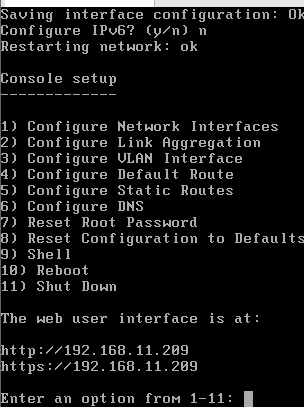
ログイン画面が表示されるため、インストール時に設定したユーザ名、パスワードを入力する。
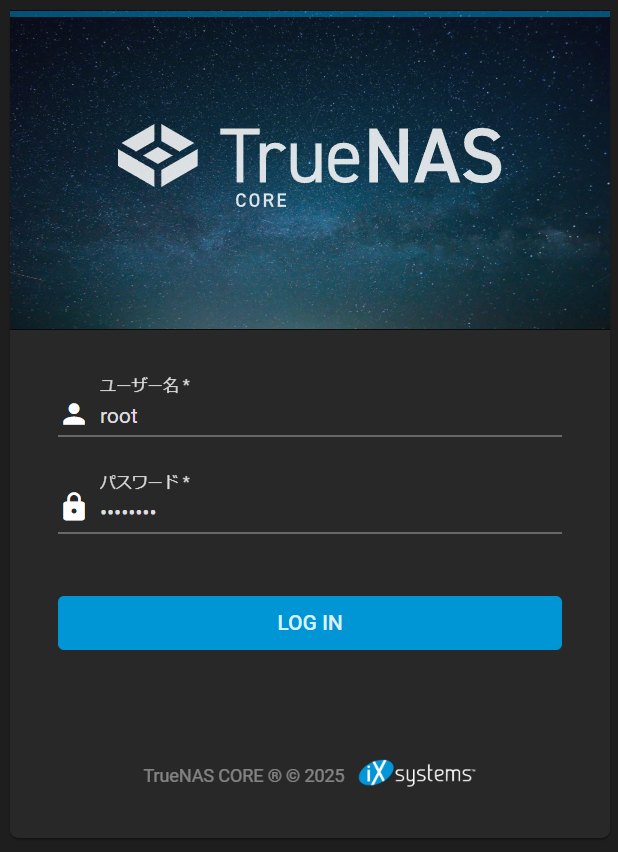
無事にログインができたため、最低限の設定を進める。
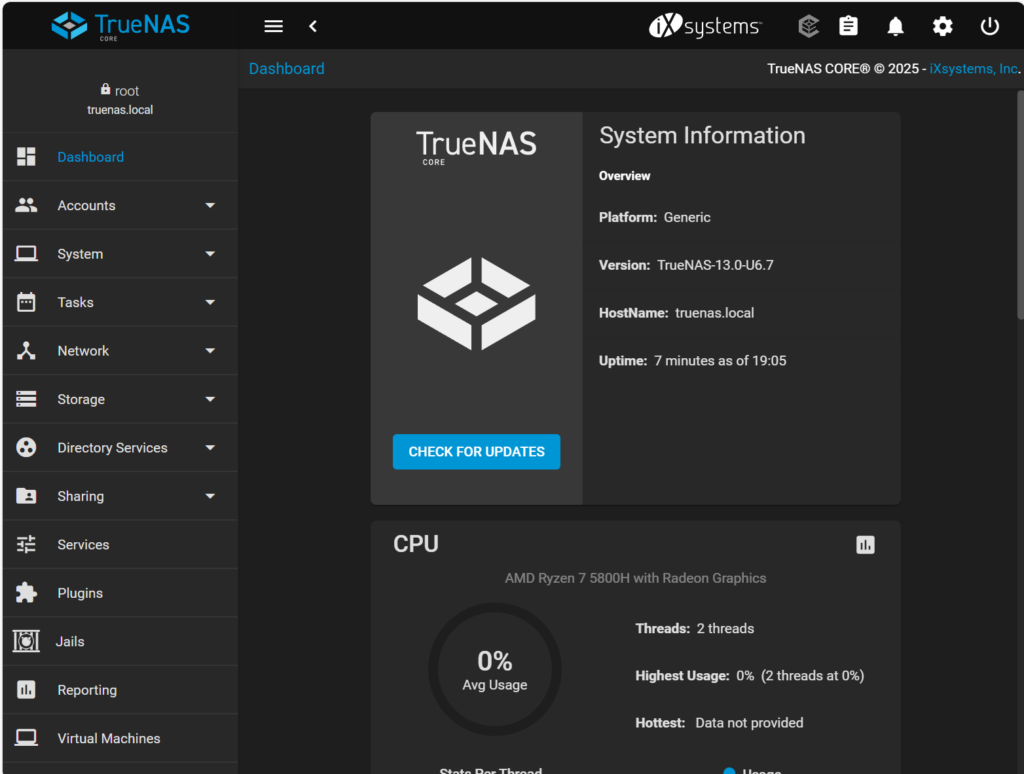
VMEに公開するNFSの設定をする
「Storage」 → 「Pools」 → 「ADD」を選択。
※検証用のため、最低限の設定しかしないが、適宜環境にあわせて詳細は設定すること。
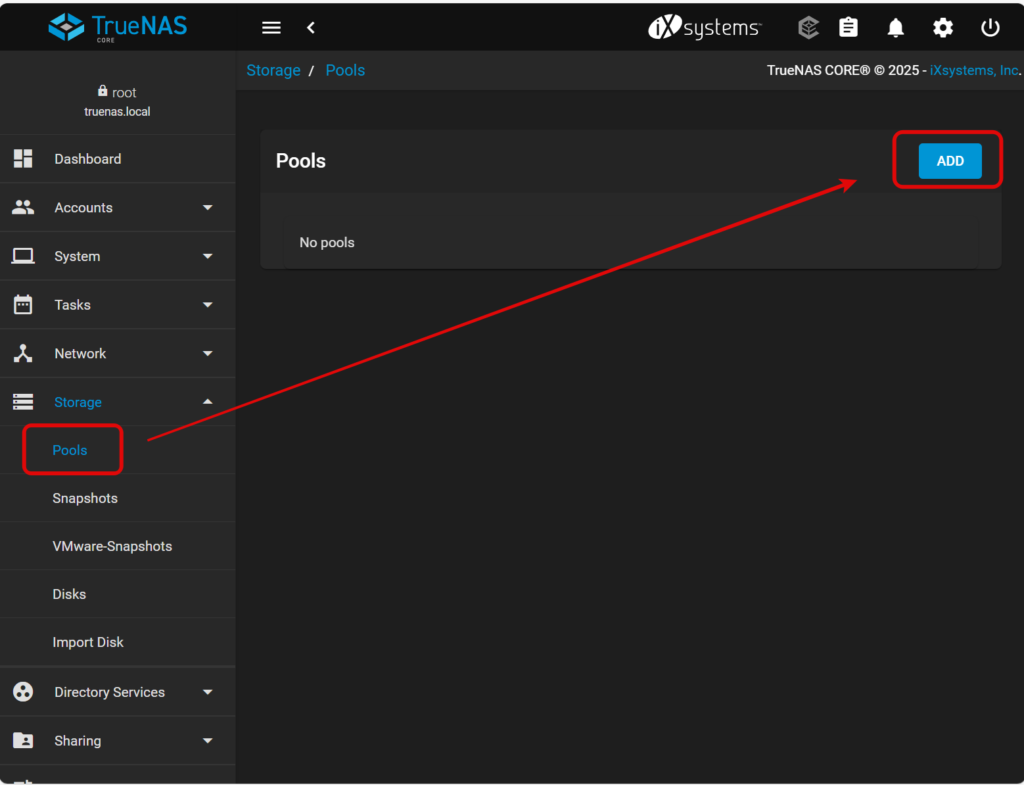
「Create new pool」→「CREATE POOL」を選択。
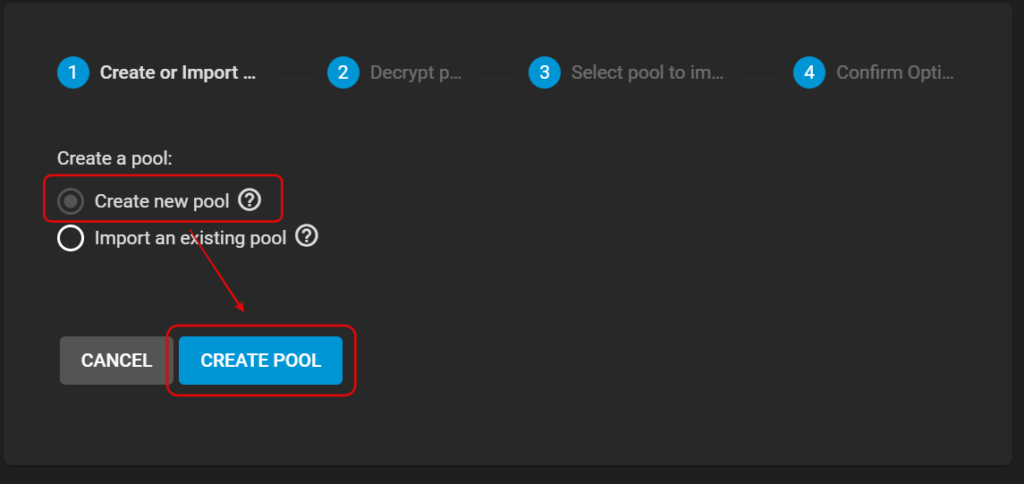
Pool名を入力し、Poolにする1TBのディスクを選択。その後「CREATE」を選択。
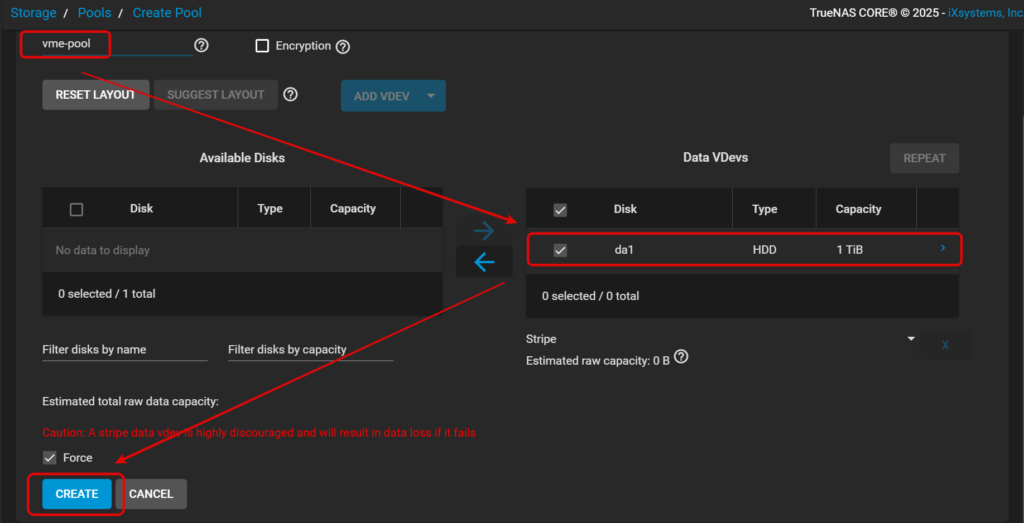
「CREATE POOL」を選択。
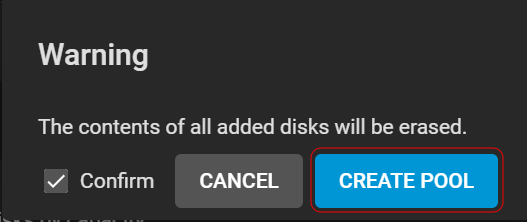
1TBのPOOLが準備できたのを確認。

NFSで公開する領域を準備するため、「Add Dataset」を選択。
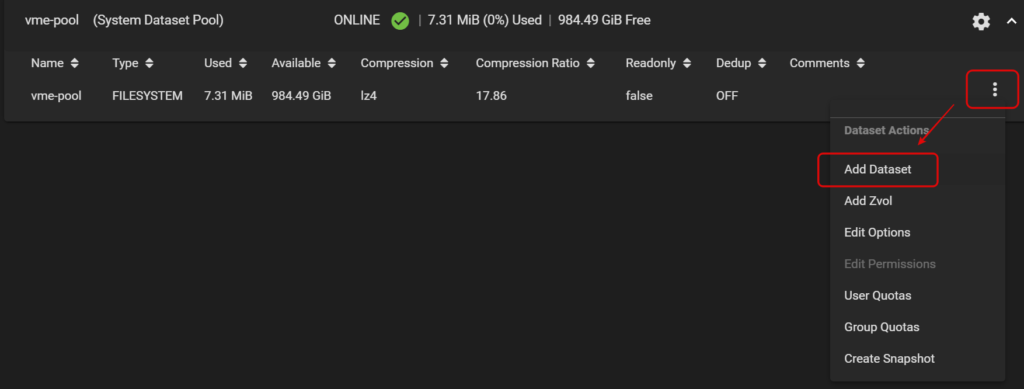
Nameを入力し、「SUBMIT」を選択。
※詳細な設定もできるため、適宜修正してほしい
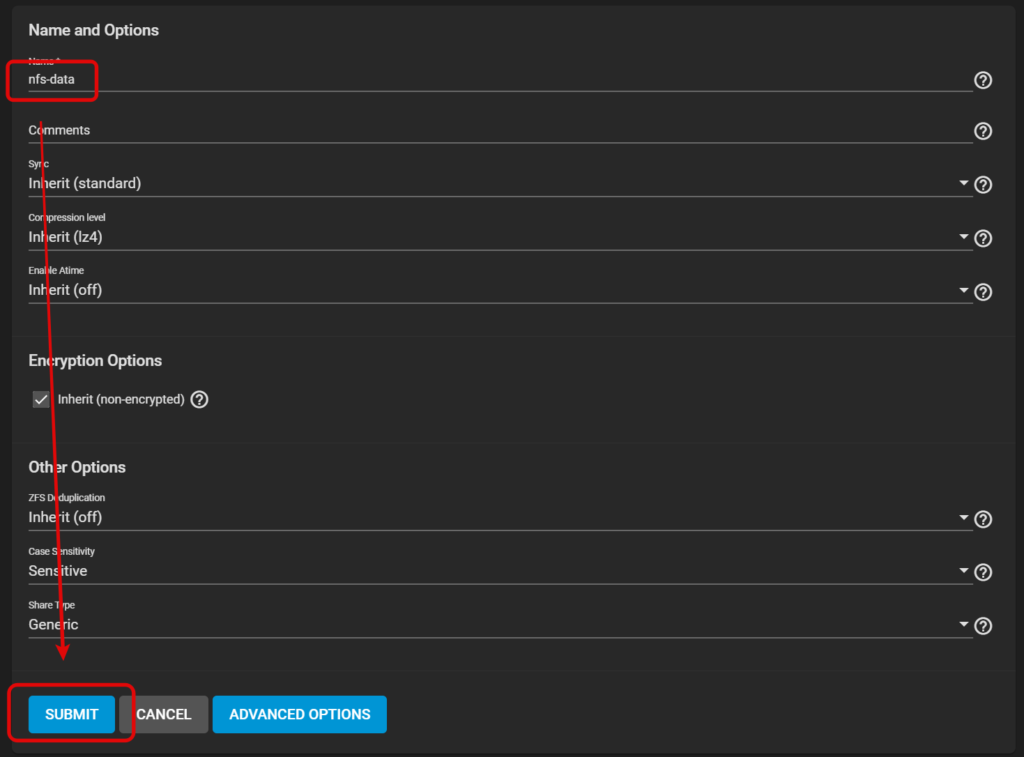
「Edit Permissions」で追加したデータ領域の権限を変更する。
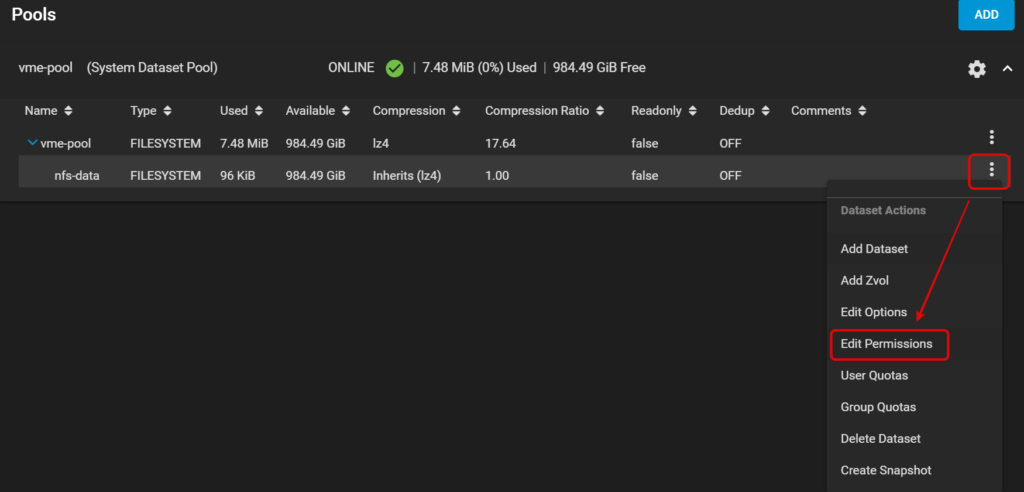
書き込み権限を付与し、「SAVE」を選択。
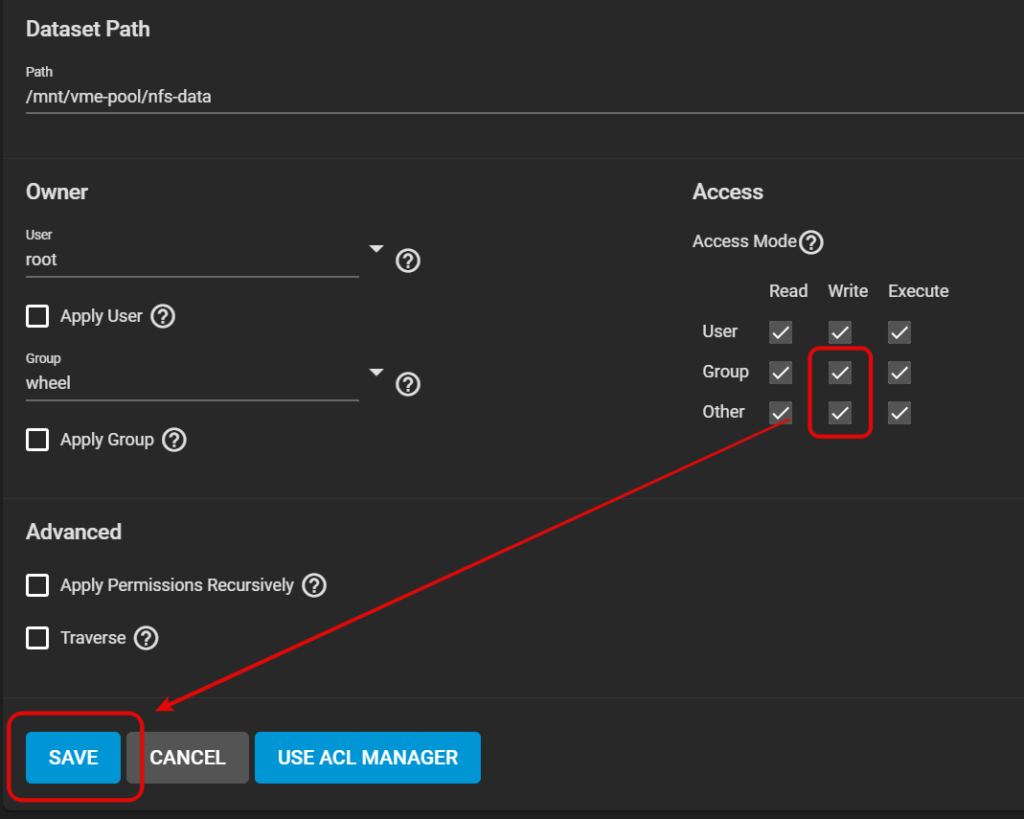
公開するデータ領域が準備できたため、NFSで公開するパスを指定する、「Unix Shares(NFS)」→「ADD」を選択。
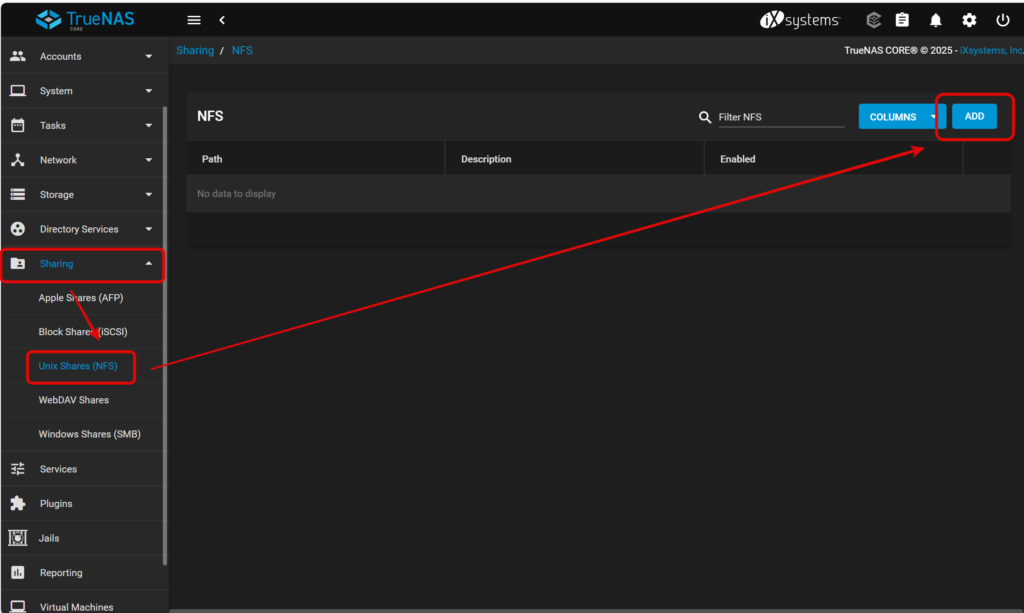
公開するパスを選択し、「SUBMIT」を選択。
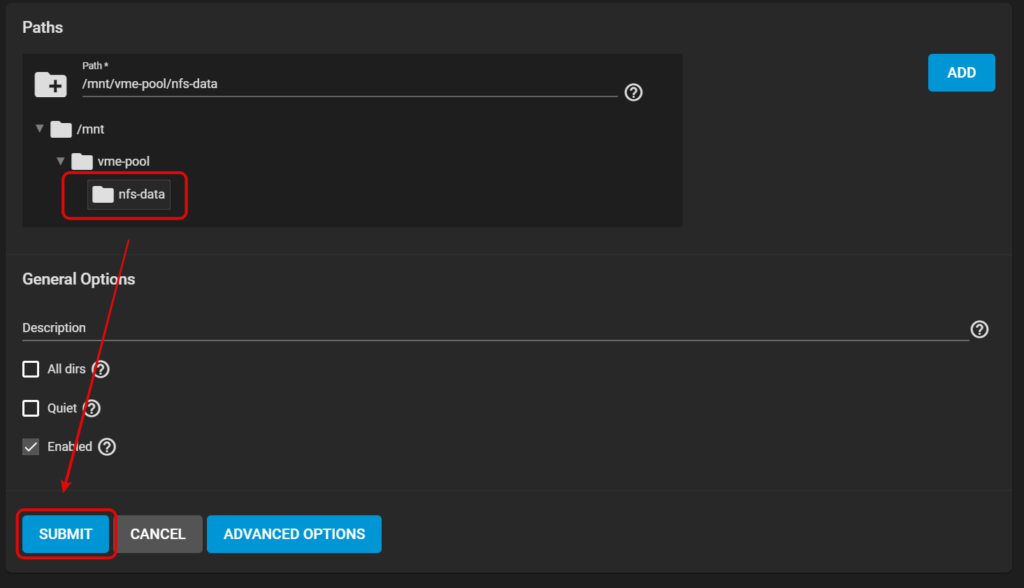
サービスを有効にするため、「ENABLE SERVICE」を選択。
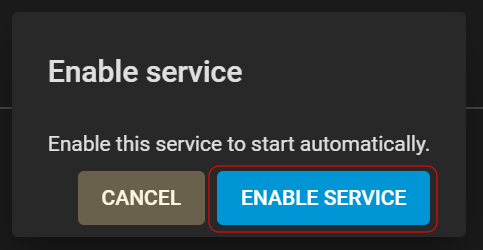
これで、VMEで接続するNFS側の準備はできた。

VME側で接続する際は、「/mnt/vme-pool/nfs/data」と、IPアドレスを設定すれば共有ディスクとして利用可能になる。
今回のメモはNFSまでの準備とする。
※以下がVME関連の記事となる。