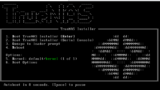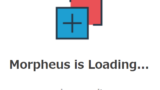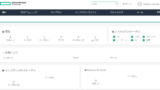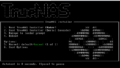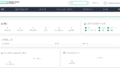前回は、共有ディスクまで準備をした。今回から、ようやくVMEのメインとなる、Ubuntuの導入、VMEの導入、Morpheusの導入までメモを残す。クラスタの設定、NFS(共有ディスク)、ゲストOSの作成は次回の記事とする。
※現在は、HPE VM Essentialsではなく、HPE Morpheus VM Essentials Software (HVM)
VME導入構成
下図、赤枠2台分のノードを準備する。手順は、オフィシャルページにある、スタートガイドを参考にして進める。
VME Getting Started — HPE VM Docs documentation
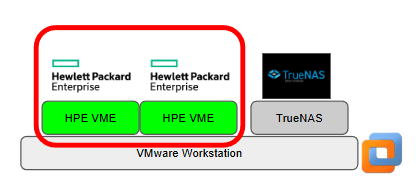
ネットワーク的には、以下の通りだ。node01側に、Morpheus(vCenter的なもの)を導入する。
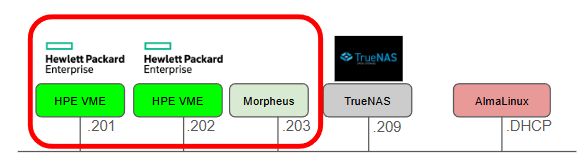
なお、node01メインで作業記録を残す。node02はKVM導入直後、node01をクローンして作成するため手順は割愛する。
Ubuntuの導入
以下のページより、VME評価版、Ubuntu(リンクがる)をDLできるため、ログインする。適宜、必要なマニュアル、ISOイメージなどをDLする。
Login | My HPE Software Center | My HPE Software Center
必要な情報を入力し、サインインする。
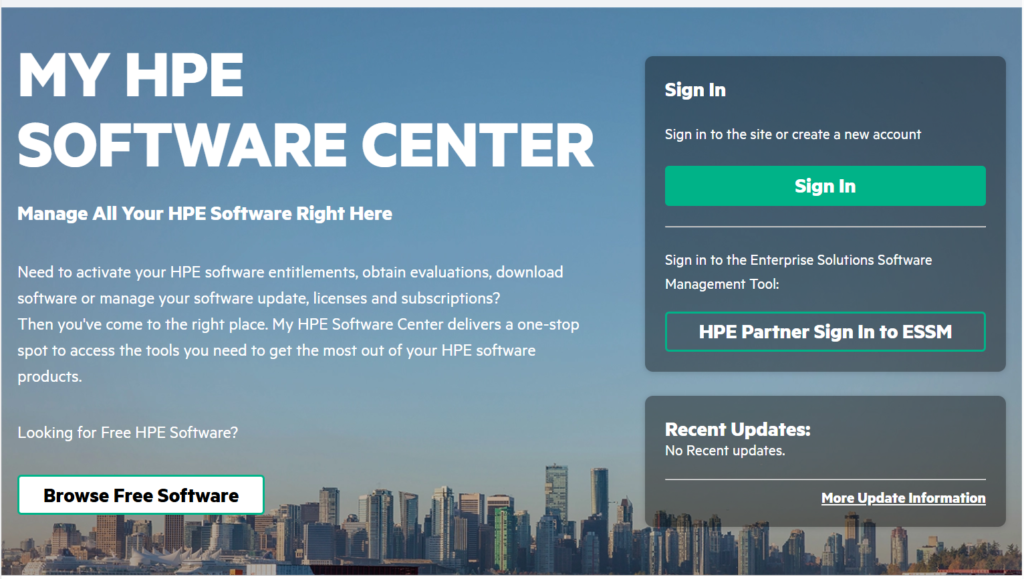
「ソフトウェア」→「vmeで検索」→下部にVMEのTrial版が表示されるはずだ。評価版は60日となる。
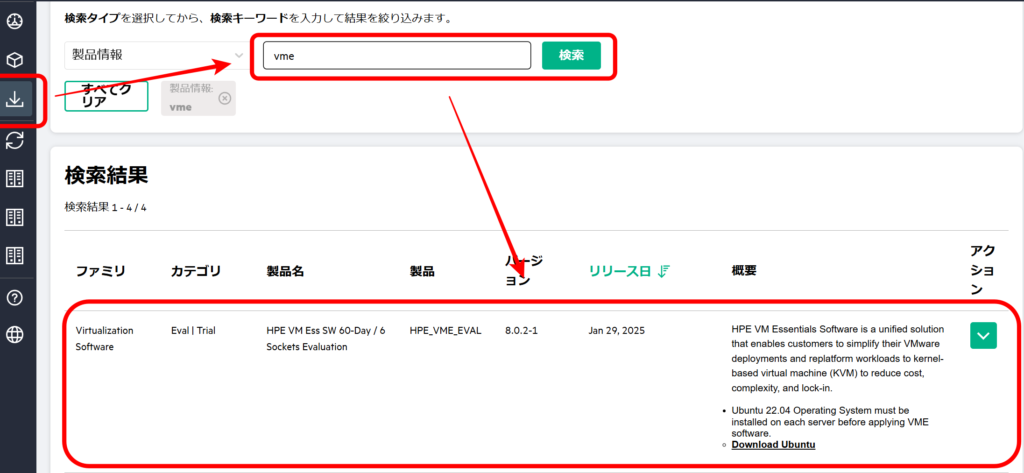
「Download Ubuntu」を選択し、UbuntuのイメージをDLするサイトへ移動する。
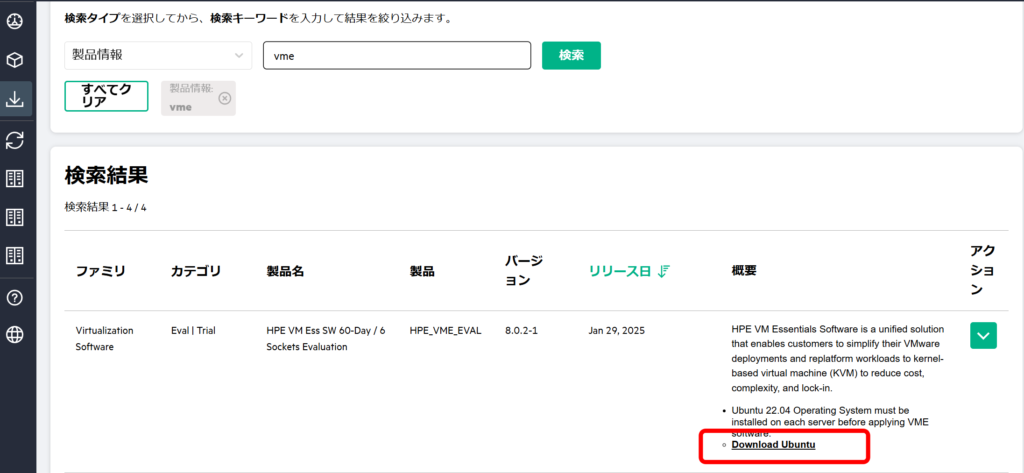
「64-bit PC (AMD64) server install image」を選択し、ISOイメージをDLする。
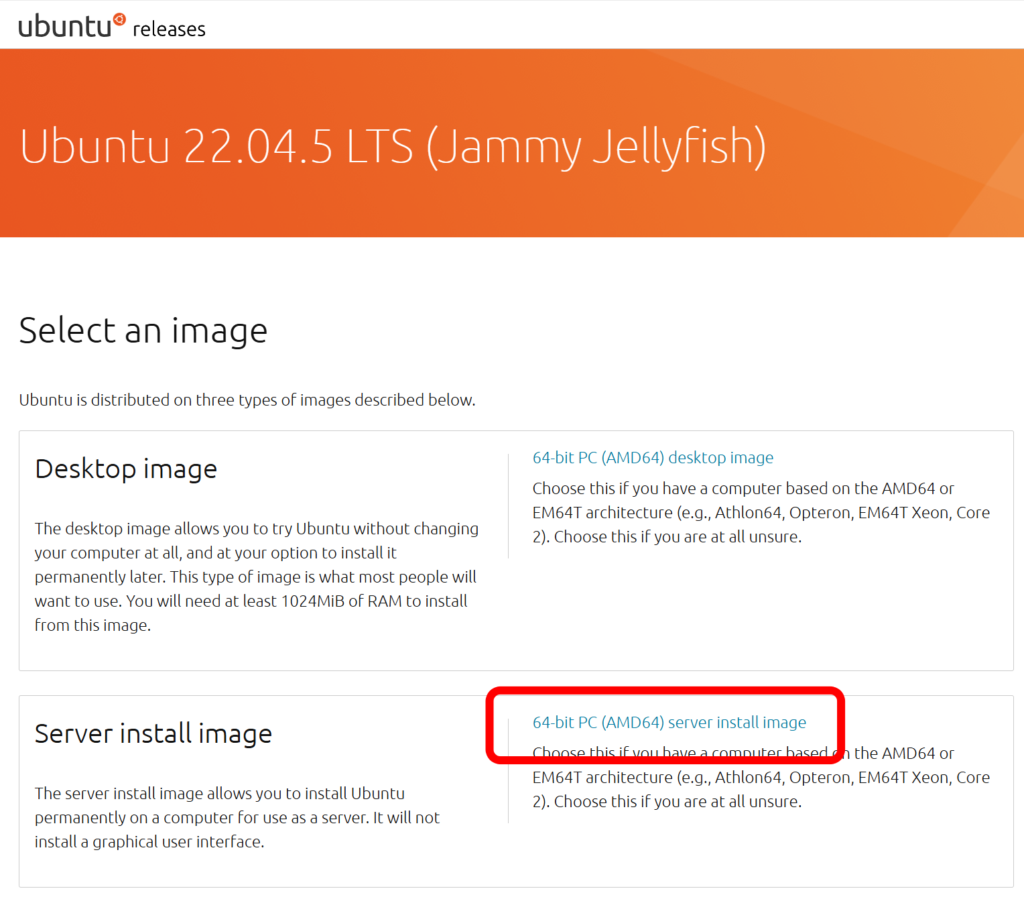
VME側のDLとなる。アクションで「ダウンローデータ~」を選択する。
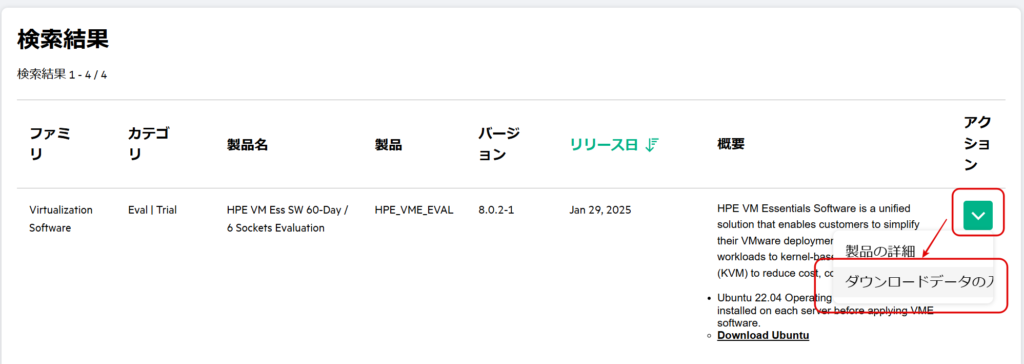
下記手順でisoイメージをDLできるが、導入環境がインターネットに接続できる場合、2度手間にならないよう、curlでゲットするのがおすすめだ。今回はculr側を選択し、作業を進める。
※この後利用するため、curlの内容を別途保存しておく。24時間限定でDL可能なcurlコマンドが取得可能
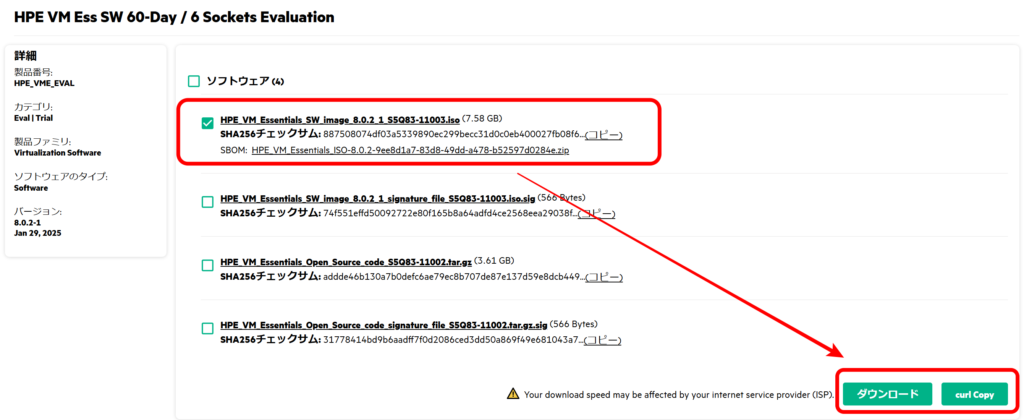
では、必要なファイルはそろったため、前回の記事内の構成で、VME用の仮想マシンを作成する。
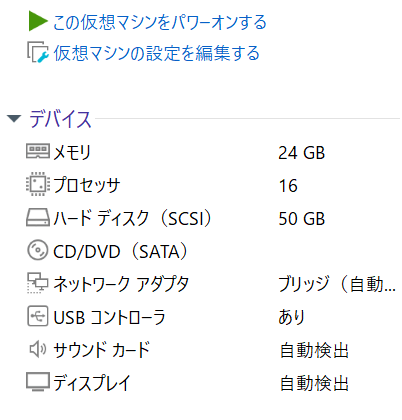
先ほどDLしたISOをマウントし、起動後「Try or Install Ubuntu Server」を選択。
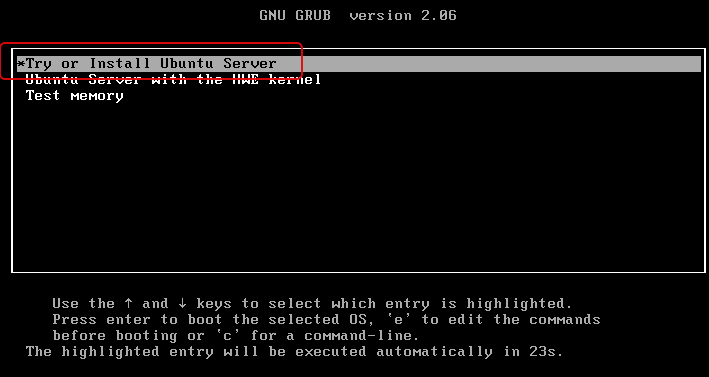
「English」を選択。
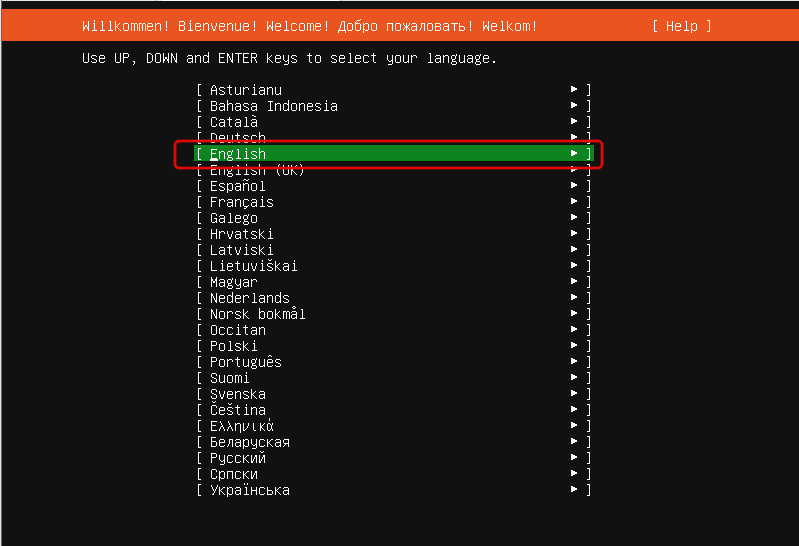
「Continue without Updating」を選択。
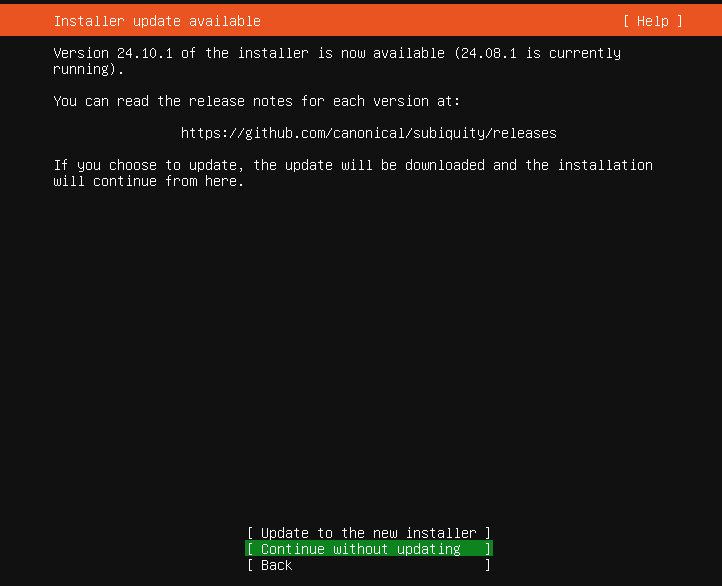
キーボードレイアウトは「Japanese」を選択し、「Done」を選択。
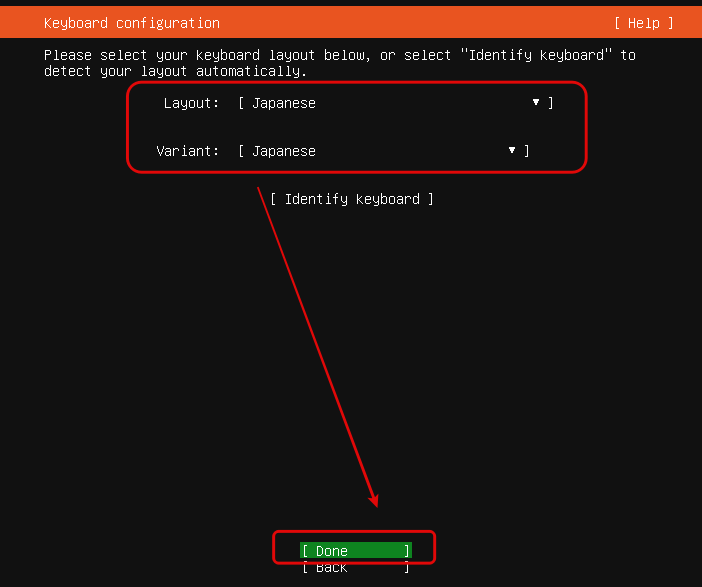
「Ubuntu Server」を選択し、「Done」を選択。
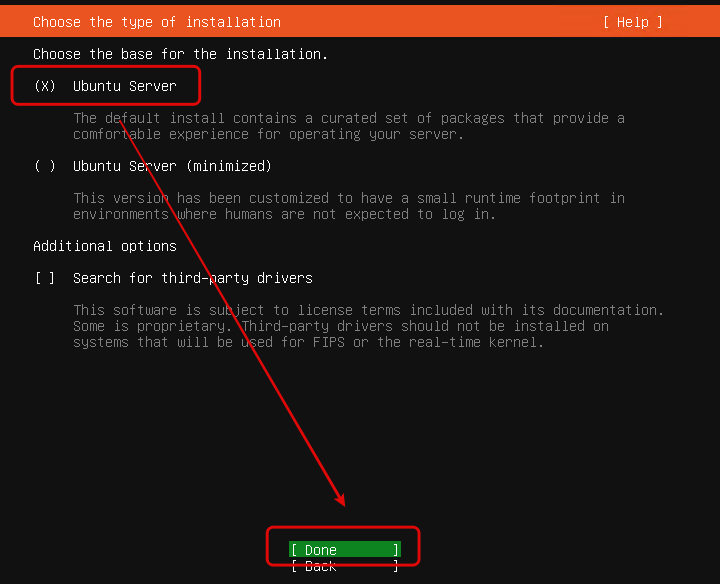
マニュアルを見ると、ストレージ用、サービス用などにNICは分かれているが、今回は検証環境のため、NICは1つとなっている。「ens33」を選択し、アドレスの設定をする。
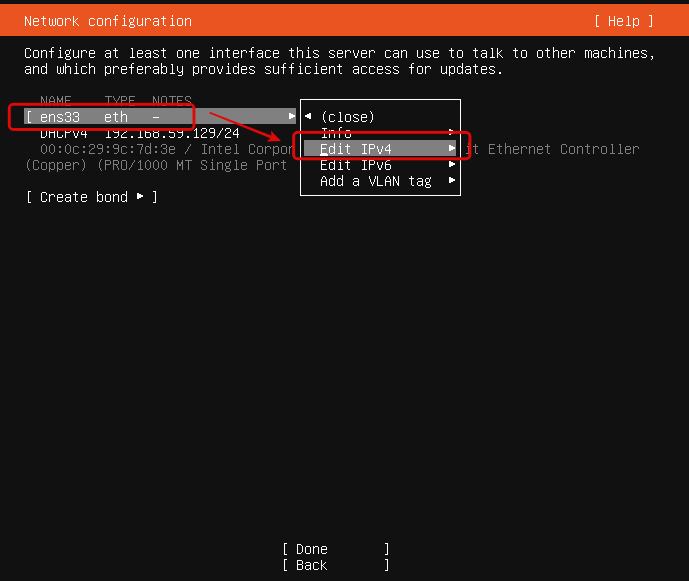
sbunetの入力内容が、netmaskではないため気を付ける必要がある。必要な内容を入力したら「Save」を選択しよう。
※「should be in CIDR form (xx.xx.xx.xx/yy)」や、「192.168.11.201′ is not contained in ‘255.255.255.0/24」など表示された場合、入力内容をよく確認しなおそう。
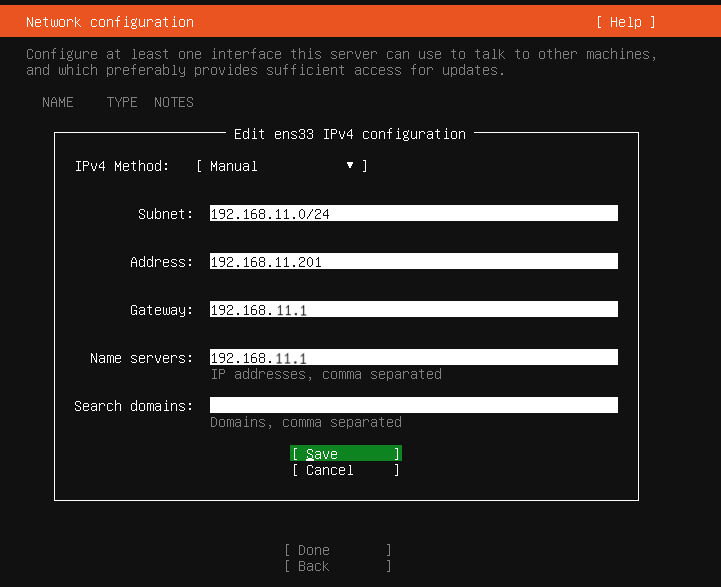
アドレスの内容を確認し、問題がなければ「Continue Without network」を選択する。
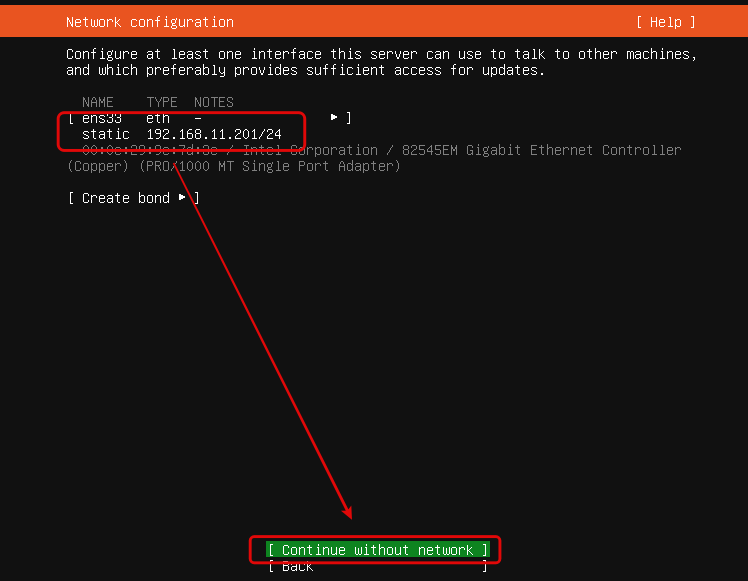
適宜、Proxyを設定し、「Done」を選択する。今回はプロキシの設定はしない。
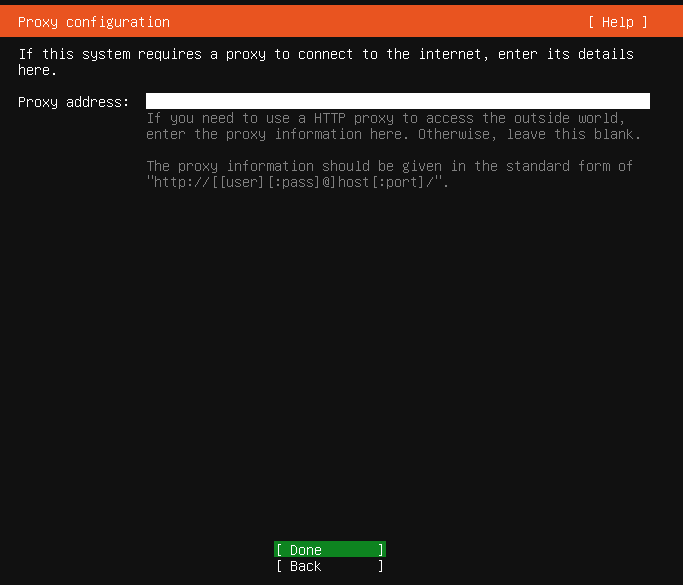
デフォルトのままで問題ないため、「Done」を選択する。
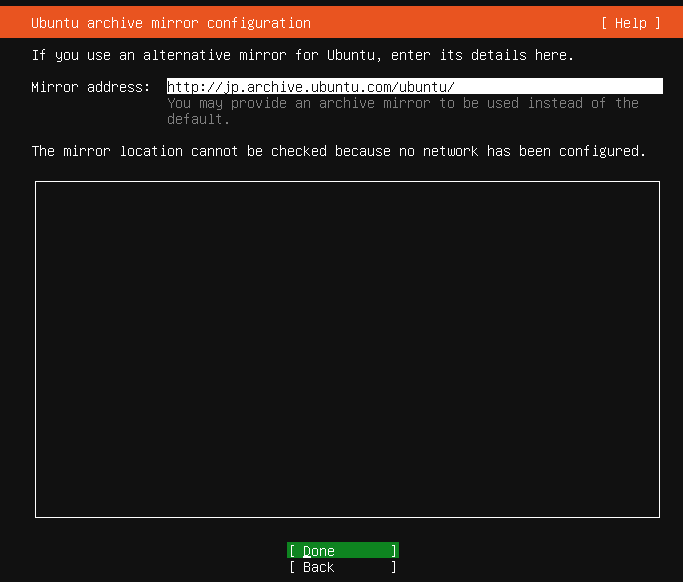
ローカルストレージの構成だ。今回はデフォルトのままで問題ないため、「Done」を選択。
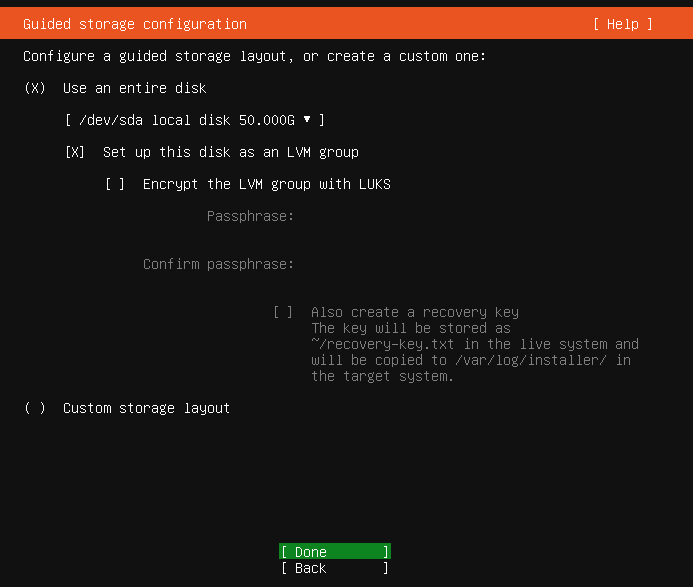
なお、デフォルトでは、すべての容量が割り当てらないため、必要に応じ容量を拡張する必要がある。今回は、すべてのローカルストレージをUbuntuに割り当てるため、以下を選択しすべての容量を割り当てる。
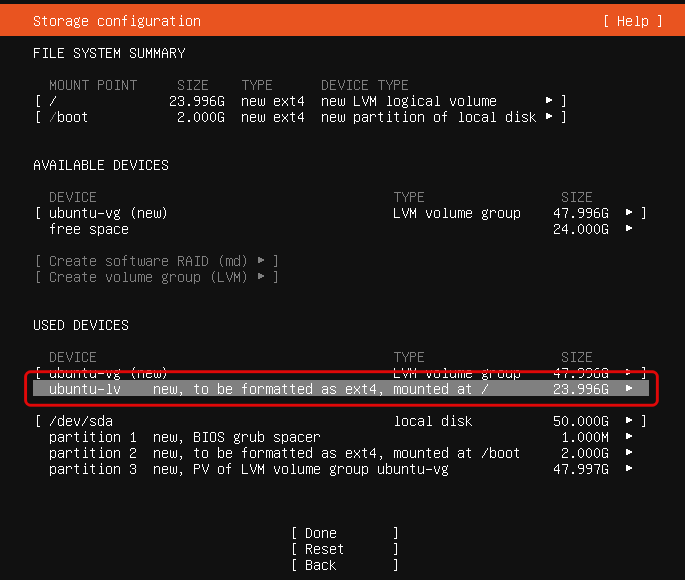
割り当て後の画面は下図の通りだ。これで、すべてのストレージを割り当てたため、「Done」を選択する。
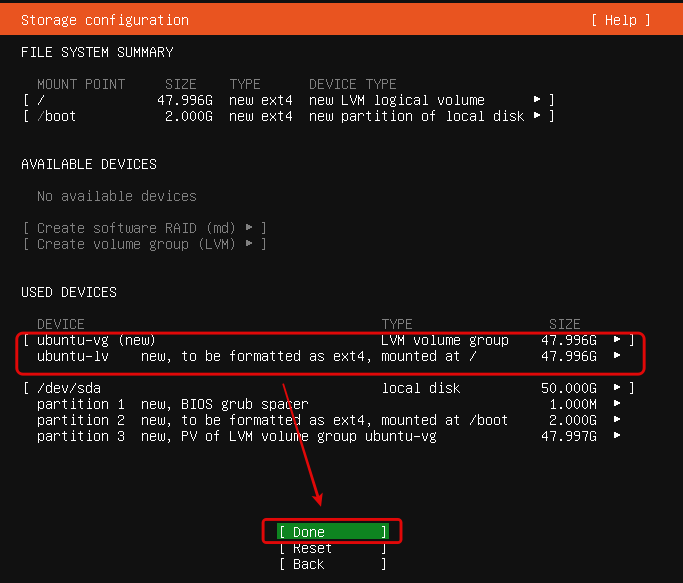
本作業を進めるためには、「Continue」を選択だ。
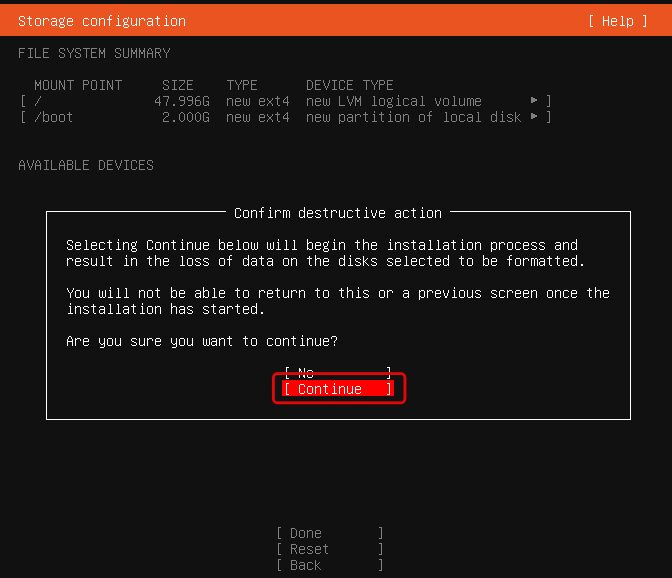
必要な情報を入力し、「Done」を選択する。ここで設定したユーザ名、パスワードは初期ログイン、sudo実行時などで利用する。
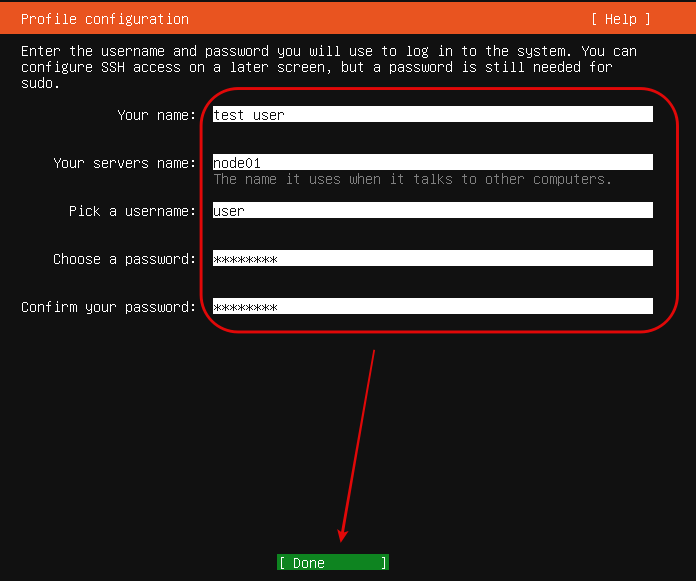
デフォルトのまま、「Continue」を選択する。
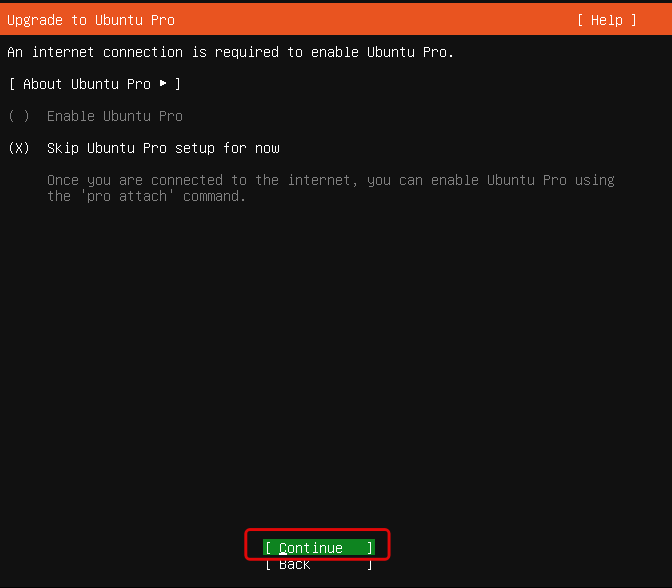
Ubuntuはデフォルトで、sshdサービスが導入されないため、必要に応じ導入する。今回はインストール直後にまとめて設定を行うため、初期インストール時に導入せず、デフォルトのまま「Done」を選択。
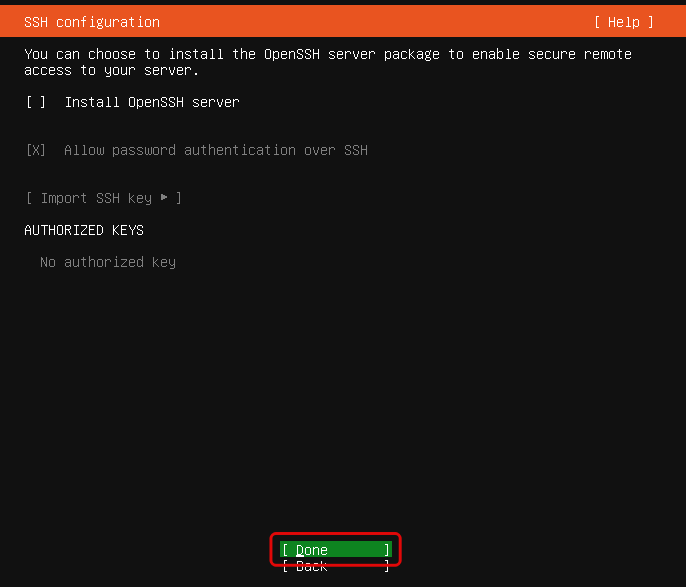
この後に、追加のパッケージ類を導入するか選択する画面が表示されるが、スクショを取り忘れている。基本はデフォルトのまま、先に進んで問題ない。
5分程度(環境による)で、初期インストールが完了すため、インストールメディアを取り出し、「Reboot Now」を選択する。
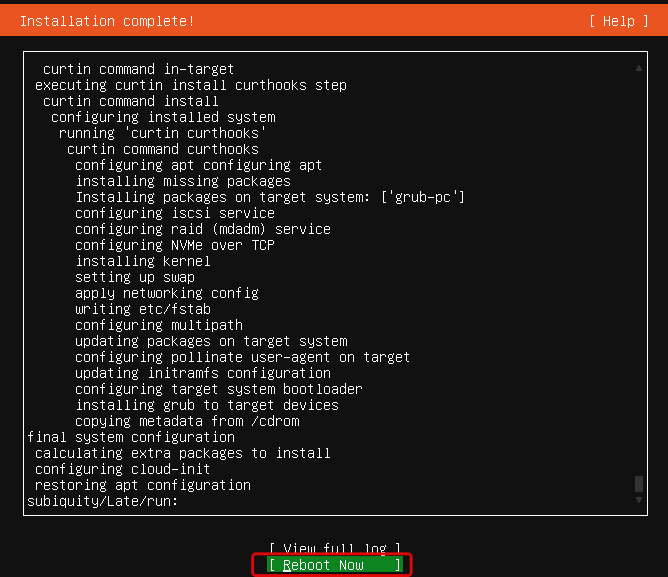
初期設定したユーザでログインし、簡易的な疎通確認をしてみる。「nslookup www.hpe.com」で名前解決できたため、デフォルトゲートウェイ、ネームサーバの設定は問題ないようだ。
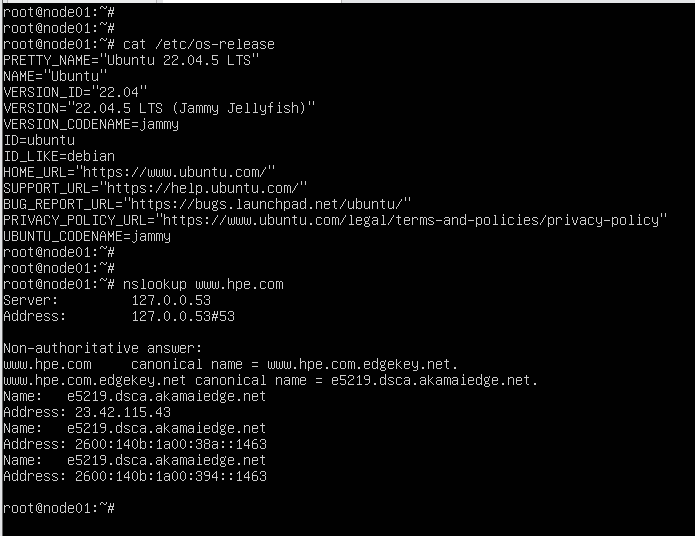
次に、マニュアルに記載されている通り、Ubuntuを最新化する。sudoないし、rootユーザにスイッチ後、次のコマンドで環境を最新化する。
//ここではアップデート可能なパッケージ類が表示されるのみで最新化はされない
# apt update
//ここで始めて、最新化される
# apt upgrade -y 作業を効率化させるため、sshで接続できる環境を準備する。初期インストール時にsshを導入していないため、以下のコマンドで導入、有効化させる。
//sshサービスの導入
# apt install ssh -y
//shhdサービスの有効化
# systemctl enable ssh
本作業以降、Teratermなどのターミナルを利用し、sshで接続し作業をする。
なお、次の手順はマニュアルにはないが、日本語環境を設定しておく。
root@node01:~# localectl
System Locale: LANG=en_US.UTF-8
VC Keymap: n/a
X11 Layout: jp
X11 Model: pc105
root@node01:~#
root@node01:~# apt install language-pack-ja-base language-pack-ja -y
root@node01:~#
root@node01:~# localectl set-locale LANG=ja_JP.UTF-8 LANGUAGE="ja_JP:ja"
root@node01:~#
root@node01:~# localectl
System Locale: LANG=ja_JP.UTF-8
LANGUAGE=ja_JP:ja
VC Keymap: n/a
X11 Layout: jp
X11 Model: pc105
root@node01:~#
root@node01:~#
root@node01:~# source /etc/default/locale
root@node01:~#
root@node01:~#
root@node01:~# date
2025年 2月 2日 日曜日 16:51:06 JST
root@node01:~#
root@node01:~#
#キーマップの変更
root@node01:~# localectl set-x11-keymap jp jp106
root@node01:~#
root@node01:~#
root@node01:~# localectl
System Locale: LANG=ja_JP.UTF-8
LANGUAGE=ja_JP:ja
VC Keymap: jp106
X11 Layout: jp
X11 Model: jp106
root@node01:~#
root@node01:~#
#タイムゾーンの変更
root@node01:~# timedatectl set-timezone Asia/Tokyo
root@node01:~#
root@node01:~#
root@node01:~#
root@node01:~# timedatectl
Local time: Sun 2025-02-02 16:49:09 JST
Universal time: Sun 2025-02-02 07:49:09 UTC
RTC time: Sun 2025-02-02 07:49:09
Time zone: Asia/Tokyo (JST, +0900)
System clock synchronized: yes
NTP service: active
RTC in local TZ: no
root@node01:~#
必要に応じ、マニュアルに記載されている、以下のパッケージを追加する。
# root@node01:~# apt install linux-generic-hwe-22.04 -yVMEの導入
HPE VMEのISOイメージを手動でDLしている場合、ここでnode01にイメージをアップロードするが、今回はcurlで取得するため、先の手順で取得したコマンドを実行する。
//コピーしておいた、curlのコマンドを貼り付け実行する
# curl -o HPE_VM_Essentials_SW_image_8.0.2_1_S5Q83-11003.iso ”~各環境にて違うパスを入力~”
% Total % Received % Xferd Average Speed Time Time Time Current
Dload Upload Total Spent Left Speed
100 7758M 100 7758M 0 0 105M 0 0:01:13 0:01:13 --:--:-- 98.3M
root@node01:~#
root@node01:~#
//HPE_VM_Essentials_SW_image_8.0.2_1_S5Q83-11003.isoのイメージをDLした
root@node01:~# ll
total 7944680
drwx------ 4 root root 4096 Feb 2 07:06 ./
drwxr-xr-x 20 root root 4096 Feb 2 06:52 ../
-rw-r--r-- 1 root root 3106 Oct 15 2021 .bashrc
-rw-r--r-- 1 root root 8135321600 Feb 2 07:08 HPE_VM_Essentials_SW_image_8.0.2_1_S5Q83-11003.iso
-rw-r--r-- 1 root root 161 Jul 9 2019 .profile
drwx------ 3 root root 4096 Feb 2 06:55 snap/
drwx------ 2 root root 4096 Feb 2 06:55 .ssh/
root@node01:~#
root@node01:~#
「HPE_VM_Essentials_SW_image_8.0.2_1_S5Q83-11003.iso」のisoイメージがDLできた。
VMEのisoイメージをUbuntu上でマウントする。mountコマンドを利用し、/mnt領域にisoをマウントし、中身のファイルを確認した。
//DLしたイメージを/mntでマウントする
root@node01:~#
root@node01:~# mount -o loop ./HPE_VM_Essentials_SW_image_8.0.2_1_S5Q83-11003.iso /mnt
mount: /mnt: WARNING: source write-protected, mounted read-only.
root@node01:~#
root@node01:~#
//マウントしたファイルの中身を確認
root@node01:~# cd /mnt
root@node01:/mnt# ll
total 7943802
dr-xr-xr-x 2 root root 268 Jan 22 04:21 ./
drwxr-xr-x 20 root root 4096 Feb 2 06:52 ../
-r--r--r-- 1 root root 31013432 Jan 22 04:14 hpe-vm_1.0.2-1_amd64.deb
-r--r--r-- 1 root root 8103425336 Jan 15 22:50 hpe-vme-8.0.2-1.qcow2.gz
-r--r--r-- 1 root root 2169 Jan 22 04:21 README
-r--r--r-- 1 root root 182 Jan 22 04:20 SHA256.txt
root@node01:/mnt#
マニュアル通り、以下のコマンドを実行する。本手順にて、VMEで必要な、KVM、Libvirt、Ceph など、必要なパッケージ類をnodeにインストールしてくれるようだ。
root@node01:/mnt# apt install -f ./hpe-vm_1.0.2-1_amd64.deb -yUFW(Uncomplicated Firewall:RHELでいうFirewalld、Iptables的なもの)も、この時点で設定変更、ないし無効にしておくとよい。次回の記事で作業することになる、管理コンソールからnodeを追加する際に、疎通ができず登録できないためだ。今回は検証環境のため、無効化している。
//ufwの設定無効化
root@node01:/mnt# ufw disable
//ufwの自動起動無効化
root@node01:~# systemctl disable ufw.service
Synchronizing state of ufw.service with SysV service script with /lib/systemd/systemd-sysv-install.
Executing: /lib/systemd/systemd-sysv-install disable ufw
Removed /etc/systemd/system/multi-user.target.wants/ufw.service.
root@node01:~#シングルノードではなく、node02も準備したい場合、次の手順を実施する前に、node02向けにクローンを取得しておくと、後の作業が楽になる。今回クローンは完全で作成し、node02を準備した。クローン後のアドレス変更は、「touch /etc/cloud/cloud-init.disalbed」でcloud-initを無効化しておく。
手順に沿って、VMEの管理コンソール(vCneter的なもの)を導入する。
「hpe-vm」コマンドを実行すると、HPE VM コンソール(上記コンソールとは別のコンソールである)が起動する。
root@node01:~# hpe-vm
マニュアルでは、ここで各NICの設定をし、ジャンボフレームに対応させるため、MTUを9000に変更したりしているが、今回はデフォルトのまま進める。
コンソール起動後、「Keyboard Layout / TimeZone」を選択する。
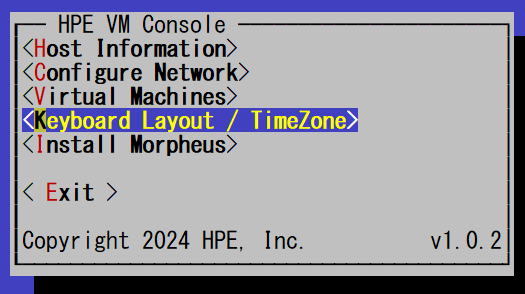
適宜、日本環境向けの設定をする。
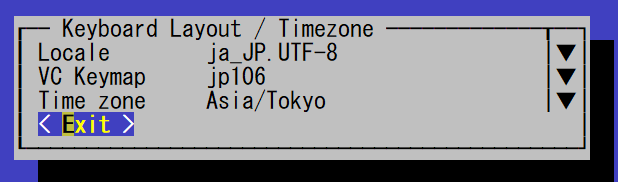
「Install Morpheus」を選択。
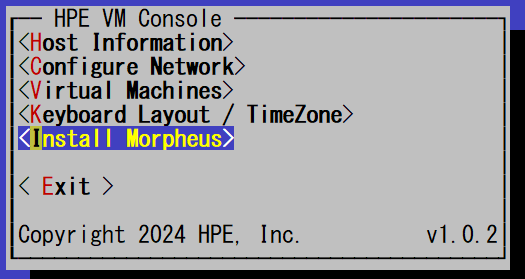
下図の通り、管理コンソール(Morpheus)を導入する際の情報を適宜、入力する。
Appliance URLは、本来FQDNが正しいが、設定が面倒のためアドレスのままにしてある。
Image URI:の指定は、「file:///mnt/hpe-vme-8.0.2-1.qcow2.gz」と指定してある。解凍せず、.gzのまま指定で問題ない。Mangement Interfaceは、管理用のデバイスを指定するため、「ens33」と修正している。
※Ubuntu導入時はsubnetだったが、今回はnetmaskで設定となる
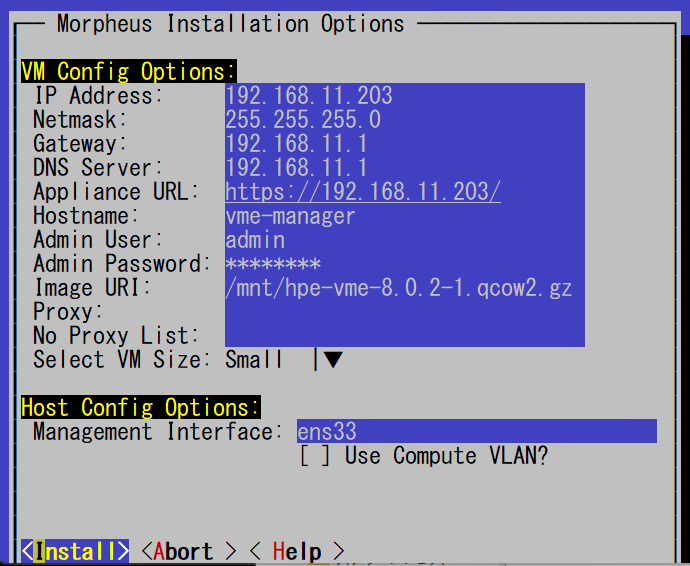
コンソールのインストールが開始する。


マニュアルに記載されている通り、以下の状態が数分続く。
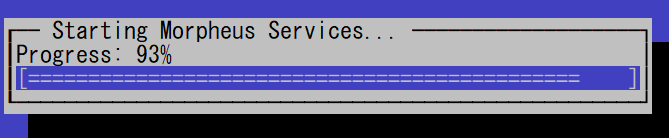
上の状態で、設定したURLにブラウザでアクセスしてみる。アクセスして、以下の画面が表示されていれば作業は順調だ。
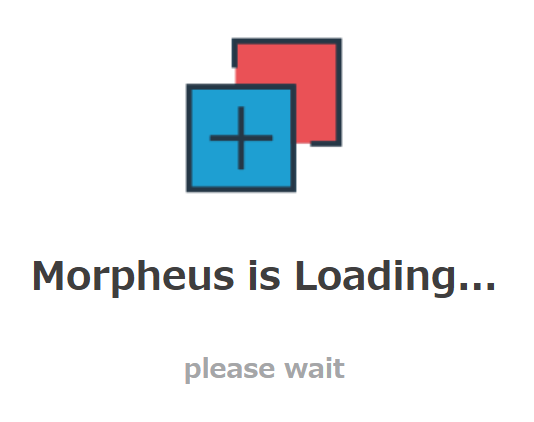
10分程度(環境による)で、ターミナルでの作業は全て完了となる。「OK」を選択する。
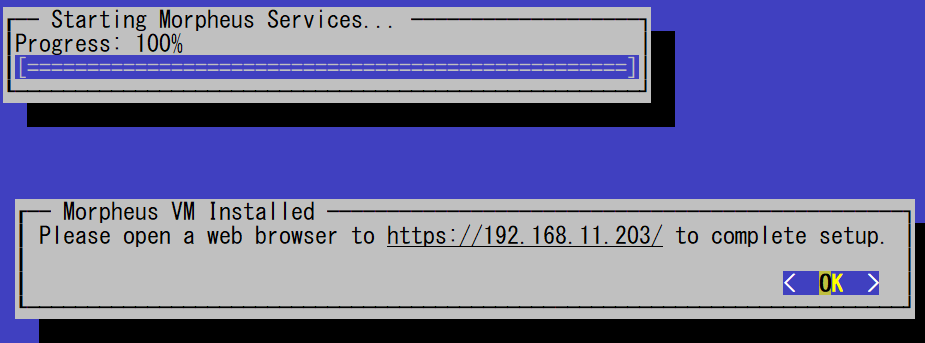
念のため導入したコンソールのステータスを確認するため、「Virtual Machines」を選択する。
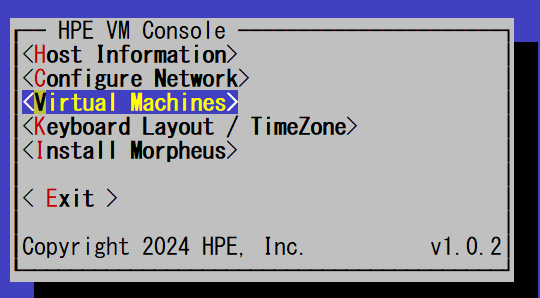
先ほど導入したvme-managerがrunning状態なのが確認できる。
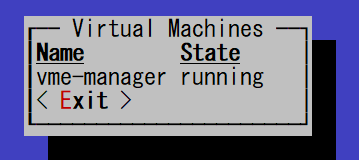
ブラウザからも、管理コンソールの接続、起動が確認できた。
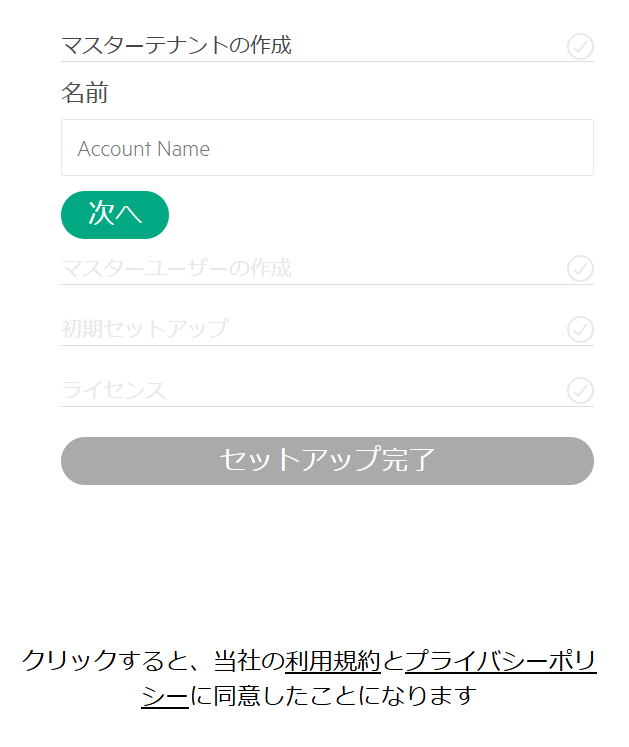
次回は、管理コンソールからのクラスタ設定、共有ディスクの接続、仮想マシンのデプロイなどを記載予定だ。
※以下がVME関連の記事となる。