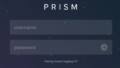以前購入したDeskMini A300。コンパクトながらもパワフルな性能で、日々の作業に欠かせない存在となっている。しかし、搭載されているMicrosoft Windows 10のサポートが間もなく終了することを受け、Windows 11へのバージョンアップを実施してみた。今回は、その作業過程を備忘録として残す。
環境の確認
Windows 11をインストールする前に、まずはシステム要件と現在の環境を確認しておく。
| 項目 | Windows11 システム要件 | 現在の環境 |
|---|---|---|
| Windows11 64bitシステム要件 | 現在の環境 | |
| TPM | 有効化 | 無効化 |
| システムメモリ | 最低4GB | 16GB |
| システムディスク | 最低64GB | 512GB |
| CPU(プロセッサ) | Windows11でサポートしているCPU | AMD Ryzen 5 3400G with Radeon Vega Graphics |
| プロセッサのコア数 | 2 | 4 |
上記の表から、CPU、メモリ、ディスク容量はWindows 11のシステム要件を満たしていることが分かる。しかし、TPM 2.0が無効化されているため、このままではインストールできないようだ。古いPCではないが、デフォルト無効なのは不明である。
また、現行の環境詳細は、こちらを参照して欲しい。
前提条件を満たしているかチェック:PC正常性チェックアプリ
詳細なバージョンアップするための前提条件は次の通り。
Windows 11 の仕様、機能、コンピューターの要件を確認する
こちらより、現環境が要件を満たしているかチェックするツールがあるため、実行してみる。
「PC互換性チェックアプリのダウンロード」を選択。

ダウンロードしたファイルを実行し、「インストール」を選択。
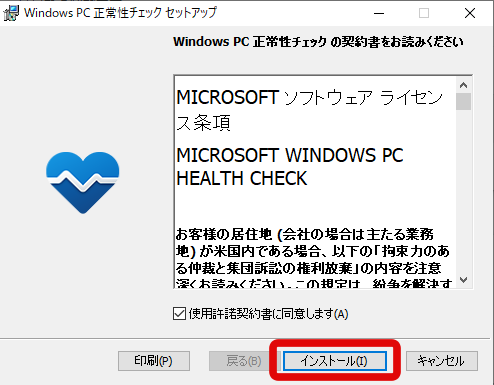
「WindowsPC正常性チェックを開く」にチェックを入れ、「完了」を選択。
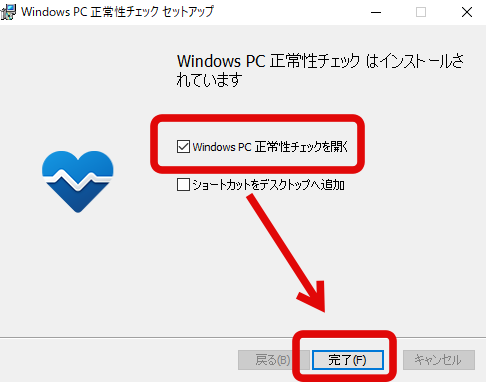
「今すぐチェック」を選択。
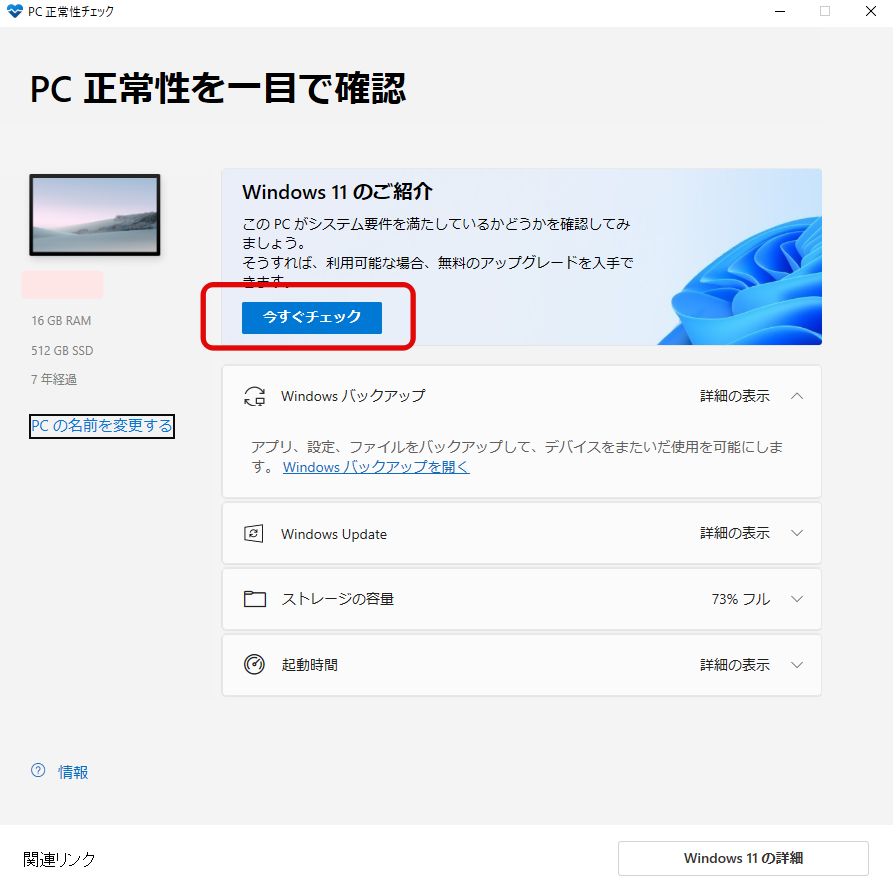
実行すると、数秒でチェックが終わる。筆者の環境ではTPM2.0が有効になっていないようだ。そのため、「このPCは現在、Windows11システム要件を満たしていません」と表示された。
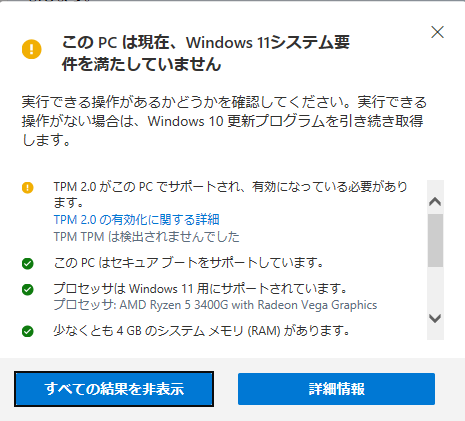
CPU、メモリ、ディスク容量については問題ないようだ。
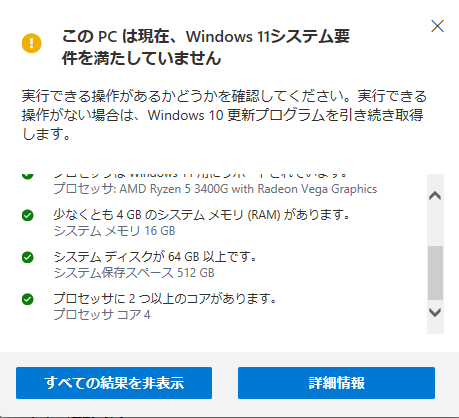
結果、Windows11は対応していないとのこと。

Windows11環境に対応させる
TPM2.0を有効化させるため、UEFI/BIOS画面にログインしよう。通常はDeleteボタンを連打していれば、UEFI/BIOS画面に変わるが、Ultra Fast(超高速)モードに変更している場合、OSが起動してしまう。そのため、以下の手順を実施する必要がある。
SHIFTキーを押しながら、OSを再起動を選択。
そうすると、以下の画面をが幼児されるため、「トラブルシューティング」を選択。
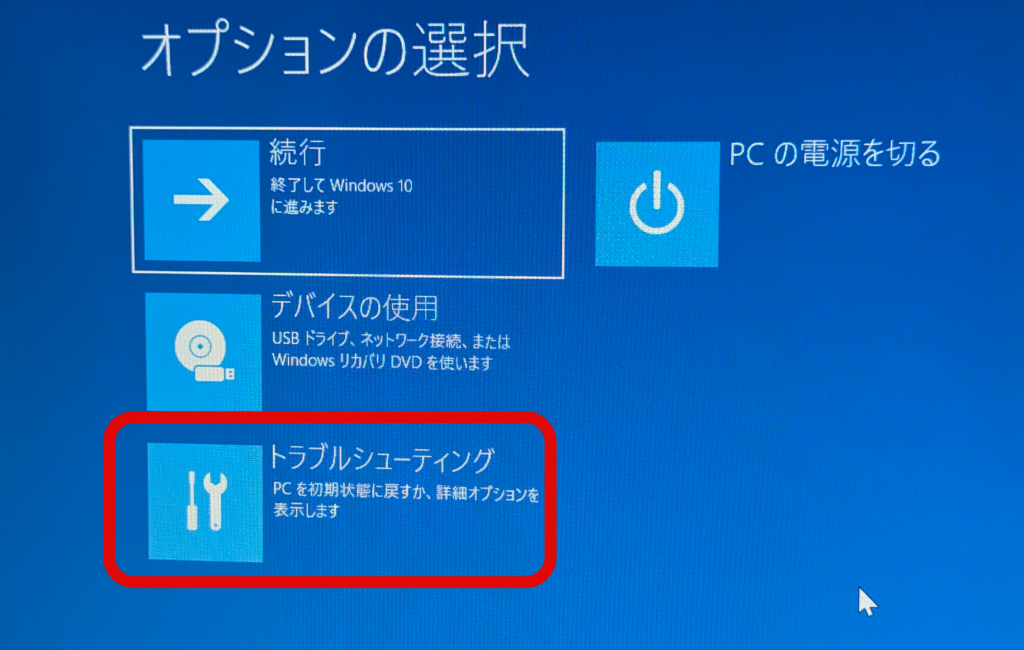
「詳細オプション」を選択。
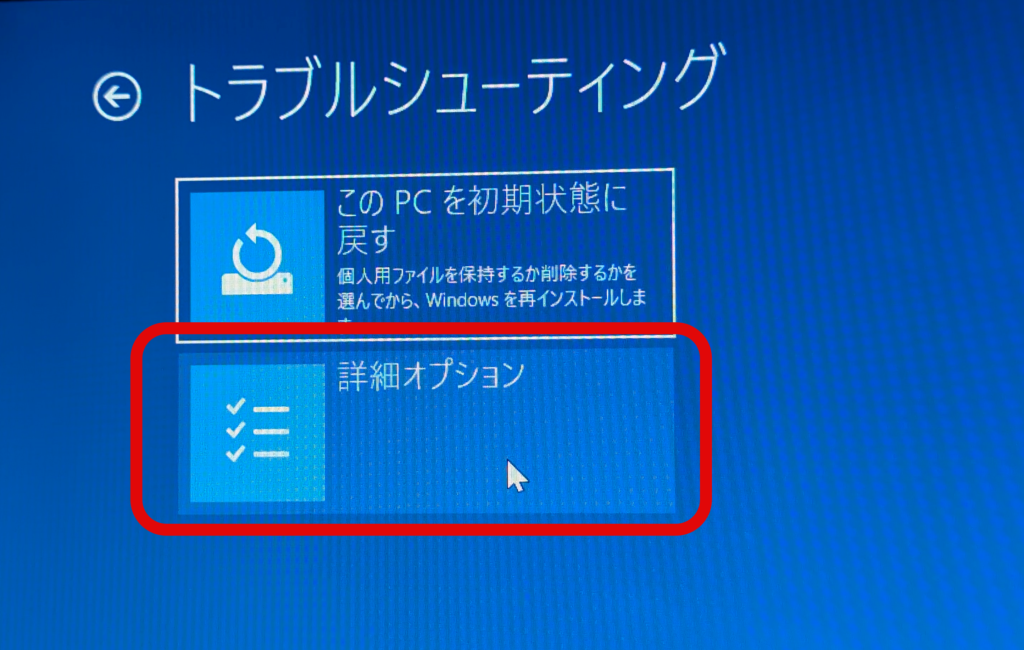
「UEFIファームウェアの設定」を選択。
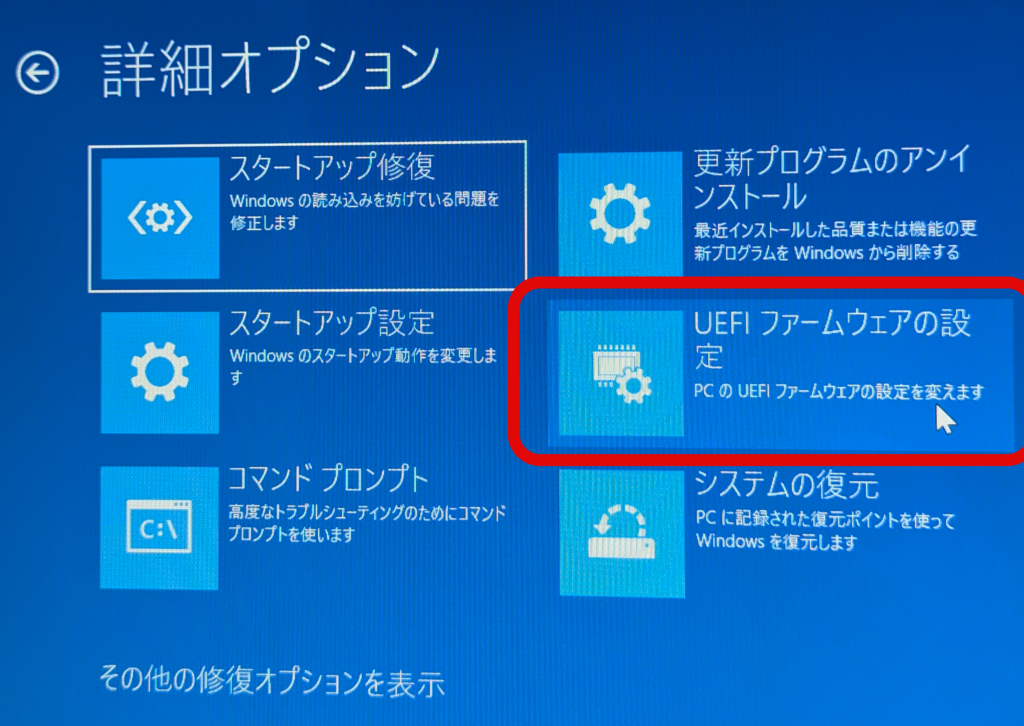
UEFI画面に入るため、「アドバンスド」→「CPU設定」を選択。
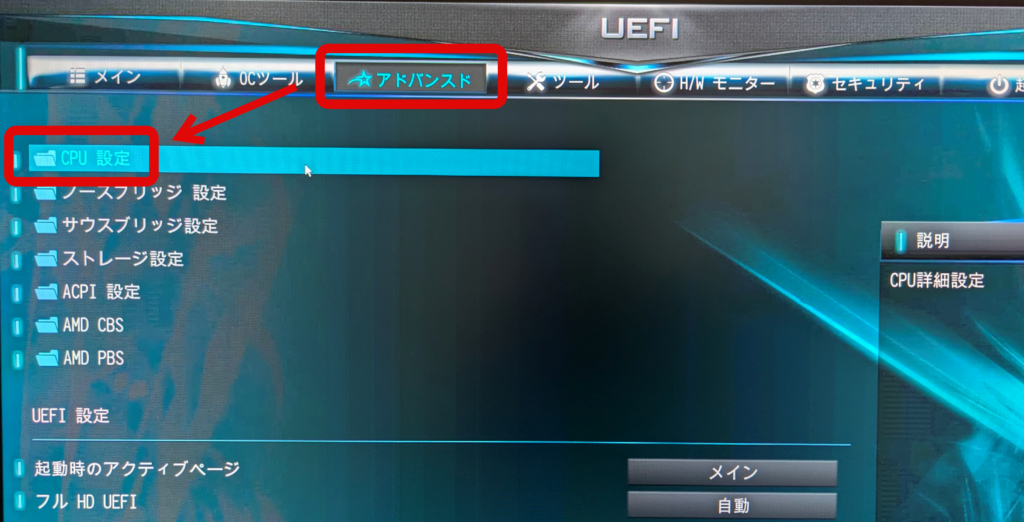
「AMD fTPM switch」→「無効」→「ADM CPU fTPM」を選択。
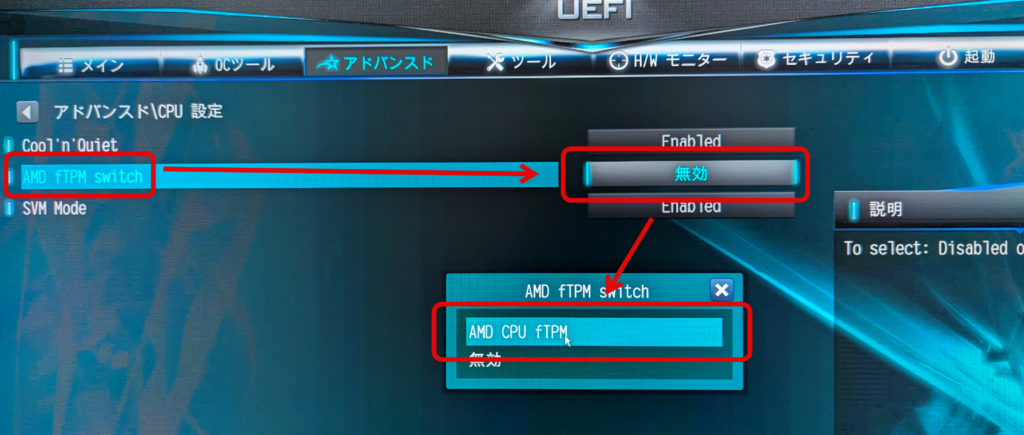
変更を保存して終了で、「Yes」を選択。
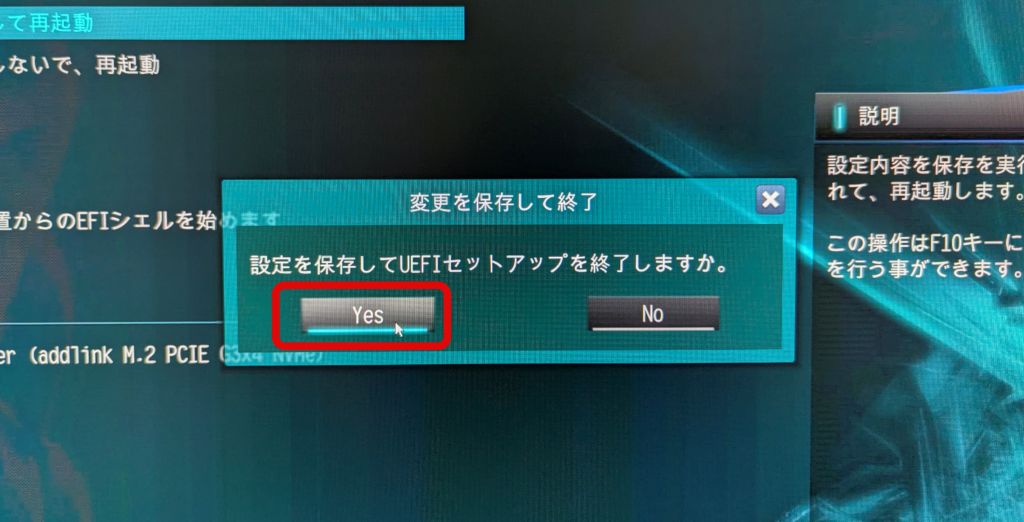
OSを起動後、再度チェックツールを実行したところ、要件を満たした。
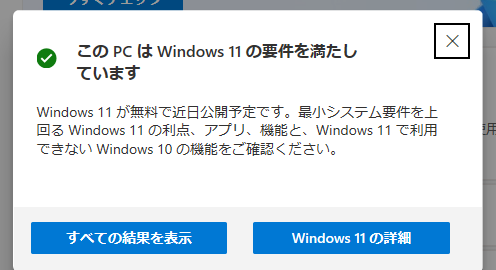
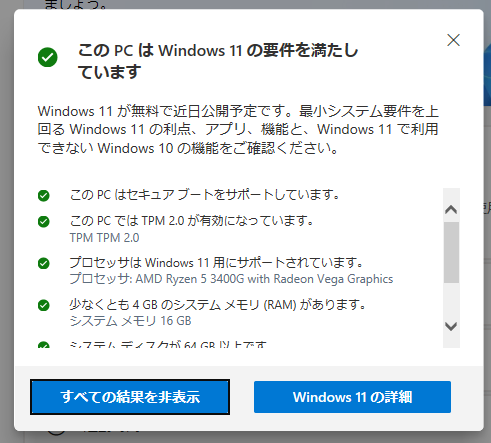
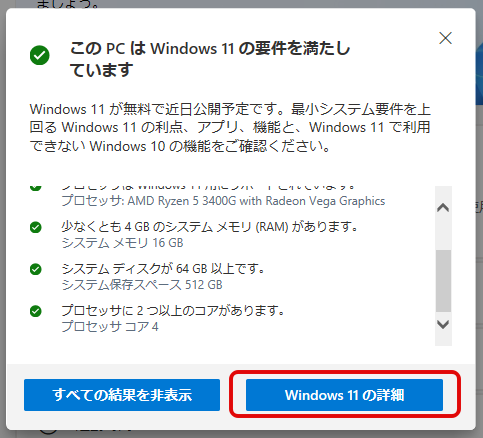

Windows 11 インストール アシスタント
TPM 2.0の有効化が完了したら、いよいよWindows 11へアップグレードとなる。以前はWindows Updateからアップグレードできたが、現在はインストールアシスタントを使用するようだ。
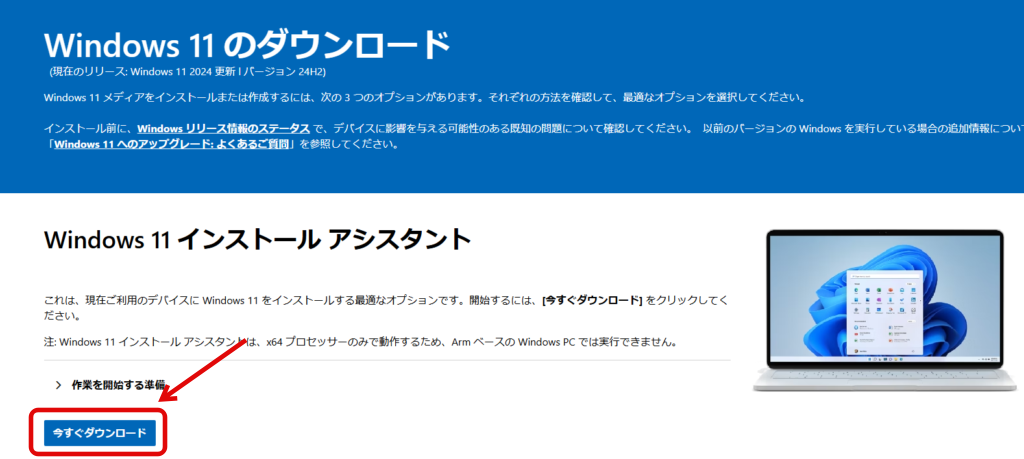
ダウンロードしたファイルを実行。

「同意してインストール」を選択。
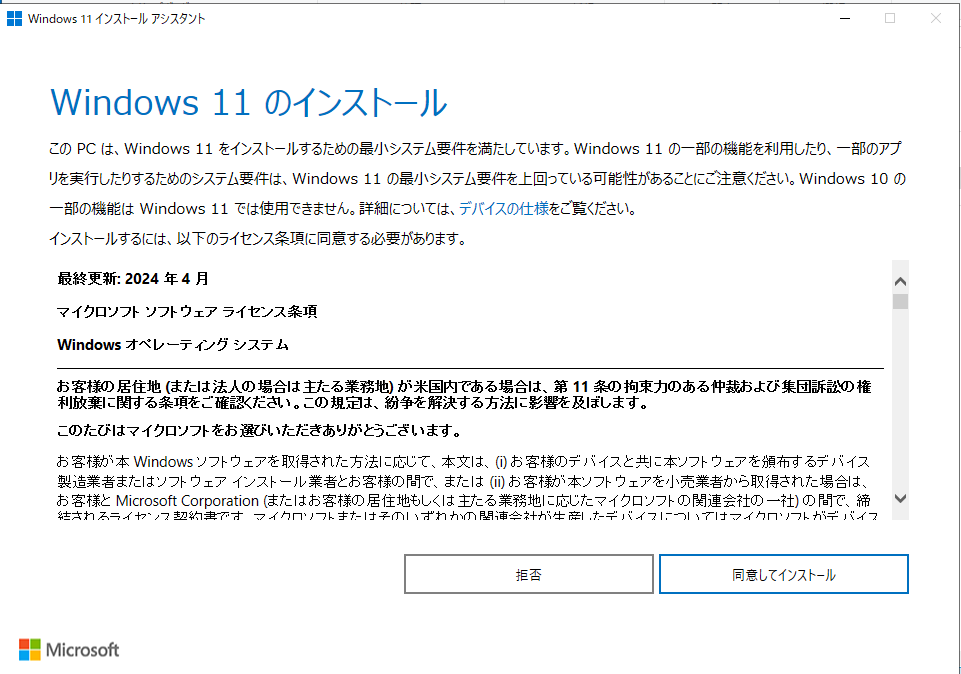
ダウンロード、インストールが実行されるため、しばらく待つ。
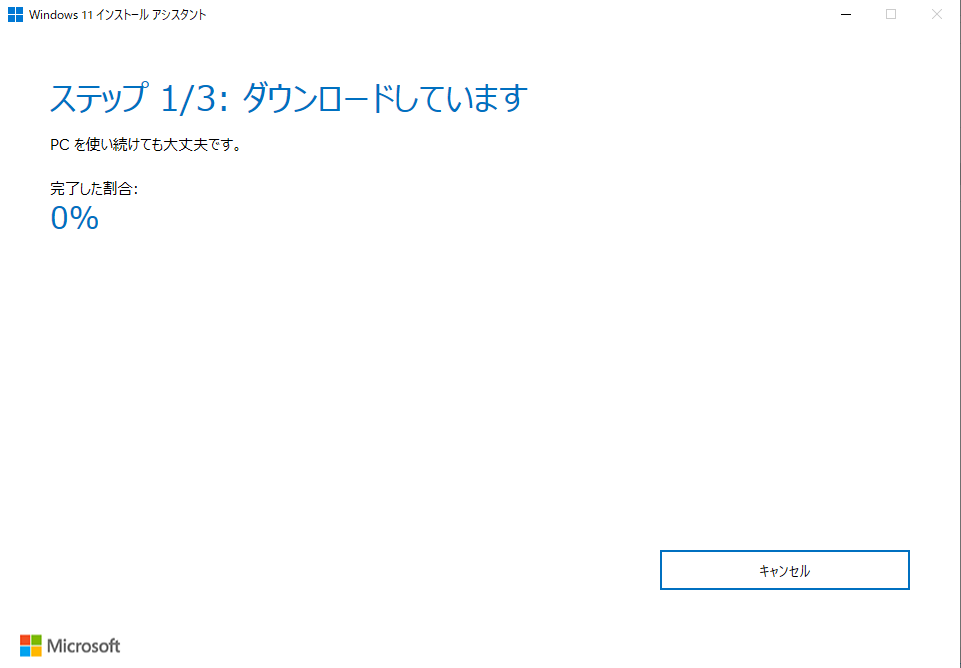
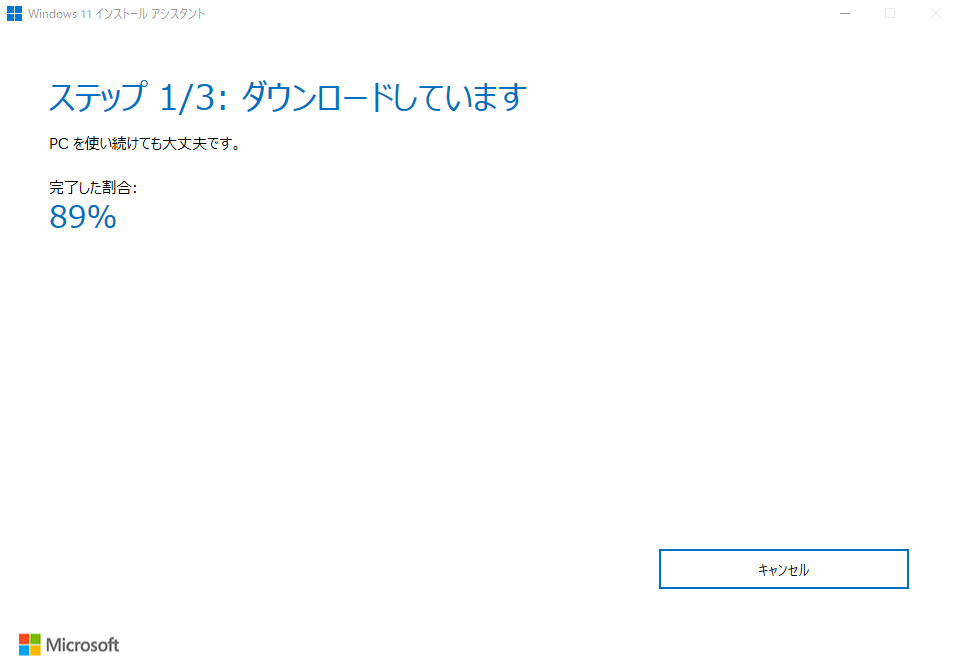
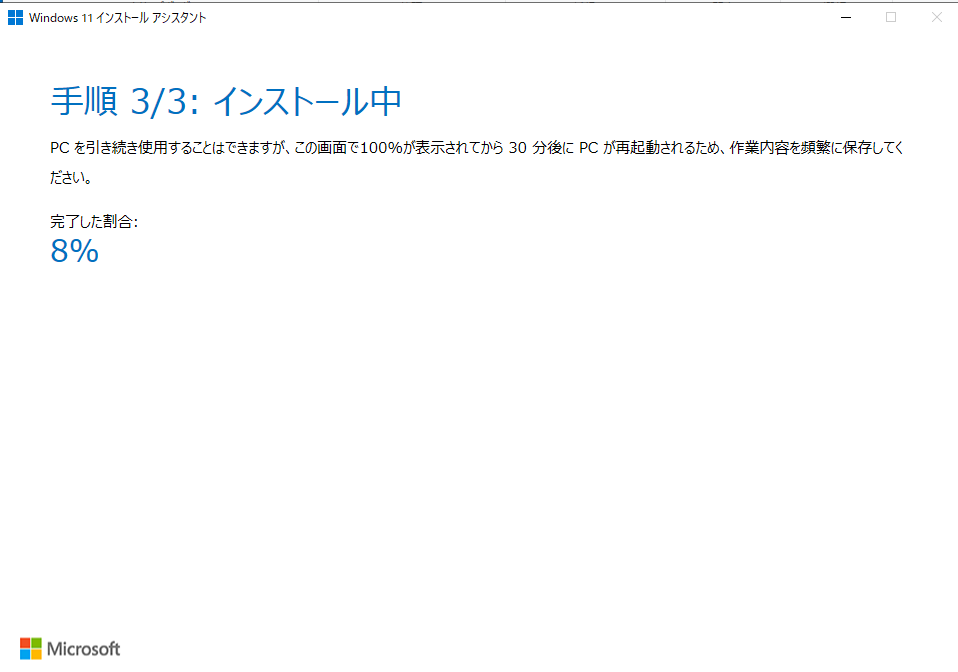
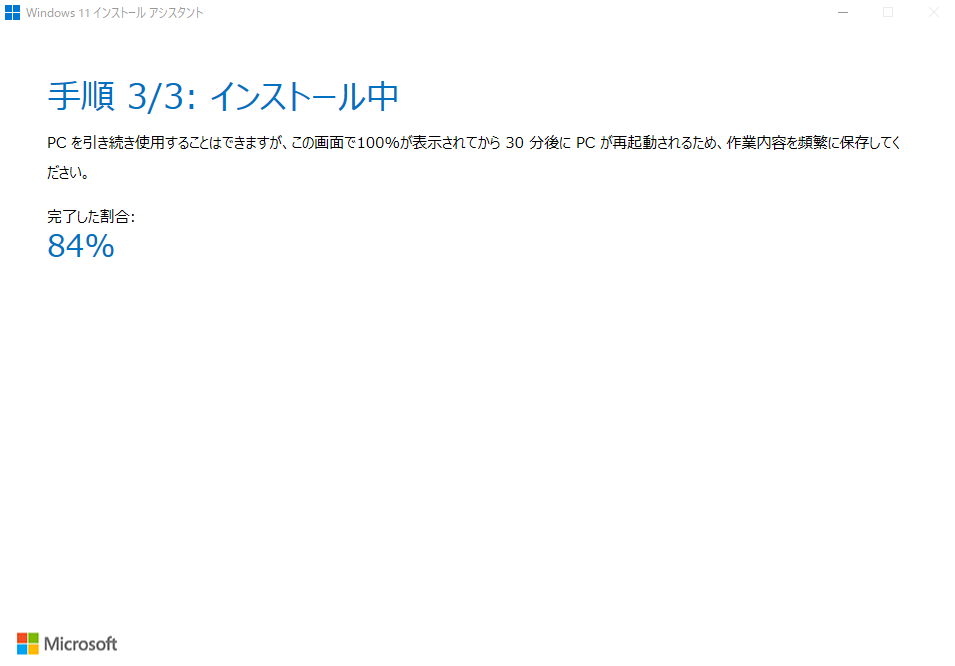
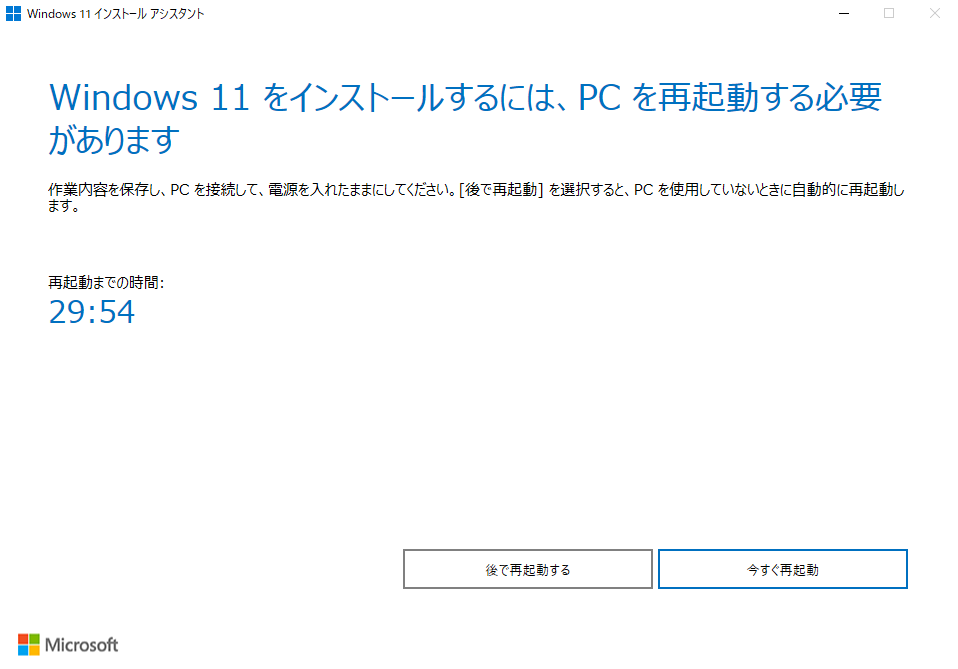
1時間半くらいでアップデート作業が終わり、無事にWindows11が起動できた。
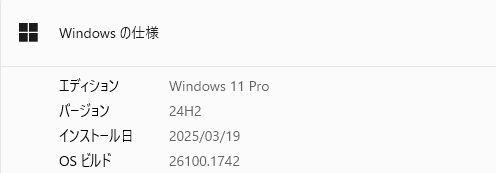
Windows 11へのアップグレードは、TPM 2.0の有効化など、いくつかのハードルはあったが、無事に完了した。バージョンアップ後も、動作は軽快で快適のようだ。
今回の記事が、DeskMini A300のWindows 11アップグレードを検討している方の参考になれば幸いです。お疲れさまでした。