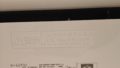Web会議で自宅のPCにカメラやマイクがなく購入した。という方もいらっしゃるかと思いますが、スマホ(Android)があればDroidCamというソフトウェアを利用することによりPC向けのカメラやマイクとして利用できますのでお試しください。スマホでのVTuber(ブイチューバー)的な扱い方もできそうです。
また、少し遊び心を許していただけるならSnap Cameraというソフトウェアで楽しく会議をすることも可能です。以下のような感じです( ´艸`)

今回は、Droid Camではなく、直接PCに接続したカメラがSnap Cameraで認識されず苦労したため、セットアップでつまずいた点を備忘録として記載いたします。多くの方が同じ場所で利用できていないようですので、何かのお役に立てれば幸いです。
今回利用したカメラはこちらなとなります。マイク機能もあり画質も十分です。
Snap Cameraを起動すると、「No available camera input」、「Device is unavailable or used by another application」という画面が表示され、何をどうがんばっても利用できませんでした。日本語も英語も検索しましたが、ピンポイントでの解決策がありませんでした。あきらめかけたところで、Windows10の以下の設定を変更することで利用できるようになりました。
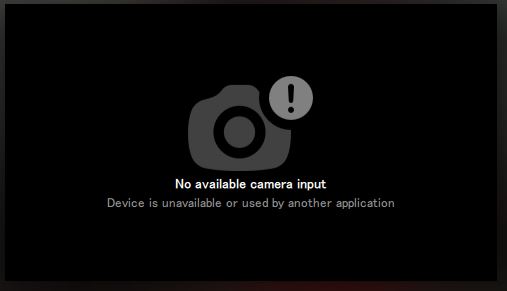
1.タスクバーの左下から、「設定」を選択します。
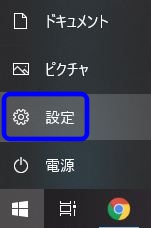
2.「プライバシー」を選択します。
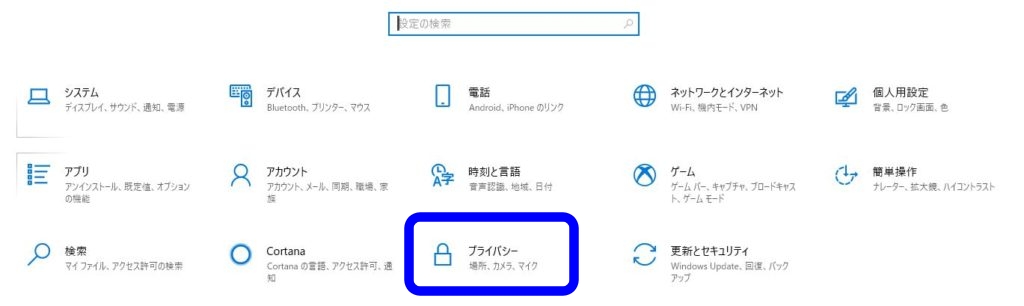
3.左側の「カメラ」を選択します
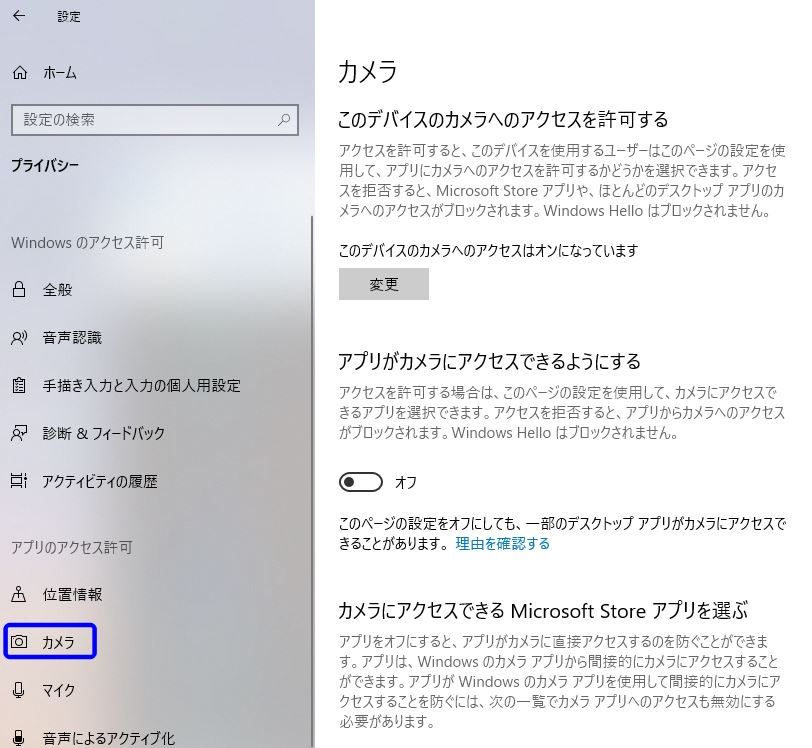
4.「アプリがカメラにアクセスできるようにする」を、「オン」にします
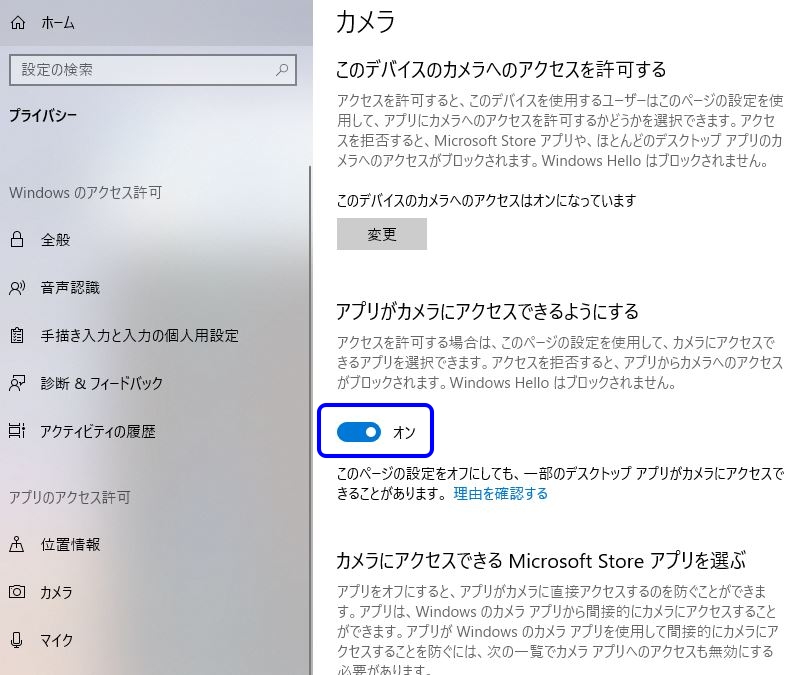
5.タスクマネージャから「Snap Camera」を終了します

6.再度サービスを起動すると、Snap Cameraでカメラを認識できるようになりました。
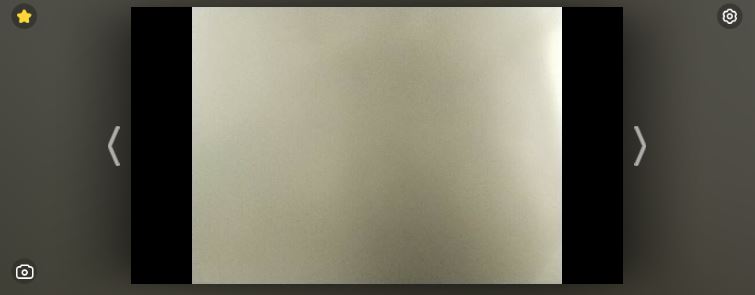
ZoomでSnap Cameraを利用する場合、上記のところまで設定した後にZoomへ接続しビデオ設定からSnap Cameraを選択すればOKです(≧▽≦)
同様のエラーが出た際に、以下のような切り分けをしているページがほとんどでしたが、
まずは、OSのカメラ設定を確認するのが良いかと思います。
・OS再起動
・タスクマネージャから「Snap Camera」終了して、再度サービスの起動
・Snap Camera再インストール